Sete maneiras principais de corrigir a experiência GeForce que não grava o áudio do jogo no Windows 11
Miscelânea / / September 16, 2023
GeForce Experience é um utilitário NVIDIA que ajuda você a instalar os drivers mais recentes, ajustar as configurações do jogo e até mesmo gravar e transmitir jogos. No entanto, alguns usuários enfrentam o problema de o aplicativo não gravar o áudio do jogo enquanto gravando a jogabilidade.

Os principais motivos para esse problema são a seleção incorreta do dispositivo de entrada de áudio, configurações incorretas de captura de áudio, configurações fracas de som do sistema e bugs no aplicativo GeForce Experience. Experimente estes sete métodos para corrigir o problema ‘GeForce Experience não grava o áudio do jogo’ em seu PC com Windows 11.
1. Feche e reinicie o aplicativo GeForce Experience
O aplicativo GeForce Experience pode encontrar uma falha e parar de funcionar corretamente. Portanto, você deve fechar e reiniciar o aplicativo e, em seguida, iniciar a sobreposição de gravação do jogo. Veja como:
Passo 1: Vá para a área de notificações da bandeja do sistema e clique no botão de seta.
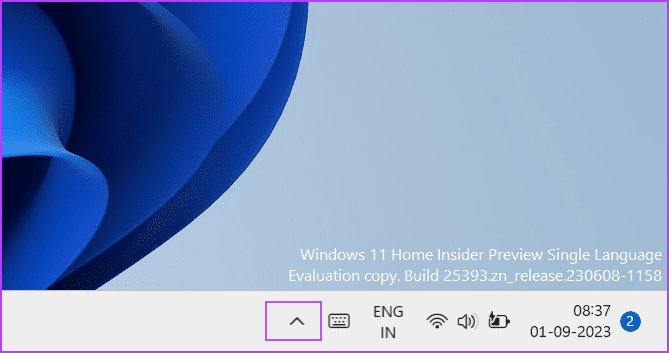
Passo 2:
Clique com o botão direito no ícone NVIDIA para abrir o menu de contexto. Em seguida, clique na opção Sair para fechar todos os aplicativos NVIDIA.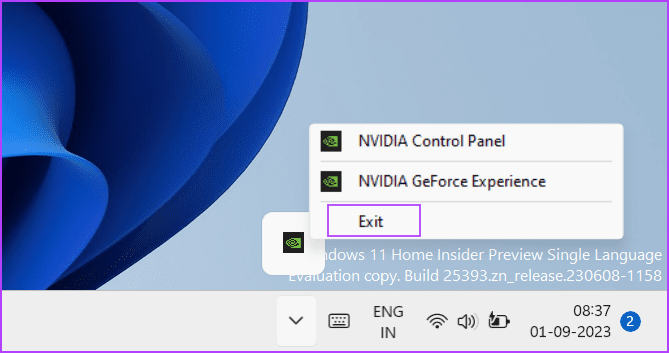
Etapa 3: Pressione a tecla Windows para abrir o menu Iniciar. Tipo Painel de controle NVIDIA na barra de pesquisa e clique na opção Executar como administrador.
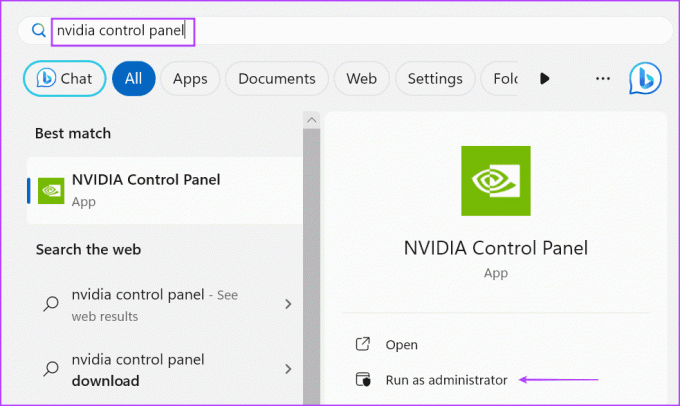
Passo 4: A janela de controle de conta de usuário será iniciada. Clique no botão Sim.

Etapa 5: Inicie um jogo compatível com GeForce Experience.
Etapa 6: Pressione a tecla Alt + F9 para gravar o jogo.
Encerre a sessão de gravação pressionando o atalho de teclado Alt + F9 novamente. Verifique o arquivo de vídeo gravado e verifique se a captura de áudio contém áudio do jogo.
2. Tente gravar outro jogo
Alguns usuários notaram o problema ‘GeForce Experience não grava áudio do jogo’ apenas em alguns títulos específicos. Para descartar problemas de incompatibilidade, inicie outro jogo no seu PC e pressione a tecla de atalho de gravação para gravar o jogo por alguns minutos. Reproduza a gravação da tela em um reprodutor de mídia e verifique se o problema de áudio persiste.
3. Aumentar o volume do dispositivo de áudio
Outra razão por trás do áudio problema no aplicativo GeForce Experience são as configurações de volume do sistema muito baixas. Então, você precisa aumentá-lo. Veja como:
Passo 1: Pressione o atalho de teclado Windows + I para abrir o aplicativo Configurações.
Passo 2: Clique na opção Som.

Etapa 3: Role para baixo até a seção Avançado. Clique na opção Mixer de volume.
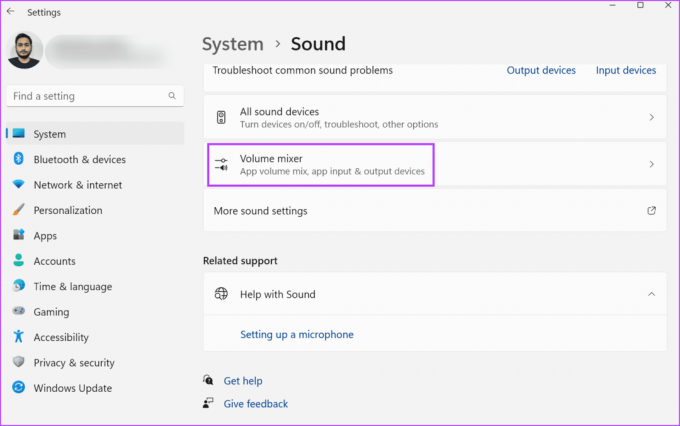
Passo 4: Localize a opção Sons do sistema. Arraste o controle deslizante para aumentar o volume ao máximo.
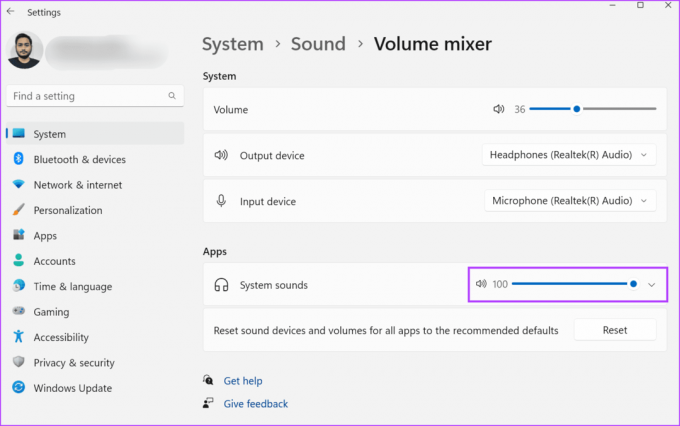
Etapa 5: Feche o aplicativo Configurações.
4. Verifique o dispositivo de entrada nas configurações de sobreposição
Se você selecionou um dispositivo de captura de áudio diferente nas configurações de sobreposição NVIDIA, ele não poderá gravar o microfone. Portanto, você deve selecionar o dispositivo de entrada de áudio correto. Veja como fazer isso:
Passo 1: Pressione o atalho de teclado Alt + Z para abrir a sobreposição do GeForce Experience.
Passo 2: Clique no ícone do microfone e selecione a opção de configurações no menu suspenso.

Etapa 3: Localize a seção Microfone. Clique no menu suspenso Fonte e escolha o dispositivo de entrada de áudio correto para o aplicativo.
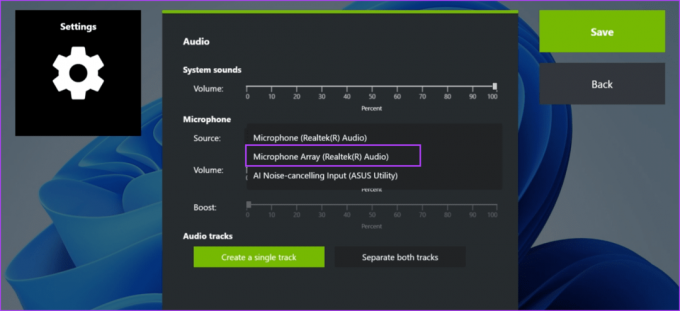
Passo 4: Clique no botão Salvar.

5. Ajustar configurações de captura de áudio
GeForce Experience permite capturar sons do sistema e trilhas de microfone separadamente ou em conjunto. Se você selecionar a opção separada, a gravação conterá duas faixas. Mas você ouvirá apenas uma faixa de áudio ao reproduzi-la. No entanto, o vídeo terá áudio completo quando você abri-lo em um programa de edição de vídeo. Portanto, você deve alterar esta configuração de áudio nas configurações de sobreposição. Repita as seguintes etapas:
Passo 1: Pressione o atalho de teclado Alt + Z para abrir a sobreposição do GeForce Experience.
Passo 2: Clique no ícone do microfone e selecione a opção de configurações no menu suspenso.

Etapa 3: Vá para a seção Faixas de áudio. Clique no botão ‘Criar uma única faixa’.

Passo 4: Por último, clique no botão Salvar. Feche a página de configurações de sobreposição.

6. Desative e reative o Instant Replay
Alguns usuários até enfrentam o problema ‘NVIDIA ShadowPlay não grava áudio’ após ajustar a entrada de áudio e as configurações de trilha. Uma solução simples para o problema é desabilitar e reativar o Instant Replay durante a gravação.
Passo 1: Pressione o atalho de teclado Alt + Shift + F10 juntos para desativar a gravação do Instant Replay. Alternativamente, pressione o atalho de teclado Alt + Z para abrir a sobreposição GeForce e clique no ícone Instant Replay. Em seguida, clique na opção Desligar.

Passo 2: Depois disso, pressione a tecla de atalho para ativar o Instant Replay novamente enquanto continua a gravar o jogo.
7. Reinstale a experiência GeForce
Se os arquivos principais do aplicativo estiverem corrompidos, você enfrentará problemas como a falta de áudio no GeForce Experience. Portanto, você deve reinstalar o aplicativo em seu PC, que substituirá os arquivos ausentes ou corrompidos por uma nova instalação. Veja como:
Passo 1: Clique com o botão direito no botão Iniciar para abrir o menu Usuário avançado. Clique na opção Aplicativos instalados.
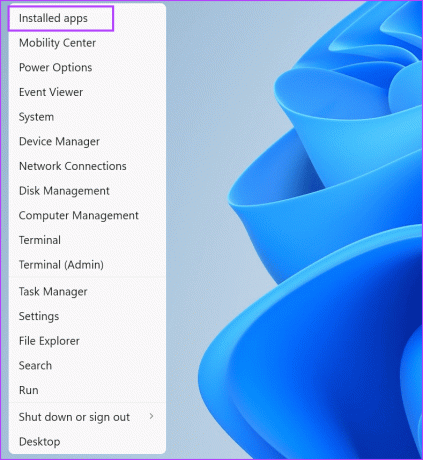
Passo 2: Role para baixo para localizar o aplicativo GeForce Experience na lista. Você também pode usar a barra de pesquisa para encontrar o aplicativo.
Etapa 3: Clique no botão de três pontos ao lado do aplicativo e selecione a opção Desinstalar.

Passo 4: Clique no botão Desinstalar.

Etapa 5: Siga as instruções na tela para remover o aplicativo do seu PC.
Etapa 6: Reinicie o seu PC.
Etapa 7: Baixe o aplicativo GeForce Experience.
Download
Etapa 8: Execute o arquivo de configuração e instale o aplicativo no seu PC. Faça login em sua conta NVIDIA.
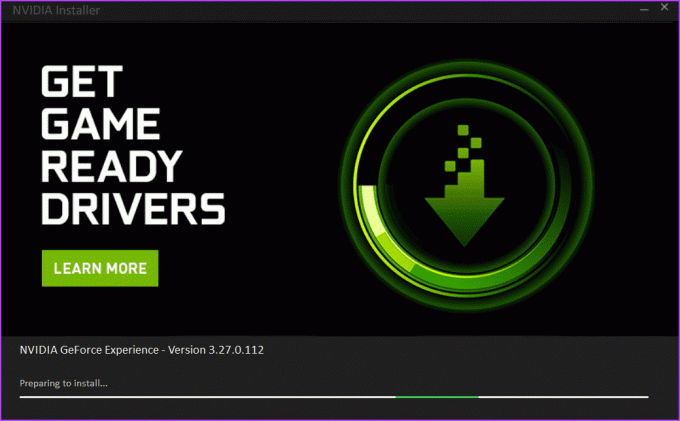
Etapa 9: Inicie um jogo e pressione o atalho de teclado Alt + F9 para começar a gravar o jogo. Pressione a tecla de atalho novamente para interromper a gravação.
Etapa 10: Abra a gravação do jogo em um reprodutor de mídia e verifique se ela contém o microfone e o áudio do jogo.
Problemas de áudio corrigidos
Estes foram os sete métodos para corrigir o problema ‘GeForce Experience não grava o áudio do jogo’. Defina o dispositivo de entrada de áudio correto, aumente os níveis de som do sistema e ajuste as configurações de captura de áudio. Depois disso, ajuste o recurso Instant Replay e, por último, reinstale o aplicativo para corrigir o problema.
Última atualização em 01 de setembro de 2023
O artigo acima pode conter links afiliados que ajudam a apoiar a Guiding Tech. No entanto, isso não afeta a nossa integridade editorial. O conteúdo permanece imparcial e autêntico.

Escrito por
Abhishek manteve o sistema operacional Windows desde que comprou o Lenovo G570. Por mais óbvio que seja, ele adora escrever sobre o Windows e o Android, os dois sistemas operacionais mais comuns, porém fascinantes, disponíveis para a humanidade. Quando não está redigindo uma postagem, ele adora se divertir com OnePiece e tudo o que a Netflix tem a oferecer.



