Como corrigir o código de erro 105 do Steam – TechCult
Miscelânea / / September 17, 2023
Você está encontrando o código de erro 105 no Steam? Se sim, você veio ao lugar certo. Este erro normalmente ocorre quando o servidor Steam está inativo ou sua conexão com a Internet está com problemas. Neste artigo, descreveremos o que é esse erro, por que ocorre e, o mais importante, como corrigi-lo. Vamos começar!

Índice
Como corrigir o código de erro 105 do Steam
O Steam Error Code 105 é um problema comum encontrado pelos usuários do Steam, que se manifesta como um erro que os impede de se conectar à plataforma. Este erro geralmente é acompanhado pela mensagem
Não é possível conectar-se ao servidor. O servidor pode estar offline ou você pode não estar conectado à Internet. Para consertar com algumas soluções simples, continue lendo o guia até o fim!Resposta rápida
Desative os dados do navegador Steam seguindo estas etapas e corrija o erro de conexão:
1. Inicie o Cliente Steam e clique em Vapor na barra de menu superior esquerda.
2. No menu suspenso, selecione Configurações.
3. Agora, abra o No jogo aba.
4. Você verá uma opção para Excluir dados do navegador da web. Clique no Excluir botão ao lado dele.
Causas do código de erro 105 do Steam
O código de erro 105 do Steam pode ser causado por vários fatores, e compreender essas causas é essencial para uma solução de problemas eficaz. Aqui estão as causas comuns do código de erro 105 do Steam:
- Conexão instável com a Internet
- Interferência de firewall ou antivírus
- Configuração DNS
- Arquivos Steam corrompidos
- Problemas do lado do servidor
- Extensões de navegador Adblocker
Agora que você sabe o que é o código de erro 105 e suas causas, vamos passar para a seção mais importante: como corrigi-lo. Como sabemos que isso é causado por problemas de conectividade, abordaremos todas as correções de conectividade necessárias, simples e avançadas.
Método 1: correções preliminares
Antes de mergulhar em soluções mais técnicas, é uma boa ideia começar com estas etapas preliminares:
- Garanta uma conexão estável com a Internet: certifique-se de ter uma conexão de Internet estável e forte. O Steam requer uma conexão confiável para funcionar corretamente.
- Aguarde a resolução do servidor: Às vezes, o problema pode estar no lado do Steam. Verifique o status do servidor em Sites de status do Steam para garantir que os servidores estejam operacionais. Se o Steam estiver tendo problemas, você só pode esperar pacientemente.
- Reinicie o roteador: Desligue e ligue o roteador e tente conectar-se ao Steam novamente.
- Execute o Steam como administrador: Clique com o botão direito no atalho do Steam e selecione Executar como administrador. Isso pode ajudar o Steam a acessar os recursos necessários.
- Atualizar o Steam: Certifique-se de que o cliente Steam esteja atualizado. Software desatualizado pode levar a erros.
Método 2: desativar bloqueadores de anúncios
Alguns bloqueadores de anúncios também podem bloquear solicitações de rede específicas que o Steam precisa para estabelecer uma conexão com seus servidores. Isso pode resultar no Código de erro 105, que normalmente significa um problema de resolução de DNS ou dificuldade em estabelecer uma conexão de rede. A desativação da extensão do navegador Adblocker varia dependendo do seu navegador:
Para Google Chrome:
1. Clique no extensões (quebra-cabeça) ícone no canto superior direito.
2. Clique em Gerenciar extensões.

3. Encontre a extensão do navegador de bloqueio de anúncios que você deseja desativar e alterne o botão ao lado dela para Desligue isso.

Para Mozilla Firefox:
1. Clique no extensões (quebra-cabeça) ícone no canto superior direito.
2. Clique em Gerenciar extensões.
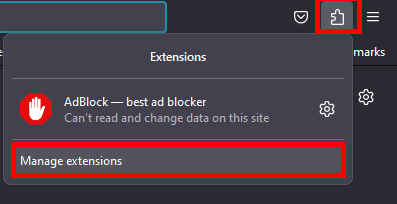
3. Encontre a extensão do navegador de bloqueio de anúncios que você deseja desativar e alterne o botão ao lado dela para Desligue isso.

Para Microsoft Edge:
1. Clique no extensões (quebra-cabeça) ícone no canto superior direito.
2. Clique em Gerenciar extensões.

3. Encontre a extensão do navegador de bloqueio de anúncios que você deseja desativar e alterne o botão ao lado dela para Desligue isso.

Para outros navegadores: O processo é semelhante. Procure o menu de configurações ou extensões do navegador e encontre a opção para desativar ou remover extensões de navegador que bloqueiam anúncios.
Leia também:9 maneiras de consertar o Steam sem erro de conexão com a Internet
Método 3: excluir dados do navegador Steam
Cookies e arquivos temporários da Internet armazenados pelo seu navegador podem, às vezes, interferir nas conexões de sites, incluindo o Steam. Excluir esses arquivos pode ajudar a corrigir o código de erro 105 do Steam. Veja como excluir dados do navegador da web no cliente Steam:
1. Inicie o Cliente Steam no seu computador.
2. Clique em Vapor na barra de menu superior esquerda.
3. No menu suspenso, selecione Configurações.
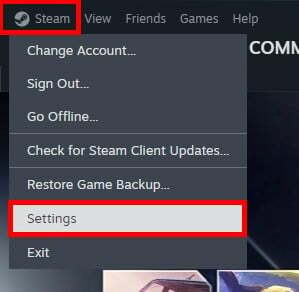
4. Na janela Configurações, vá para o No jogo aba.
5. Você verá uma opção para Excluir dados do navegador da web. Clique no Excluir botão ao lado dele.
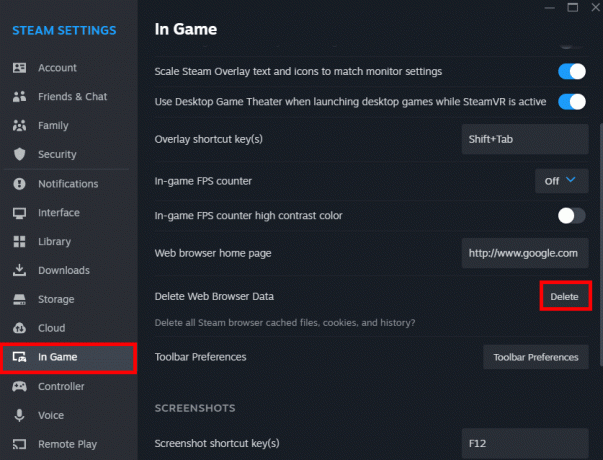
Uma caixa de diálogo de confirmação aparecerá; confirme a exclusão para limpar o cache do navegador.
Método 4: forçar o Steam a usar TCP
O Steam usa principalmente UDP (User Datagram Protocol) para comunicação. O UDP é mais rápido, mas às vezes pode levar a problemas de conectividade, problemas de rede ou firewalls bloqueando o tráfego UDP. O TCP (Protocolo de Controle de Transmissão), por outro lado, é mais confiável, pois garante a entrega de dados e pode contornar certas restrições da rede. Para mudar de UDP para TCP, siga estas etapas:
1. Clique com o botão direito no atalho do Steam em sua área de trabalho e selecione Propriedades.

2. No Alvo campo, adicione -tcp no final do caminho existente. Deve ser algo assim: C:\Arquivos de Programas (x86)\Steam\Steam.exe -tcp.
3. Clique Aplicar e então OK.
Inicie o Steam e agora ele usará TCP para conexões.
Leia também:Corrigir congelamentos do Steam ao instalar o jogo
Método 5: liberar arquivos de configuração do Steam
Às vezes, falhas temporárias nos arquivos de configuração do Steam podem levar a erros de conectividade. A liberação dos arquivos basicamente dá ao Steam um novo começo, eliminando essas falhas. Veja como resolver isso:
1. Abra o Correr caixa de diálogo pressionando Tecla Windows + R.
2. Digite o comando vapor://flushconfig e pressione Digitar.
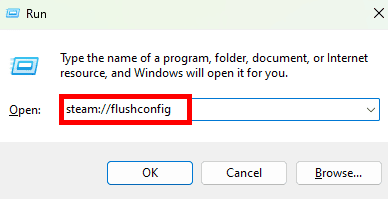
Aguarde a conclusão do processo.
Método 6: alterar as configurações de DNS
Se houver um problema com a configuração do DNS, como configurações incorretas ou problemas com o servidor DNS, o computador poderá ter dificuldades para resolver nomes de domínio como loja.steampowered.com para seus respectivos endereços IP. Isso pode levar ao código de erro 105. Para alterar as configurações de DNS no Windows, siga estas etapas:
1. Imprensa Ganhar + R, tipo ncpa.cple pressione Digitar.
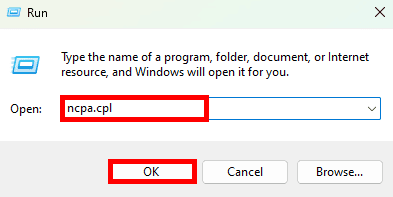
2. Clique com o botão direito no adaptador de rede que deseja configurar (por exemplo, Wi-Fi ou Ethernet) e escolha Propriedades.

3. Na janela de propriedades, localize Protocolo de Internet versão 4 (TCP/IPv4) e clique duas vezes nele.
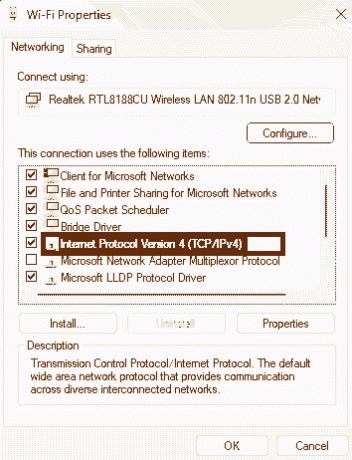
4. Nas propriedades TCP/IPv4, clique na opção que diz Use os seguintes endereços de servidor DNS.
5. Agora, você pode inserir os endereços de servidor DNS preferidos e alternativos fornecidos pelo seu provedor de serviços DNS. Alternativamente, você pode usar serviços DNS públicos como Google DNS (Preferido: 8.8.8.8, Alternativa: 8.8.4.4) ou DNS Cloudflare (Preferido: 1.1.1.1, Alternativa: 1.0.0.1).
6. Clique OK para salvar as configurações de DNS.

Reinicie o seu computador para que as alterações tenham efeito.
Método 7: redefinir a conexão com a Internet
O código de erro 105 do Steam geralmente ocorre devido a problemas relacionados à rede, e redefinir a conexão com a Internet pode resolver alguns desses problemas. Uma redefinição pode corrigir configurações incorretas, configurações corrompidas ou problemas temporários que podem estar causando problemas de conectividade. Para redefinir sua conexão com a Internet, siga estas etapas:
1. Clique no Menu Iniciar e procure por Prompt de comando, então execute-o como administrador.
2. Redefinir Winsock: Digite o seguinte comando e pressione Enter: redefinição do netshwinsock

3. Redefinir IP: Digite o seguinte comando e pressione Enter: netsh int ip redefinir
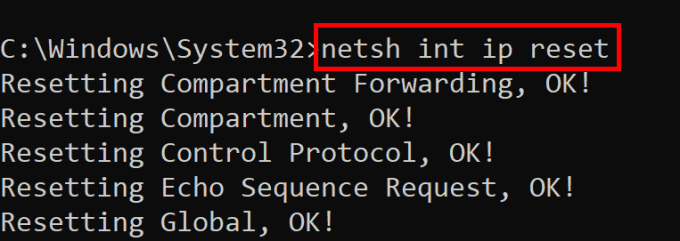
4. Redefinir TCP: Digite o seguinte comando e pressione Enter: netsh int tcp redefinir
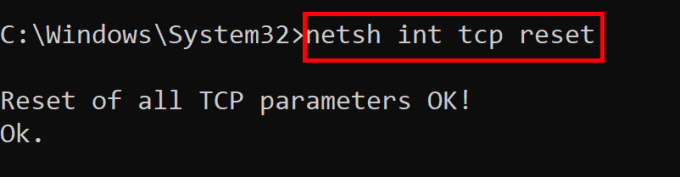
5. Liberar IP: Digite o seguinte comando e pressione Enter: ipconfig /liberação

6. Liberar DNS: para liberar o cache do resolvedor DNS, digite o seguinte comando e pressione Enter: ipconfig /flushdns
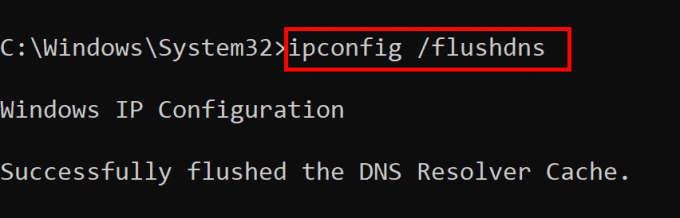
7. Renovar IP: Digite o seguinte comando e pressione Enter: ipconfig /renovar

Reinicie o seu computador para que as alterações tenham efeito.
Leia também:Onde os dados do Steam são armazenados?
Método 8: desabilitar servidores proxy
Se o seu computador estiver configurado para usar um servidor proxy para acesso à Internet e se essas configurações de proxy estiverem incorretas ou desatualizadas, isso poderá causar problemas de conectividade. O Steam pode não conseguir se conectar aos seus servidores por meio do proxy. Para desativar servidores proxy no Windows 11 e corrigir o código de erro 105 do Steam, siga estas etapas:
1. Abra o aplicativo Configurações pressionando Ganhar + eu.
2. Na barra lateral esquerda, selecione Rede e Internet.
3. Selecione Procurador.

4. Sob Configuração manual de proxy, Clique em Editar.
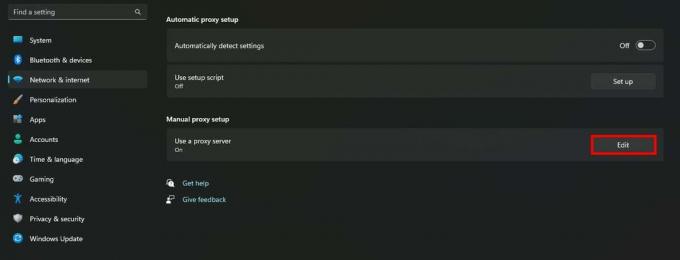
5. Desligue o interruptor para Use um servidor proxy e clique em Salvar.
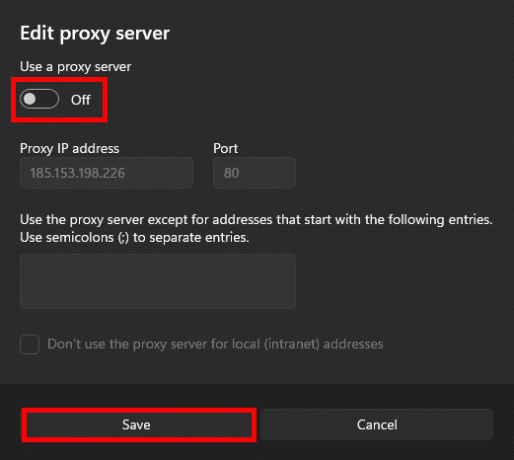
Método 9: permitir o Steam por meio de firewall e antivírus
Firewalls e programas antivírus podem bloquear o Steam por vários motivos, incluindo falsos positivos, definições de segurança desatualizadas ou alterações no comportamento da rede do Steam. Permitir que o Steam passe por essas medidas de segurança garante que ele funcione corretamente. Para permitir o Steam através do firewall, siga nosso guia em Permitir ou bloquear aplicativos através do Firewall do Windows.
Para adicionar uma exceção Steam ao Windows Defender (Microsoft Defender Antivirus), siga estas etapas:
1. Abrir Segurança do Windows procurando por ele no menu Iniciar.
2. Clique em Proteção contra vírus e ameaças.
3. Sob Configurações de proteção contra vírus e ameaças, Clique em Gerenciar configurações.

4. Role para baixo até Exclusões seção e clique em Adicione ou remova exclusões.

5. Clique em Adicione uma exclusão, então selecione Pasta.

6. Navegue até o local onde o Steam está instalado (geralmente C:\Arquivos de Programas (x86)\Steam) e selecione a pasta Steam.
7. Clique Selecione a pasta para adicioná-lo como uma exclusão.
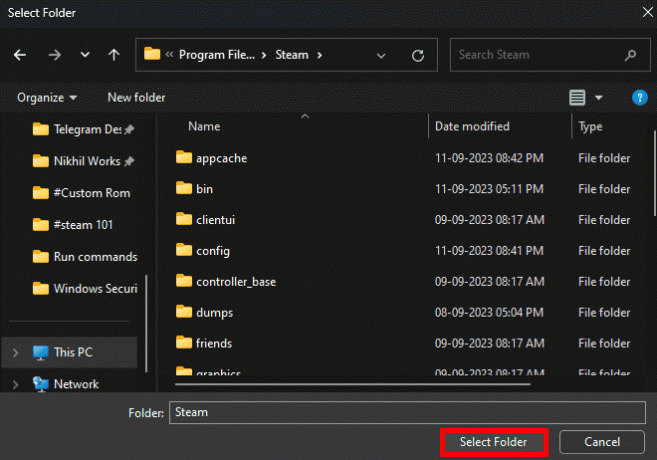
Método 10: reinstalar o Steam
Se nenhuma das soluções acima funcionar, você pode tentar reinstalar o Steam. Isso garantirá que você tenha uma nova instalação do cliente, potencialmente resolvendo quaisquer problemas subjacentes. Antes de reinstalar, faça backup de todos os arquivos importantes do jogo.
1. Navegue até o Painel de controle no seu PC e clique em Desinstalar um programa.
2. Agora, clique com o botão direito em Vapor e selecione Desinstalar.

3. No prompt do UAC, selecione Sim e depois clique em Desinstalar.
4. A seguir, clique em Começar, tipo %localappdata%e pressione o Digitar chave.
5. Clique com o botão direito em Vapor e selecione Excluir.

6. Agora, localize o %dados do aplicativo% e exclua-o.
7. Reinicie o seu PC e visite o Site oficial do Steam para INSTALAR VAPOR.
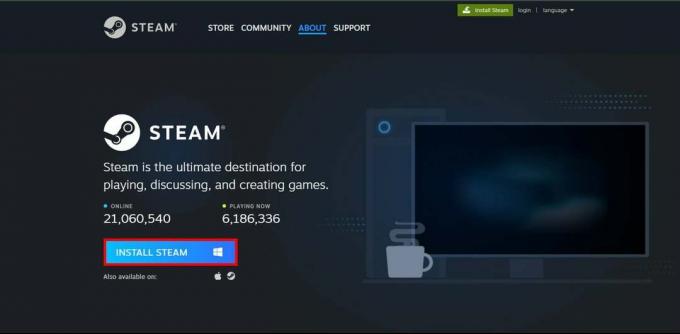
Uma vez feito isso, faça login em sua conta e verifique se funciona bem agora.
Esperamos que este guia tenha ajudado você corrigir o código de erro 105 do Steam. Deixe-nos saber qual método funcionou para você, pois isso pode economizar o tempo de outras pessoas. Se você tiver outras dúvidas ou sugestões, sinta-se à vontade para compartilhá-las na seção de comentários.
Henry é um escritor de tecnologia experiente e apaixonado por tornar tópicos complexos de tecnologia acessíveis aos leitores comuns. Com mais de uma década de experiência na indústria de tecnologia, Henry se tornou uma fonte confiável de informações para seus leitores.



