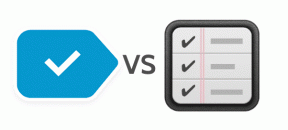Código de erro 101 do Steam: causas e 11 maneiras de corrigi-lo – TechCult
Miscelânea / / September 18, 2023
A Steam Store está entre os destinos definitivos para jogadores, com uma vasta e variada biblioteca com milhares de títulos ao seu alcance. Embora a empolgação aumente enquanto você espera ansiosamente por um novo jogo, um pop-up de erros pode parecer uma chave inesperada lançada sobre você. Entre outros, um é o código de erro 101 que muitos usuários relataram ter enfrentado na Steam Store e este artigo irá guiá-lo sobre suas causas e como corrigi-lo. Vamos começar!

Índice
O que é o código de erro 101 do Steam e como corrigi-lo
Vendas regulares, descontos e eventos especiais, o Steam tem o que você precisa. No entanto, erros ocasionais são inevitáveis para uma plataforma com um tráfego tão grande. O código de erro 101 normalmente indica um problema de conexão entre o aplicativo cliente Steam e seus servidores. Embora as causas específicas possam variar, aqui estão algumas causas possíveis:
- Tempo de inatividade do servidor
- Problemas de conectividade de rede
- Dados de cache corrompidos ou arquivo de instalação
- Restrições do Firewall ou Antivírus do Windows
- Bloqueio de TCP/IP
Vamos corrigir o erro imediatamente. Siga os métodos fornecidos abaixo:
Método 1: solução básica de problemas
Comece com algumas correções preliminares e, se elas não ajudarem, você poderá prosseguir para soluções mais avançadas.
Método 1A: reinicie o Steam e depois o PC
Se o erro pode ter sido causado por falhas técnicas ou carregamento incorreto de arquivos, simplesmente reiniciar o cliente Steam pode resolver o problema. Se isso não ajudar, tente reiniciar o PC.
Método 1B: Aguarde o tempo de atividade do servidor
Os servidores Steam na sua região podem enfrentar discrepâncias devido ao intenso congestionamento de tráfego ou simplesmente podem estar em modo de manutenção. Nesses casos, isso pode resultar em erros acionados pelo aplicativo. É aconselhável verificar o mesmo no site oficial Página de status do Steam e se houver um problema de inatividade do repórter, espere até que seja resolvido.

Método 2: solucionar problemas de conectividade com a Internet
Como dissemos, o erro aparece quando o Steam não consegue se conectar aos seus servidores, e o motivo mais comum por trás disso pode ser que o dispositivo está conectado a uma fonte de Internet ruim e instável. Você pode consultar nosso guia em Conexão lenta com a Internet? 10 maneiras de acelerar sua Internet! para melhorar a conectividade e se livrar do problema.

Método 3: excluir arquivos corrompidos no aplicativo cliente Steam
Quando você baixa e instala o cliente Steam no PC, ele baixa automaticamente vários arquivos conforme necessário para o funcionamento do aplicativo. No entanto, aqueles corrompidos ou danificados podem causar problemas no funcionamento do aplicativo, o que pode ser o caso aqui. Vamos removê-los.
Método 3A: excluir dados do navegador da web
O Steam oferece um navegador integrado com acesso rápido a guias e discussões da comunidade sem sair da plataforma. Siga as etapas para excluir seus dados:
1. Lançar Vapor e depois clique em Vapor na barra de menu superior esquerda.
2. Escolher Configurações no menu suspenso.
3. Navegue até o No jogo guia à esquerda e clique em Excluir ao lado de Excluir dados do navegador da web.
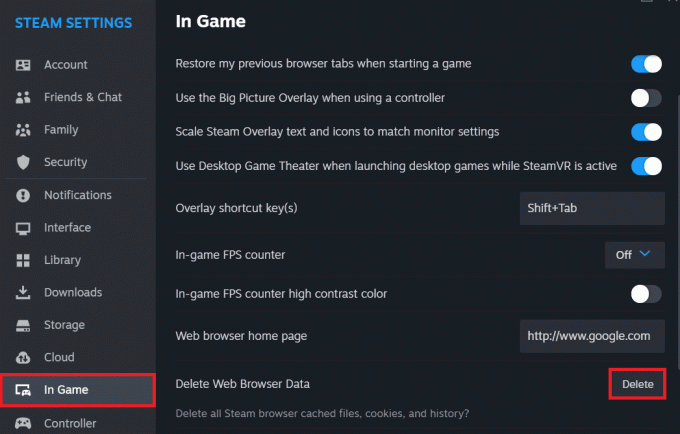
4. Clique em confirme no pop-up.
Leia também: Como jogar jogos Steam do Kodi
Método 3B: Limpar cache de download
Cache e arquivos temporários criados durante o download de jogos também podem causar conflitos com o Steam. Limpá-los garante que o aplicativo cliente receba arquivos novos do servidor, o que pode corrigir o erro atual. Siga os passos:
1. Lançar Vapor, Clique em Vapor no canto superior esquerdo e selecione Configurações.
2. Mova-se para o Transferências guia à esquerda.
3. Clique em Limpar cache ao lado de Limpar cache de download.
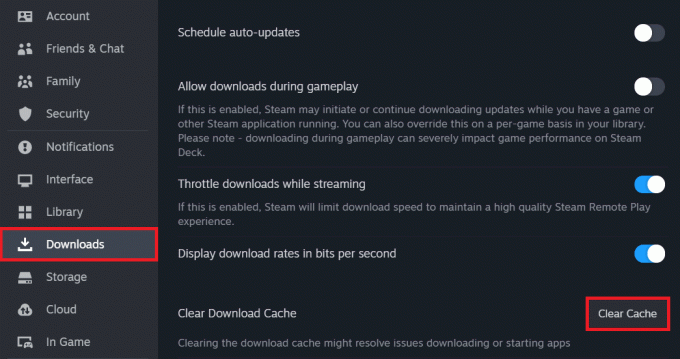
4. confirme a exclusão no pop-up.
Método 4: limpar a configuração do Steam. arquivos
Arquivos de configuração danificados ou configurações conflitantes podem impedir a capacidade do Steam de se conectar aos servidores e, portanto, acionar o código de erro 101. Siga as etapas para eliminá-los:
1. aperte o Tecla Windows + R para abrir o Correr caixa de diálogo.
2. Digite o comando vapor://flushconfig e pressione Digitar.
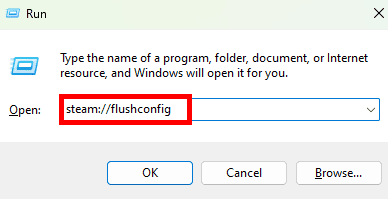
3. Agora espere que o processo seja concluído e o Steam baixe uma atualização. Feito isso, verifique se o erro foi corrigido.
Método 5: excluir o arquivo Steam ClientRegistry.blob
O cliente Steam armazena informações de registro de seus jogos no arquivo ClientRegistry.blob. Ocasionalmente, esse arquivo binário pode causar problemas no aplicativo. Siga as etapas para excluí-lo:
1. Abra o Janelas (C:) dirigir em Este PC.
2. Siga o caminho: Arquivos de programas (x86)> Steam.
3. Procure o registro de cliente.blob arquivo e Excluir isto.
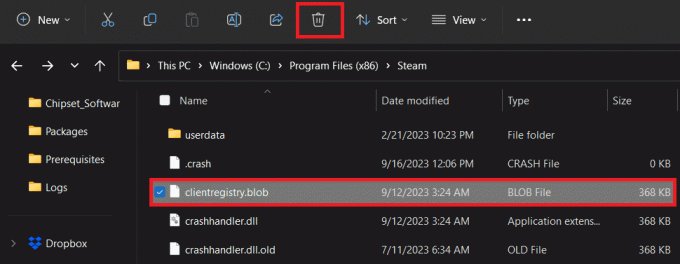
4. Reiniciar o computador, então Vapor, e o arquivo será criado novamente.
Leia também: Como obter pontos Steam gratuitamente
Método 6: forçar o protocolo Steam para TCP
O TCP pode fornecer comparativamente uma conexão de rede mais estável, reduzindo a probabilidade de problemas de conectividade. Em última análise, isso deve corrigir o código de erro 101 no Steam. Siga os passos:
1. Clique com o botão direito Vapor na área de trabalho e selecione Propriedades.
2. Navegue até o Atalho aba.
3. No Alvo campo, adicione -tcp no final do caminho existente.
Deve ser algo assim: “C:\Arquivos de Programas (x86)\Steam\Steam.exe” -tcp.

4. Clique em Aplicar e então OK salvar.
5. Lançar Vapor e verifique se o uso de TCP corrigiu o erro.
Método 7: Renovar endereço IP
Provavelmente o roteador pode estar atribuindo endereços IP incorretos. Renová-lo significa solicitar um novo rótulo numérico para o dispositivo em uma rede, o que atualizaria a conexão de rede e ajudaria a resolver tais problemas. Siga os passos abaixo:
1. No Começar menu, procure por Prompt de comando e escolha Executar como administrador.
2. Digite o comando ipconfig /liberação e pressione Digitar para liberar o endereço IP atual.
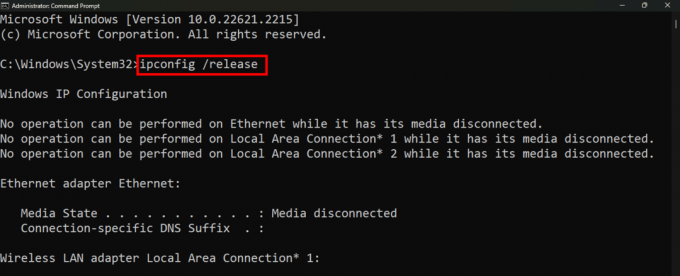
3. A seguir, digite ipconfig /renovar e pressione Digitar.
Isso solicitaria um novo endereço IP do roteador.

4. Uma vez feito isso, inicie Vapor e verifique se funciona bem.
Leia também: Os 22 melhores jogos como Heardle
Método 8: use VPN
Se o erro persistir, você poderá conectar o dispositivo a um serviço VPN. Isso também deve resolver todos os problemas do servidor, conectando o cliente a um servidor diferente.
Observação: Você pode escolher qualquer serviço VPN de sua preferência. Escolhemos Proton VPN como referência.
1. Baixar e instalar VPN próton em seu laptop Windows.
2. Escolha um servidor de Locais gratuitos ou clique em Conexão rápida.

Trouxemos para você alguns dos melhores VPNs grátis. Você pode optar por assinar qualquer um deles.
Método 9: Adicionar Steam como exceção ao Firewall do Windows
O Firewall do Windows monitora o tráfego de rede e permite ou bloqueia-o com base em regras de segurança predefinidas para proteger o sistema contra acesso não autorizado ou ameaças. Você não precisa exatamente desabilitar o Firewall, mas pode impedir que o Steam seja monitorado. Consulte nosso guia em Permitir ou bloquear aplicativos através do Firewall do Windows.

Método 10: atualize o Steam e depois o Windows
Aplicativos desatualizados costumam estar sujeitos a bugs e falhas de software. Se o erro persistir, sugerimos que você atualize o cliente Steam. Siga os passos:
1. Abrir Vapor e clique em Vapor no canto superior esquerdo.
2. Clique em Verifique o SteamAtualizações do cliente…

3. Se o Steam notificar qualquer atualização disponível, Download e Instalar isto.
4. Verifique se isso corrigiu o erro. Se não, Atualizar janelas.
Método 11: reinstalar o Steam
Se nenhuma das soluções acima o ajudou, como último recurso, sugerimos que você reinstale o Steam. Isso garantirá que você tenha uma nova instalação do cliente, potencialmente resolvendo quaisquer problemas subjacentes. Antes de reinstalar, certifique-se de faça backup de todos os arquivos importantes do jogo.
1. Sob Programas no Painel de controle, selecione Desinstalar um programa.
2. Clique com o botão direito em Vapor, Clique em Desinstalar e siga as instruções na tela.

3. No Começar menu, procure por %localappdata%e abra-o.
4. Excluir o Vapor pasta.

5. Agora procure por %dados do aplicativo%e exclua o Vapor pasta nele.
6. Uma vez feito, Reiniciar o PC.
7. Lançar Site oficial do Steam e INSTALAR VAPOR de lá.
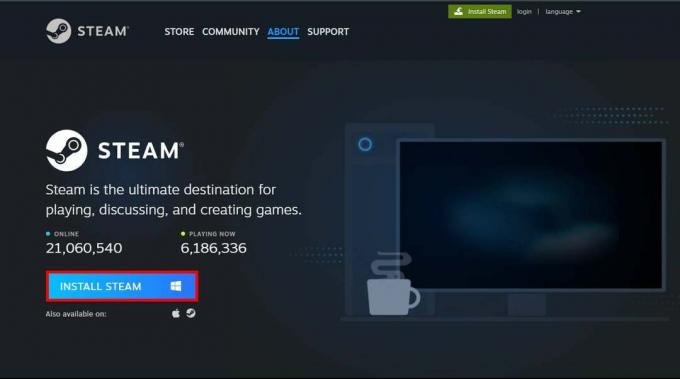
8. Depois de instalado, faça LOGIN em sua conta e verifique se o erro na Steam Store foi corrigido.
Recomendado: 40 melhores jogos de construção de cidades online gratuitos para PC
Isso é tudo! Esperamos que nosso guia tenha ajudado você a corrigir Código de erro 101 do Steam. Se você tiver alguma dúvida ou sugestão para nós, deixe-nos saber na seção de comentários. Para soluções para esses problemas relacionados à tecnologia, fique conectado ao TechCult.
Henry é um escritor de tecnologia experiente e apaixonado por tornar tópicos complexos de tecnologia acessíveis aos leitores comuns. Com mais de uma década de experiência na indústria de tecnologia, Henry se tornou uma fonte confiável de informações para seus leitores.