As 6 melhores maneiras de personalizar o terminal do Windows no Windows 11
Miscelânea / / September 19, 2023
O Windows Terminal da Microsoft é uma interface de linha de comando com várias guias que substitui o Windows Console. Ele é pré-configurado para executar PowerShell, Prompt de Comando, SSH, WSL e Azure Cloud Shell Connector, e pode fazer isso usando guias separadas. No entanto, você pode personalizar o Terminal do Windows de acordo com suas preferências.
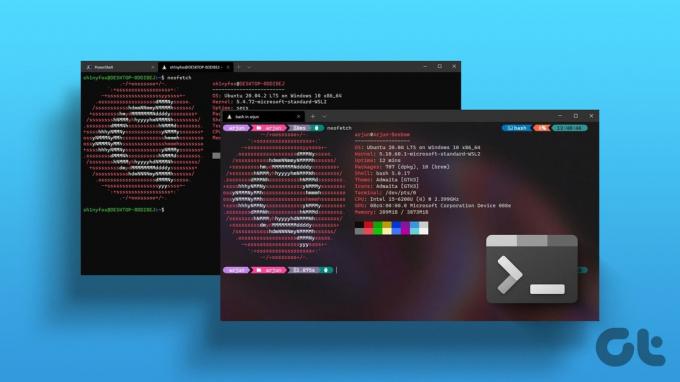
Existem muitas opções de personalização que você pode aplicar e, neste guia, mostramos algumas de nossas modificações preferidas. Então, inicie o Terminal do Windows no PC com Windows 11, e vamos lá.
1. Personalizando o perfil padrão do Windows Terminal
Ao iniciar o Terminal do Windows, ele iniciará com o perfil de linha de comando por padrão. No entanto, você pode escolher o perfil aberto ao clicar no botão de adição. As opções são entre Windows PowerShell, Prompt de Comando, Azure Cloud Shell e Ubuntu.
Passo 1: Inicie o Terminal do Windows no seu computador.
Passo 2: Abra as configurações do Terminal clicando na pequena seta apontando para baixo ao lado do botão de adição na parte superior do Terminal do Windows e selecione Configurações.

Etapa 3: Clique em Inicializar no painel direito, clique no menu suspenso do perfil padrão para escolher qualquer opção de perfil e clique em Salvar.

Passo 4: Opcionalmente, você pode clicar no sinal de mais após iniciar o Terminal do Windows e selecionar um perfil entre as opções disponíveis.

2. Alterando o tema do terminal no Windows 11
O Terminal Windows possui vários temas predefinidos. Por padrão, possui um tema Escuro que usa um fundo escuro, o que é mais agradável à vista. Há também um tema claro que usa cores claras e mais brilhantes. Mas você também pode tentar a opção ‘Usar tema do Windows’. Veja como selecionar um tema.
Passo 1: Inicie o Terminal do Windows no seu computador.
Passo 2: Clique na seta para baixo ao lado do botão Mais na parte superior do Terminal do Windows e selecione Configurações.

Etapa 3: Na opção do painel esquerdo Aparência, à direita, selecione um tema usando o menu suspenso Tema do aplicativo.
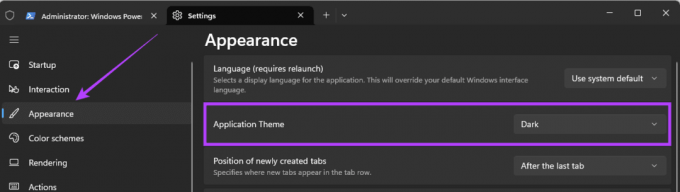
Passo 4: Clique no botão Salvar na parte inferior depois de selecionar um tema.

3. Aplicando efeitos acrílicos
No Windows Terminal, os efeitos acrílicos farão com que as janelas do Terminal pareçam translúcidas com outras janelas ou o papel de parede da área de trabalho visíveis. Você precisará atualizar o Terminal do Windows antes de realizar esta personalização.
Passo 1: Clique no ícone do Windows Search (lente de ampliação) na barra de tarefas, digite Loja da Microsofte clique no aplicativo Microsoft Store.
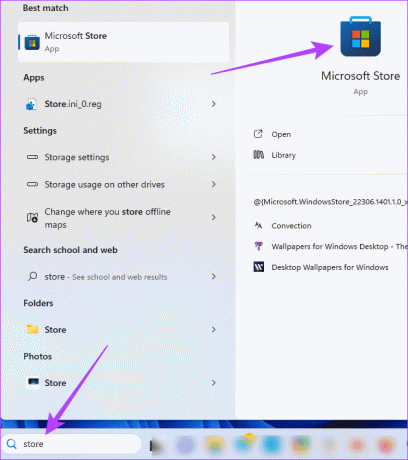
Passo 2: Clique na lente de aumento, digite Terminal do Windowse pressione Enter. Em seguida, clique no botão Atualizar, mas se não houver o botão Atualizar como na imagem abaixo, clique em abrir e prossiga para a próxima etapa.
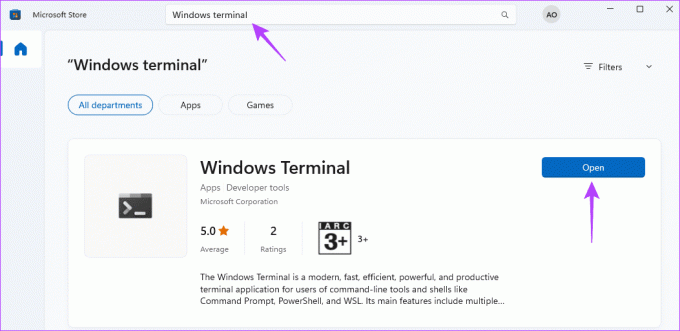
Passo 2: Clique na pequena seta apontando para baixo ao lado do botão Mais na parte superior do Terminal do Windows 11 e selecione Configurações.

Etapa 3: No menu Perfis no painel esquerdo, clique em Windows PowerShell e clique em Aparência à esquerda.

Passo 4: Role até a seção Transparência e ative Ativar material acrílico. Você também pode escolher uma opacidade de fundo usando o controle deslizante.
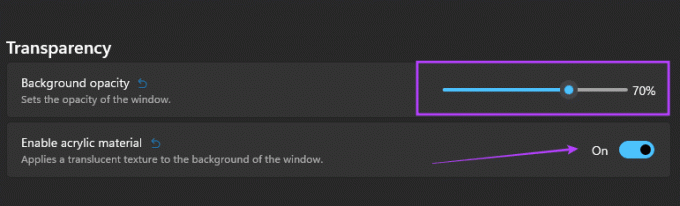
Etapa 5: Clique em Salvar.
Etapa 6: Repita as etapas 3 a 5 para usar outros perfis e você deverá obter um Terminal ligeiramente transparente ao clicar no botão de adição.
4. Instalar e alterar fontes do terminal do Windows
O Terminal do Windows 11 tem algumas opções de fonte padrão, incluindo tipo de fonte, peso, tamanho e ligadura. Você pode, no entanto, instalar novas fontes e ajustar as configurações do Terminal do Windows para as fontes. Você deve adicionar novas fontes, já que você os adicionará regularmente ao Windows 11, tente personalizar as opções de fonte conforme mostrado abaixo.
Passo 1: Clique na pequena seta apontando para baixo ao lado do botão Mais na parte superior do Terminal do Windows 11 e selecione Configurações.

Passo 2: No menu Perfis no painel esquerdo, clique em Windows PowerShell e clique em Aparência à esquerda.

Etapa 3: No menu Texto no painel direito, expanda o menu suspenso Tipo de fonte, clique na nova fonte e clique em Salvar.
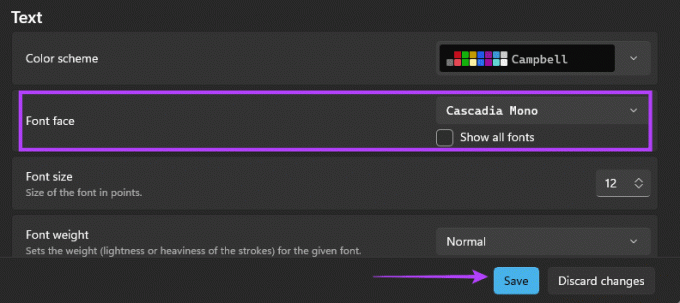
Passo 4: Opcionalmente, você também pode clicar em Peso da fonte e selecionar opções de espessura da fonte no menu suspenso ou alterar o tamanho da fonte escolhendo um tamanho no menu Tamanho da fonte.
5. Personalize o ícone do Terminal do Windows
Ícones de terminal podem ser usados para identificar seus diferentes perfis. Por padrão, todos os perfis do Terminal Windows 11 possuem ícones predefinidos, mas estes podem ser alterados para qualquer outra imagem de sua preferência seguindo os passos abaixo.
Passo 1: Clique na pequena seta apontando para baixo ao lado do botão Mais na parte superior do Terminal do Windows 11 e selecione Configurações.

Passo 2: No menu Perfis no painel esquerdo, clique em Windows PowerShell, clique na pequena seta para expandir as opções do ícone e clique no botão Procurar.
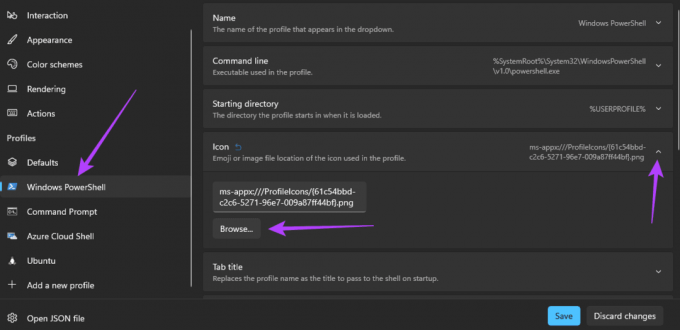
Etapa 3: Navegue até o novo local do ícone e clique em Abrir.

Passo 4: Clique em Salvar.

Etapa 5: Repita as etapas 2 e 4 para quaisquer outros perfis que você precise alterar.
6. Personalização da cor de fundo do terminal do Windows
O Windows 11 vem com um fundo preto padrão. Porém, mudar essa cor é possível, principalmente se você preferir algo mais esteticamente agradável. Siga os passos abaixo.
Passo 1: Clique na pequena seta apontando para baixo ao lado do botão Mais na parte superior do Terminal do Windows 11 e selecione Configurações.

Passo 2: No menu Perfis no painel esquerdo, clique em Windows PowerShell, clique na pequena seta para expandir o caminho da imagem de fundo e clique no botão Procurar.
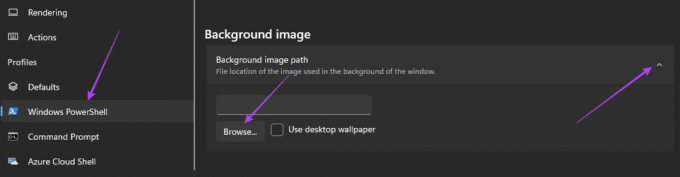
Etapa 3: Navegue até o novo local do ícone e clique em Abrir.

Passo 4: Clique em Salvar.

Etapa 5: Repita as etapas 2 e 4 para quaisquer outros perfis que você precise alterar.
Criando terminais Windows personalizados
Você pode usar soluções de personalização neste guia para criar um Terminal Windows do cliente. Todas as soluções não são para todos, por isso deve limitar-se apenas àquelas que se adequam às suas preferências. Deixe-nos saber as soluções que você mais gosta na seção de comentários.


