Nove maneiras principais de consertar um PC com Windows que acorda aleatoriamente do sono
Miscelânea / / September 19, 2023
A maioria dos usuários de PC mantém seus desktops no modo de suspensão para estarem prontos para uso em alguns segundos. No entanto, muitos reclamaram do fato de seus PCs com Windows acordarem sozinhos. Você pode ver os ventiladores do gabinete do PC girando sem a sua intervenção. Aqui estão as melhores maneiras de impedir que um PC com Windows acorde aleatoriamente.
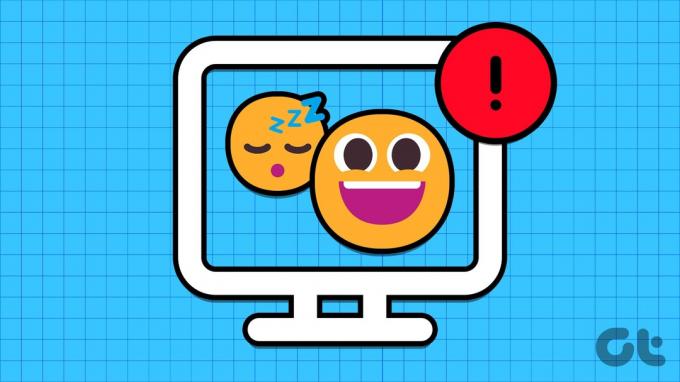
O computador Windows mantém acordando do sono muitas vezes causa transtornos durante a noite. Pode até resultar em uma conta de luz surpreendente no final do mês. Vejamos as principais maneiras de diagnosticar o problema e colocar seu computador em hibernação para sempre.
Por que seu computador acordou do modo de suspensão automaticamente
Você pode usar a ferramenta Prompt de Comando no Windows e identificar o principal fator que desperta o PC do modo de suspensão. Siga as etapas abaixo para encontrar a causa raiz.
Passo 1: Pressione a tecla Windows para abrir o menu Iniciar, digite Prompt de comando e escolha ‘Executar como administrador’.

Passo 2: Digite o seguinte comando:
powercfg -lastwake

Etapa 3: Você pode ver um dispositivo que despertou o PC.
Você pode desconectar esses dispositivos do seu PC e tentar novamente.
1. Desativar despertadores
Você pode desativar os despertadores no Painel de Controle e impedir que o seu PC saia do modo de espera.
Passo 1: Pressione a tecla Windows para abrir o menu Iniciar, digite Editar plano de energia e pressione Enter.
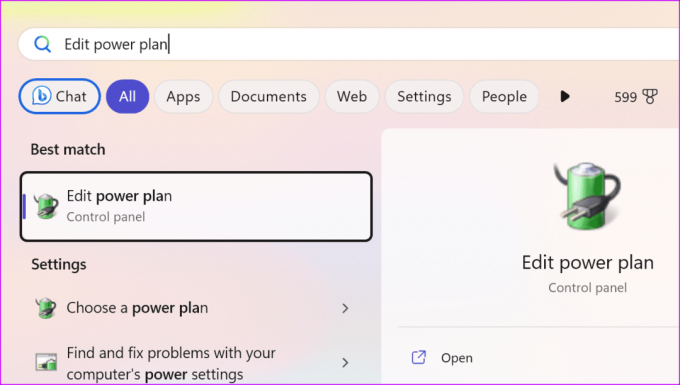
Passo 2: Selecione ‘Alterar configurações avançadas de energia’.
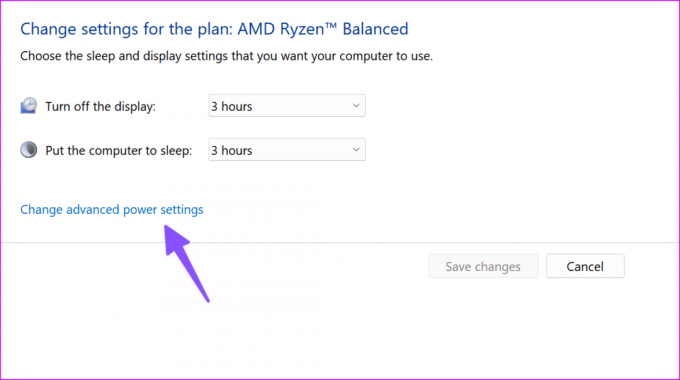
Etapa 3: Expanda Suspensão e selecione ‘Permitir despertadores’.
Passo 4: Desative os despertadores no menu expandido.
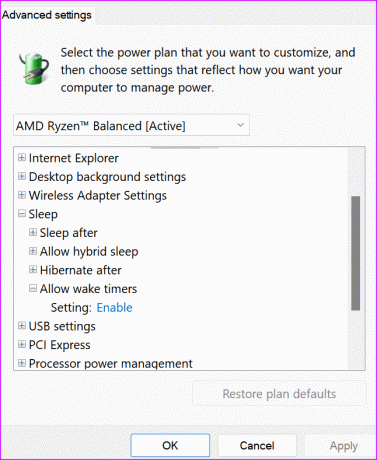
2. Impedir que o mouse e o teclado liguem o PC
Seu filho pode acidentalmente pressionar uma tecla do teclado ou do mouse e ligar o PC. Você pode pare com tal comportamento no menu Gerenciador de dispositivos.
Passo 1: Clique com o botão direito na tecla Windows para abrir os menus do usuário avançado e selecione Gerenciador de dispositivos no menu do usuário avançado.

Passo 2: Expanda Teclados, clique com o botão direito no teclado e escolha Propriedades.
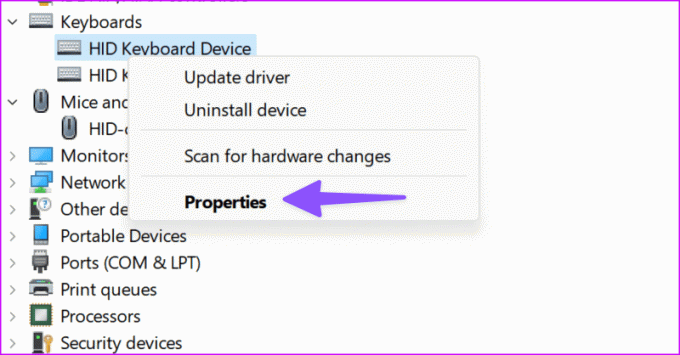
Etapa 3: Vá para o menu Gerenciamento de energia e desative o dispositivo para ativar o computador. Clique OK.
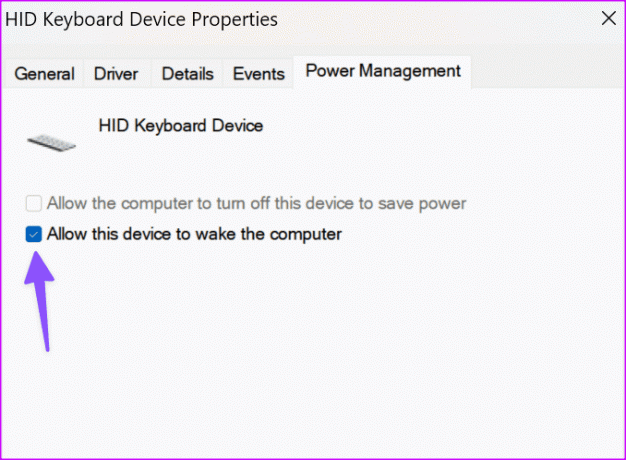
Passo 4: Expanda o mouse e clique com o botão direito no seu dispositivo. Selecione Propriedades.
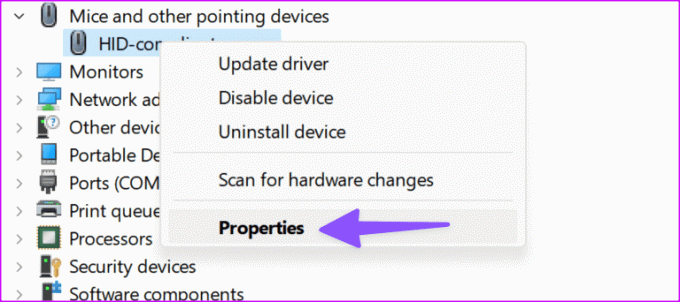
Etapa 5: Vá para Gerenciamento de energia e desative o mesmo. Clique OK.
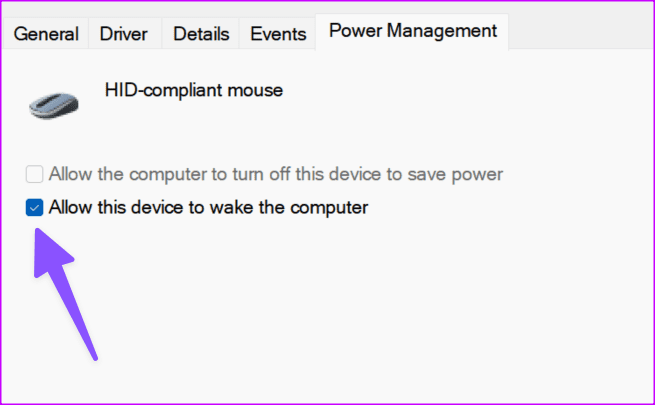
3. Desative o serviço UsoSvc
UsoSvc (Update Orchestrator Service) é um serviço crítico que gerencia atualizações do Windows em segundo plano. Você pode desligá-lo para impedir que o PC acorde.
Passo 1: Pressione a tecla Windows para abrir o menu Iniciar, digite Prompt de comando e escolha ‘Executar como administrador’.

Passo 2: Execute alguns comandos abaixo:
sc stop UsoSvc
sc config UsoSvc start= disabled
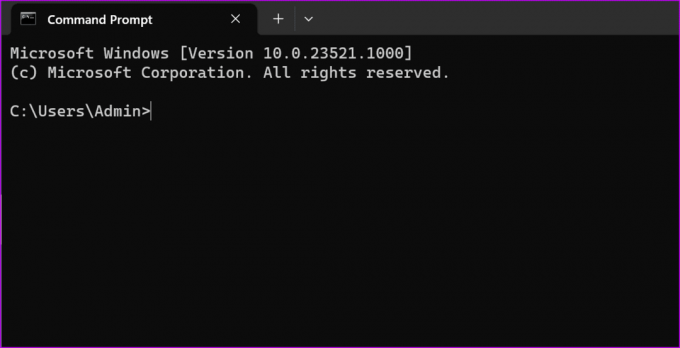
Etapa 3: Pressione Enter depois de cada um e você estará pronto.
4. Desabilitar tarefas agendadas
Uma das tarefas agendadas pode ativar o PC com Windows sem o seu consentimento. Você pode desativar essas tarefas seguindo as etapas abaixo.
Passo 1: Pressione a tecla Windows para abrir o menu Iniciar, digite Agendador de tarefase pressione Enter.
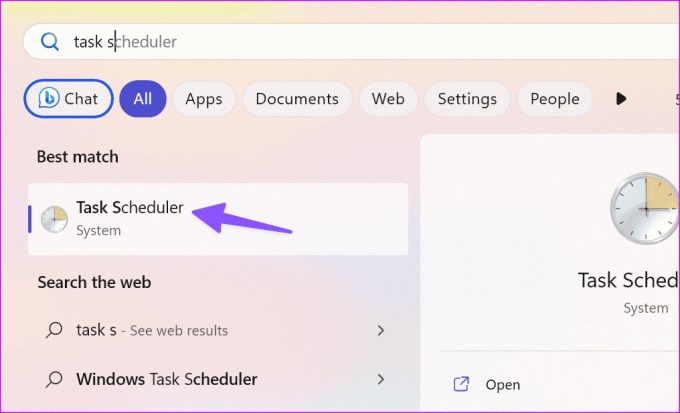
Passo 2: Vá para o seguinte caminho:
Biblioteca do Agendador de Tarefas > Microsoft > Windows > UpdateOrchestrator.
Etapa 3: Clique duas vezes em Reiniciar no lado direito.
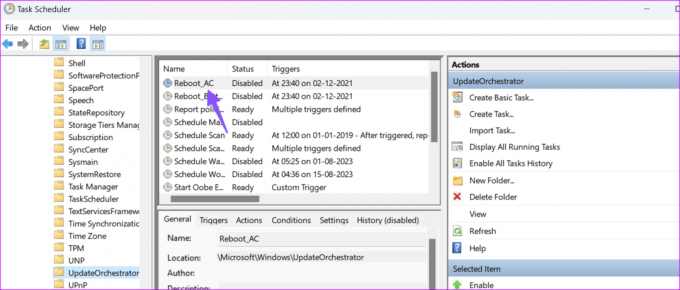
Passo 4: Vá para o menu Condições.
Etapa 5: Desative a marca de seleção ‘Despertar o computador para executar esta tarefa’. Selecione OK.
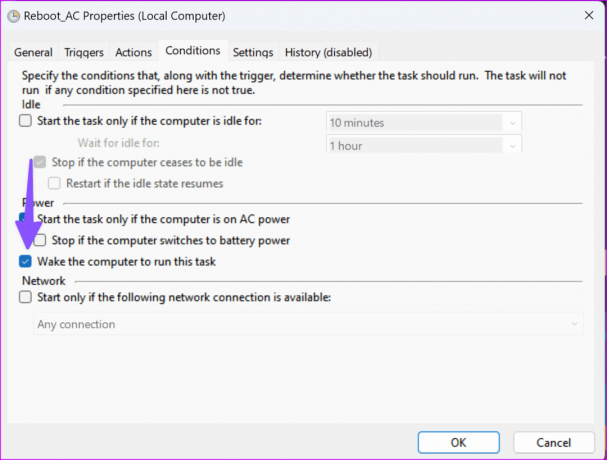
Você também pode clicar com o botão direito na opção Reiniciar e selecionar Desativar para desligá-lo. Depois disso, você precisa tornar o arquivo ‘Reboot’ somente leitura no File Explorer.
Passo 1: Abra o Explorador de Arquivos e vá para o seguinte caminho:
C:\Windows\System32\Tasks\Microsoft\Windows\UpdateOrchestrator
Passo 2: Clique com o botão direito no arquivo Reboot e selecione Propriedades.
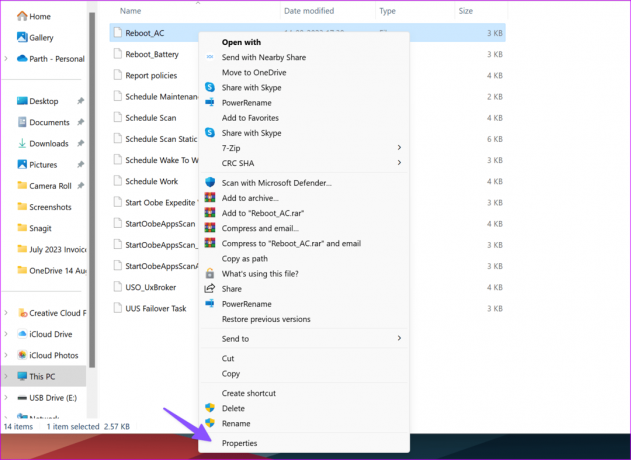
Etapa 3: Ative a marca de seleção Somente leitura e clique em OK.
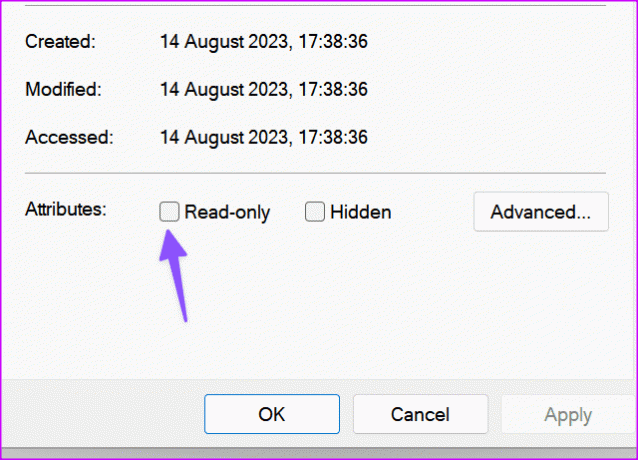
5. Desative a troca de adaptadores de rede no PC
Seu PC adaptador de rede pode desligar o PC sozinho.
Passo 1: Clique com o botão direito na tecla Windows para abrir os menus do usuário avançado e selecione Gerenciador de dispositivos no menu do usuário avançado.

Passo 2: Clique com o botão direito em um adaptador e selecione Propriedades.
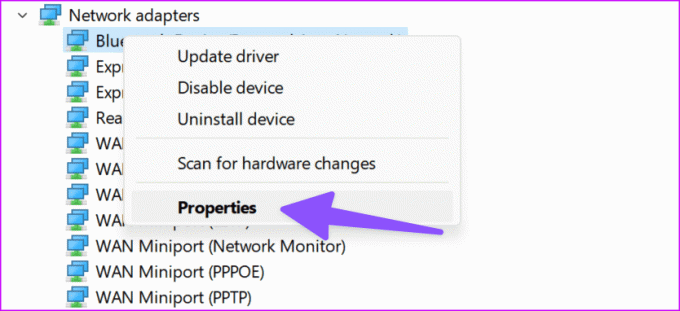
Etapa 3: Desative a opção ‘Permitir que este dispositivo desperte o computador’ no menu ‘Gerenciamento de energia’.
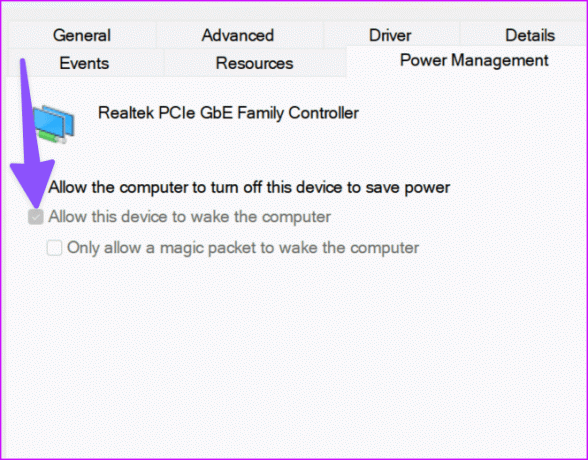
6. Desativar o Awake dos PowerToys
O Microsoft PowerToys oferece uma maneira conveniente de manter seu PC ativo sob demanda. Isso pode anular as configurações de energia do seu PC e ativá-lo.
Passo 1: Pressione a tecla Windows para abrir o menu Iniciar, digite PowerToys e pressione Enter.
Passo 2: Desative a opção ‘Acordado’.

7. Modificar registro
Seu computador continua acordando do modo de espera pode estar relacionado às configurações do registro. Vamos ajustá-los.
Passo 1: Pressione a tecla Windows para abrir o menu Iniciar, digite Editor de registro e pressione Enter.
Passo 2: Siga para o seguinte caminho:
Computer\HKEY_CURRENT_USER\Software\Microsoft\Windows NT\CurrentVersion\Winlogon
Etapa 3: Clique duas vezes em PowerdownAfterShutdown.

Passo 4: Defina os dados do valor como 1 e clique em OK.
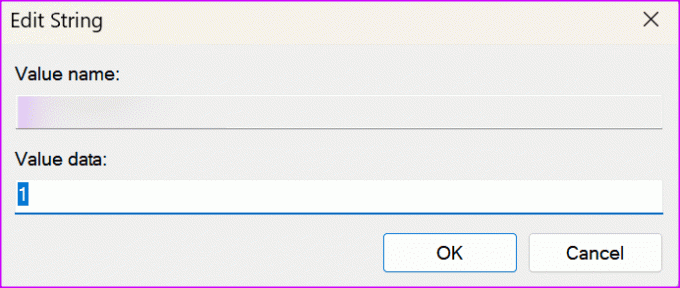
8. Atualizar janelas
Seu último recurso para corrigir o problema de despertar aleatório do PC é baixar a atualização mais recente do Windows. Vá para Configurações e selecione Windows Update na barra lateral. Baixe e instale as atualizações pendentes e pronto.

9. Livre-se dos aplicativos antivírus
Um dos aplicativos antivírus de terceiros pode agendar tarefas em segundo plano. McAfee é um aplicativo famoso para fazer isso. Você pode desativar esses aplicativos ou removê-los completamente do seu PC.
Solucionar problemas de irregularidades do Windows
O despertar automático do PC com Windows pode incomodá-lo em horários específicos. Antes de desligar totalmente o PC, use os truques acima e mantenha-o pronto rapidamente. Qual truque funcionou para você? Compartilhe suas descobertas nos comentários abaixo.
Última atualização em 16 de agosto de 2023
O artigo acima pode conter links afiliados que ajudam a apoiar a Guiding Tech. No entanto, isso não afeta a nossa integridade editorial. O conteúdo permanece imparcial e autêntico.

Escrito por
Parth trabalhou anteriormente na EOTO.tech cobrindo notícias de tecnologia. Atualmente, ele é freelancer na Guiding Tech, escrevendo sobre comparação de aplicativos, tutoriais, dicas e truques de software e se aprofundando nas plataformas iOS, Android, macOS e Windows.



