4 melhores maneiras de criar uma fração no Microsoft Word
Miscelânea / / September 21, 2023
Na suíte de Aplicativos do Microsoft Office, o Microsoft Word é conhecido pelo processamento de texto, enquanto o Microsoft Excel é frequentemente associado a números. No entanto, isso significa que ambos os aplicativos serão usados para outros fins. Por exemplo, ao trabalhar com o Microsoft Word, pode haver casos em que você precise inserir uma função matemática como uma fração.

Embora possa não ser óbvio na faixa do Word, existem certas ferramentas que você pode usar para ajudar a criar sua fração. Esta postagem abordará as diferentes maneiras de criar uma fração no Microsoft Word.
Como inserir uma fração no Microsoft Word usando AutoFormatação
No Microsoft Word, você pode ativar uma configuração para formatar automaticamente frações comuns em seu símbolo típico. Ou seja, quando você digita uma fração como 1/2, o Word irá convertê-la para o formato ½. Veja como ativar a configuração em seu documento do Word:
Passo 1: Clique no botão Iniciar na barra de tarefas para abrir o menu Iniciar e digite palavra para procurar o aplicativo.

Passo 2: A partir dos resultados, clique no aplicativo ou documento do Microsoft Word para abri-lo.

Etapa 3: Na faixa do Word, clique na guia Arquivo no canto superior esquerdo.

Passo 4: Role até a parte inferior do menu Arquivo e clique em Mais ou Opções para revelar um menu recolhido.

Etapa 5: Clique em Opções no menu.

Etapa 6: Na janela pop-up Opções do Word, clique em Revisão na barra lateral esquerda.

Etapa 7: Role para baixo no menu Revisão e clique no botão Opções de AutoCorreção para iniciar uma nova caixa de AutoCorreção para a configuração de idioma habilitada para seu documento do Microsoft Word.

Etapa 8: Clique na guia ‘Autoformatação ao digitar’.
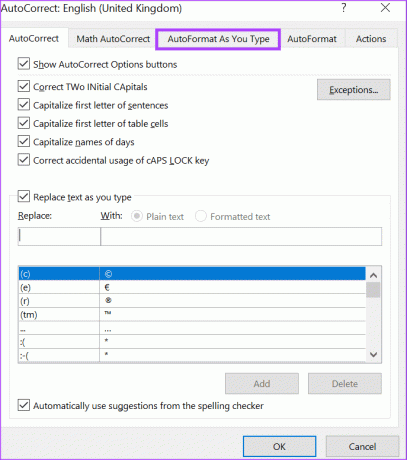
Etapa 9: No grupo ‘Substituir conforme você digita’, marque a caixa ao lado de ‘Frações (1/2) com caractere de fração (½).’
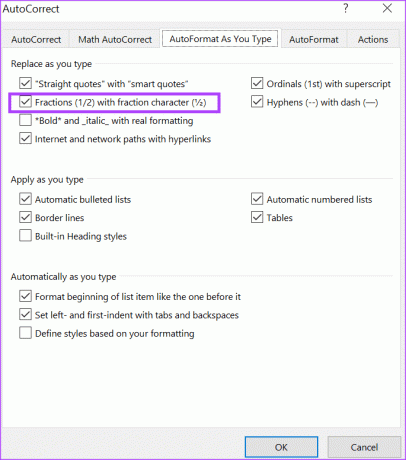
Etapa 10: Clique em OK para salvar suas alterações.

Etapa 11: No Word Canvas, digite uma fração como 3/4 e ela deve mudar para um caractere de fração (¾).
O método de autoformatação só funcionará para frações populares como ½, ¾, etc. Frações como 1/9, 5/8, etc., podem não se beneficiar deste método. No entanto, existem outros métodos que você pode usar abaixo para obter o formato de fração correto.
Como escrever uma fração no Microsoft Word usando a AutoCorreção
A opção AutoFormatação funciona apenas com frações populares incluídas na lista de formatação automática padrão do Word. Você pode expandir esta lista incluindo novas frações na AutoCorreção. Veja como fazer isso:
Passo 1: Na faixa do Word, clique na guia Arquivo no canto superior esquerdo.

Passo 2: Role até a parte inferior do menu Arquivo e clique em Mais ou Opções para revelar um menu recolhido.

Etapa 3: Clique em Opções no menu.

Passo 4: Na janela pop-up Opções do Word, clique em Revisão na barra lateral esquerda.

Etapa 5: Role para baixo no menu de revisão e clique no botão Opções de AutoCorreção para iniciar uma nova caixa de AutoCorreção para a configuração de idioma habilitada para seu documento do Microsoft Word.

Etapa 6: Clique na guia ‘AutoCorreção’.
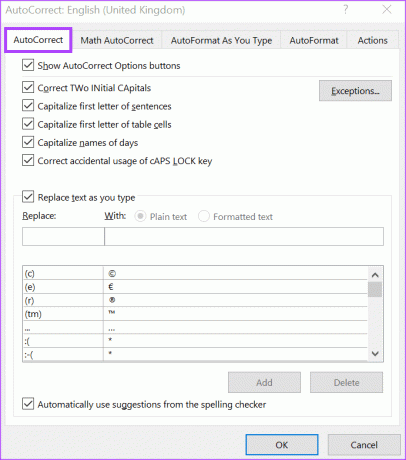
Etapa 7: Marque a caixa ao lado da opção ‘Substituir texto enquanto você digita’.
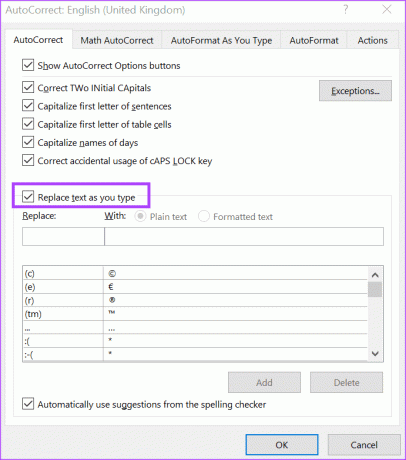
Etapa 8: No campo Substituir, insira a forma simples da fração (por exemplo, 1/8).
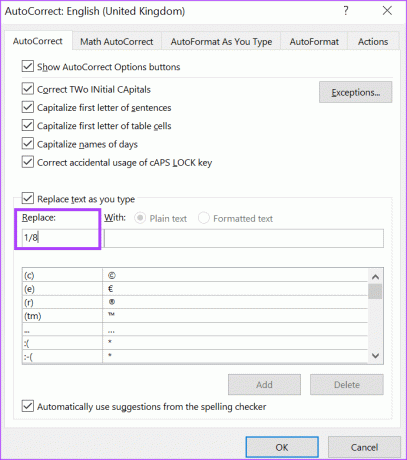
Etapa 9: No campo Com, insira a forma padrão da fração (por exemplo, ⅛) e clique em Adicionar. Você pode pesquisar na web a forma padrão das frações desejadas.
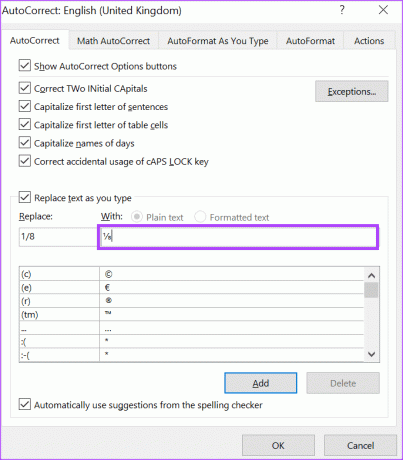
Etapa 10: Repita para todas as frações que deseja criar e clique em OK para salvar suas alterações.
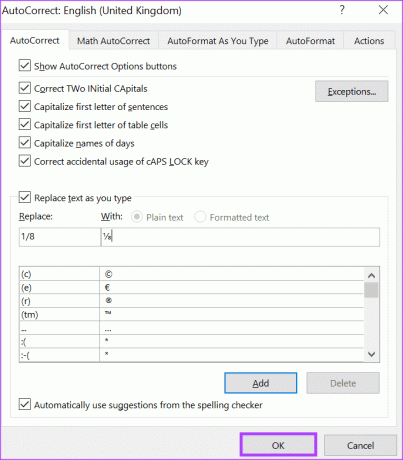
Quando você digita 1/8 na tela do Word, ele deve ser substituído por ⅛.
Como inserir uma fração no Microsoft Word usando símbolos
O Microsoft Word possui um utilitário de caracteres especial onde você pode visualizar e inserir símbolos e equações especiais em seu documento. Veja como usá-lo para criar uma fração em seu documento.
Passo 1: Na faixa do Microsoft Word, clique na guia Inserir.

Passo 2: Dentro do grupo Símbolos, clique no botão suspenso Símbolo.

Etapa 3: Selecione a opção Mais símbolos para iniciar a caixa de diálogo Símbolo.
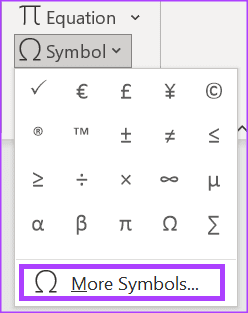
Passo 4: Na caixa de diálogo Símbolo, clique na guia Símbolos.
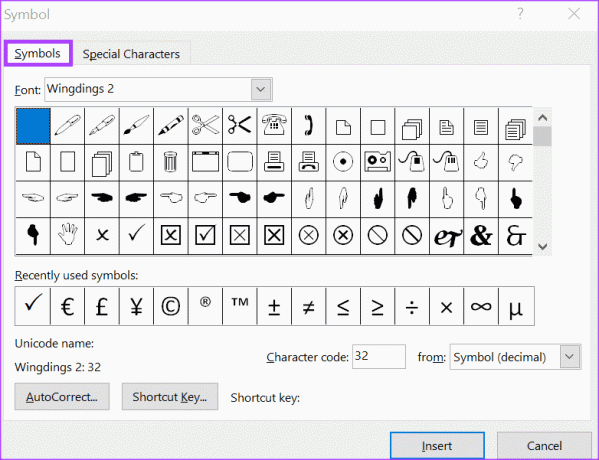
Etapa 5: Clique no menu suspenso Fonte e selecione (texto normal).

Etapa 6: Clique no menu suspenso Subconjunto e selecione Formulários numéricos.
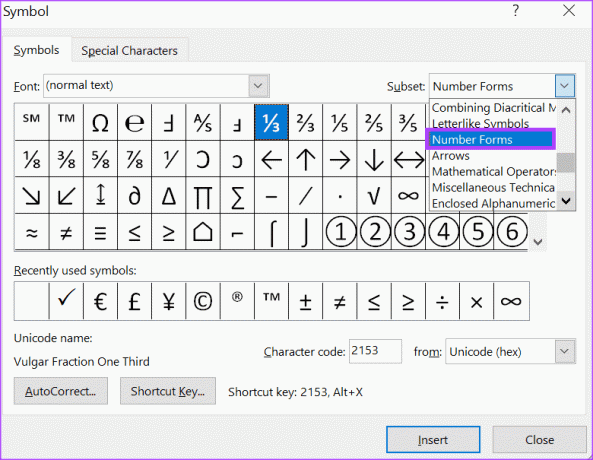
Etapa 7: Selecione uma fração que deseja inserir no documento e clique em Inserir.
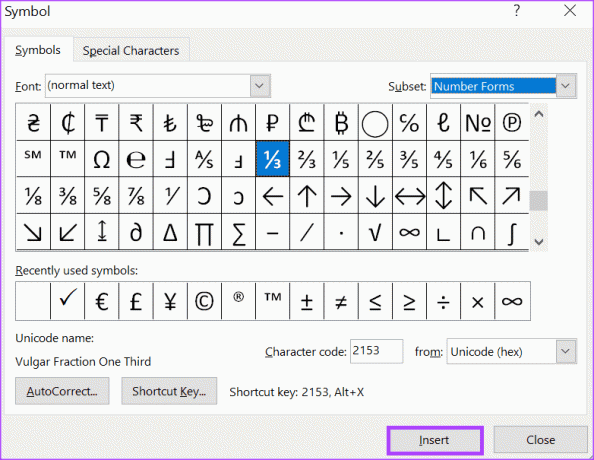
Tal como acontece com a opção AutoFormatação, os tipos de frações disponíveis no utilitário Símbolos são limitados.
Como fazer uma fração no Microsoft Word usando equações
Ao contrário dos símbolos e das opções de formatação automática, que apresentam tipos de frações limitados para inserir em seu documento, você pode tentar criar sua fração usando equações. Veja como fazer isso:
Passo 1: Na faixa do Microsoft Word, clique na guia Inserir.

Passo 2: Dentro do grupo Símbolos, clique no botão suspenso Equação.

Etapa 3: Clique em Inserir nova equação e isso abrirá uma guia Equação na faixa de opções.
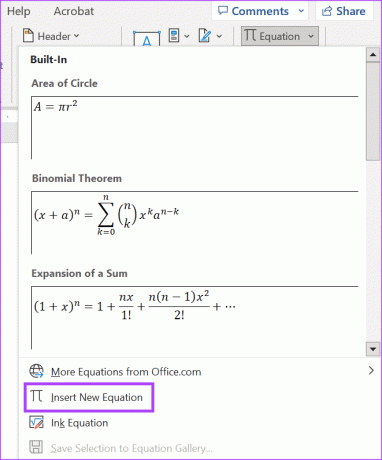
Passo 4: Clique no menu suspenso Fração no grupo Estruturas na guia Equação.

Etapa 5: No menu suspenso Fração, selecione a forma preferida para sua fração. Isso irá inserir o formato da fração na tela do Word.
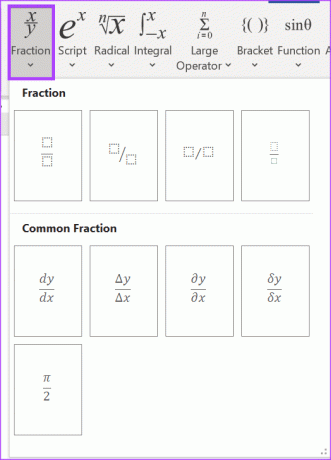
Etapa 6: Na tela do Word, insira o numerador e o denominador da sua fração.
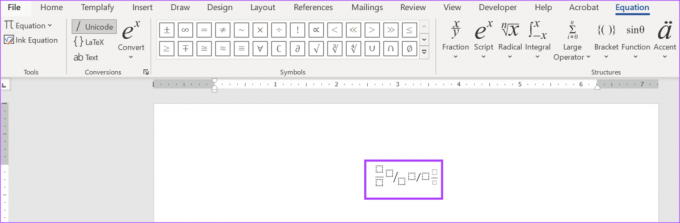
Editando configurações de autocorreção no Microsoft Word
Além de atualizar sua lista de frações, o Configuração de autocorreção no Word serve outros propósitos. Isso inclui escolher letras maiúsculas em uma frase, corrigir o uso acidental de Caps Lock e definir funções matemáticas.
Última atualização em 11 de setembro de 2023
O artigo acima pode conter links afiliados que ajudam a apoiar a Guiding Tech. No entanto, isso não afeta a nossa integridade editorial. O conteúdo permanece imparcial e autêntico.



