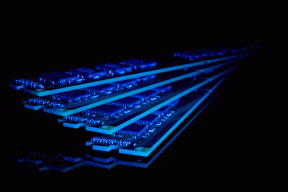7 melhores soluções para contatos do Outlook que não sincronizam no iPhone e Mac
Miscelânea / / September 22, 2023
Se preferir usar uma conta do Outlook para salvar seus contatos, você pode sincronize-os com o aplicativo Contatos do seu iPhone e Mac. Você não precisa instalar nenhum aplicativo separado em seu iPhone ou Mac para acessar seus contatos depois de sincronizá-los em seus dispositivos.

No entanto, alguns usuários reclamam que seus contatos do Outlook não estão sincronizando com o iPhone e o Mac. Se você também estiver enfrentando o mesmo, aqui estão as melhores maneiras de corrigir os contatos do Outlook que não sincronizam no iPhone e Mac.
Você precisa verificar se a sincronização de contatos foi habilitada para sua conta do Outlook. Esta é a primeira solução se o seu iPhone ou Mac não estiver sincronizando com os contatos do Outlook. Veja como verificar o mesmo.
No iPhone
Passo 1: Abra o aplicativo Ajustes no seu iPhone.

Passo 2: Role para baixo e toque em Contatos.

Etapa 3: Toque em Contas.

Passo 4: Selecione sua conta do Outlook e verifique se a sincronização de contatos está habilitada.

Caso contrário, toque no botão ao lado de Contatos para ativá-lo.
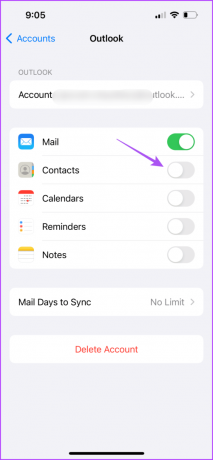
Etapa 5: Depois disso, volte e toque no nome da sua conta iCloud na parte superior.

Etapa 6: Toque em iCloud.
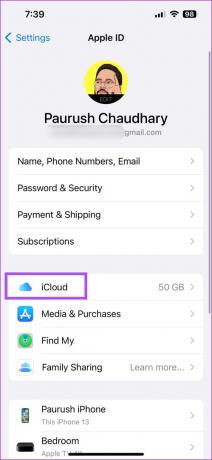
Etapa 7: Selecione Mostrar tudo.
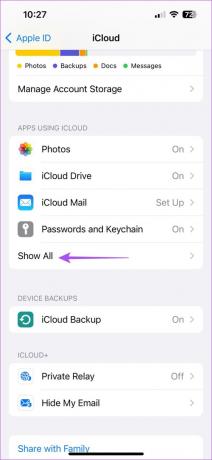
Etapa 8: Toque no botão de alternância ao lado de Contatos.
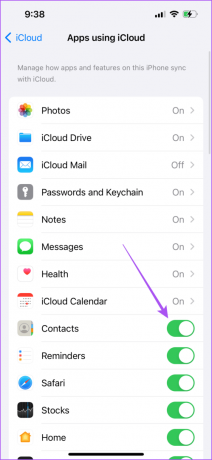
Etapa 9: Feche o aplicativo Configurações, aguarde um pouco e abra Contatos para verificar se o problema foi resolvido.

No Mac
Passo 1: Pressione o atalho de teclado Command + Barra de espaço para abrir a Pesquisa Spotlight, digite Contatos, e pressione Retornar.

Passo 2: Clique em Contatos no canto superior direito e selecione Configurações.

Etapa 3: Na guia Contas, selecione sua conta do Outlook no menu esquerdo e clique na caixa de seleção ao lado de Habilitar esta conta.

Passo 4: Feche a janela e abra Configurações no seu Mac.

Etapa 5: Clique no nome da sua conta Apple no menu esquerdo.

Etapa 6: Selecione iCloud.

Etapa 7: Clique em Mostrar tudo.

Etapa 8: Clique no botão de alternância ao lado de Contatos e selecione Concluído.

Etapa 9: Feche a janela Configurações e verifique se o problema foi resolvido.
2. Definir o Outlook como conta padrão
Se seus contatos do Outlook ainda não estiverem sincronizando com o iCloud, você pode verificar se sua conta do Outlook está definida como padrão. Veja como.
No iPhone
Passo 1: Abra o aplicativo Ajustes no seu iPhone.

Passo 2: Role para baixo e selecione Contatos.

Etapa 3: Toque em Conta padrão.
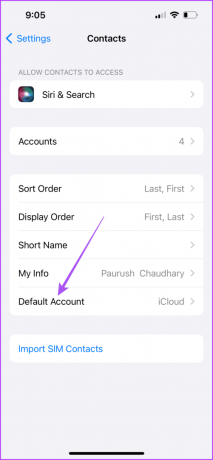
Passo 4: Selecione Outlook.
Etapa 5: Feche o aplicativo Configurações e verifique se o problema foi resolvido.
No Mac
Passo 1: Pressione o atalho de teclado Command + Barra de espaço para abrir a Pesquisa Spotlight, digite Contatos, e pressione Retornar.

Passo 2: Clique em Contatos no canto superior direito e selecione Configurações.

Etapa 3: Na guia Geral, clique no menu suspenso ao lado de Conta padrão.
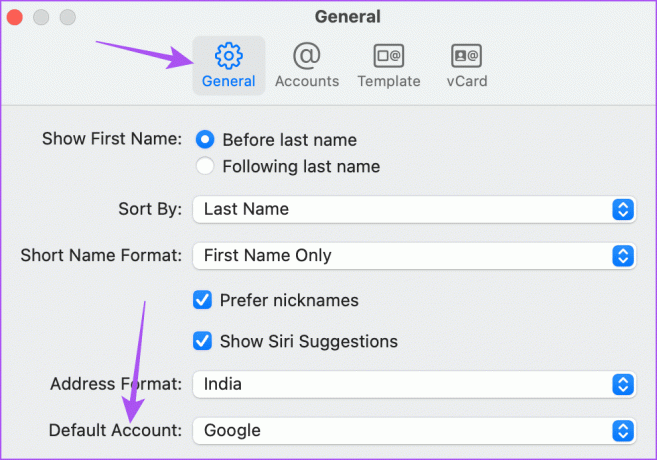
Passo 4: Selecione Outlook.
Etapa 5: Feche a janela e verifique se o problema foi resolvido.
3. Mudar de dados móveis para Wi-Fi (iPhone)
Se seus contatos ainda não estiverem sincronizando entre o Outlook e o iCloud no seu iPhone, você precisa verificar a velocidade da sua internet. Se você estiver usando dados móveis, sugerimos mudar para uma rede Wi-Fi. Isso forneceria uma conexão de Internet mais rápida e estável para o seu iPhone. Se você possui um roteador de banda dupla, sugerimos conectar seu iPhone a uma banda de frequência de 5 GHz.
4. Desative o modo de poucos dados para Wi-Fi
Depois de se conectar a uma rede Wi-Fi, você precisa garantir que o Modo de baixo consumo de dados esteja desativado para a rede Wi-Fi conectada. Você precisa de uma boa velocidade de internet no seu Wi-Fi para sincronizar seus contatos do Outlook. Veja como verificar o mesmo no seu iPhone e Mac.
No iPhone
Passo 1: Abra o aplicativo Ajustes no seu iPhone.

Passo 2: Toque em Wi-Fi.
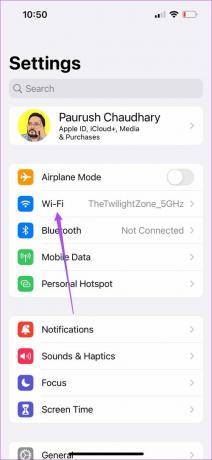
Etapa 3: Toque no ícone ‘i’ próximo à rede Wi-Fi conectada.
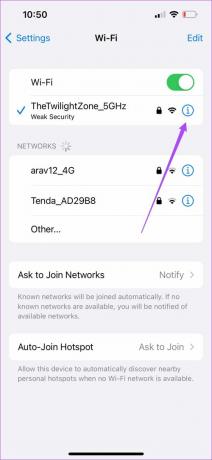
Passo 4: Toque no botão de alternância ao lado de Modo de dados baixos para desativar o recurso.

Etapa 5: Feche as configurações e verifique se o problema foi resolvido.
No Mac
Passo 1: Pressione o atalho de teclado Command + Barra de espaço para abrir a Pesquisa Spotlight, digite Wi-fi, e pressione Retornar.

Passo 2: Clique em Detalhes ao lado do nome da rede Wi-Fi conectada.

Etapa 3: Clique no botão de alternância ao lado de Modo de baixo volume de dados para desativar o recurso.

Passo 4: Clique em OK para confirmar.

Etapa 5: Feche a janela Configurações e verifique se o problema foi resolvido.
5. Adicione sua conta do Outlook novamente
Se os seus contatos do Outlook ainda não estiverem sincronizando, tente adicionar sua conta do Outlook novamente. Isso significa que você pode fazer login novamente com sua conta do Outlook no iPhone e Mac.
No iPhone
Passo 1: Abra o aplicativo Ajustes no seu iPhone.

Passo 2: Role para baixo e toque em Contatos.

Etapa 3: Selecione Contas.

Passo 4: Selecione sua conta do Outlook e toque em Excluir conta.


Etapa 5: Toque em Excluir conta novamente para confirmar.

Etapa 6: Toque em Adicionar conta e adicione sua conta do Outlook novamente.
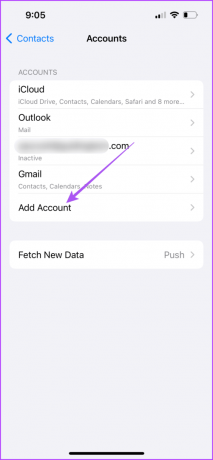
Etapa 7: Feche as configurações e verifique se o problema foi resolvido.
No Mac
Passo 1: Pressione o atalho de teclado Command + Barra de espaço para abrir a Pesquisa Spotlight, digite Contas de Internet, e pressione Retornar.
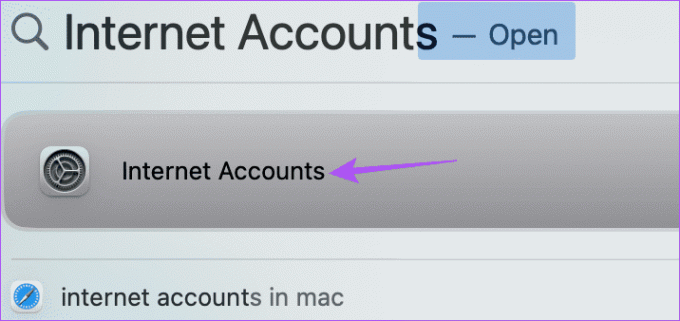
Passo 2: Selecione sua conta do Outlook.
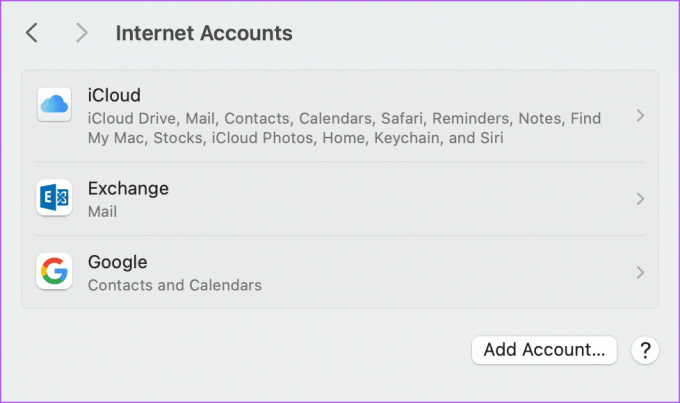
Etapa 3: Clique em Excluir conta.
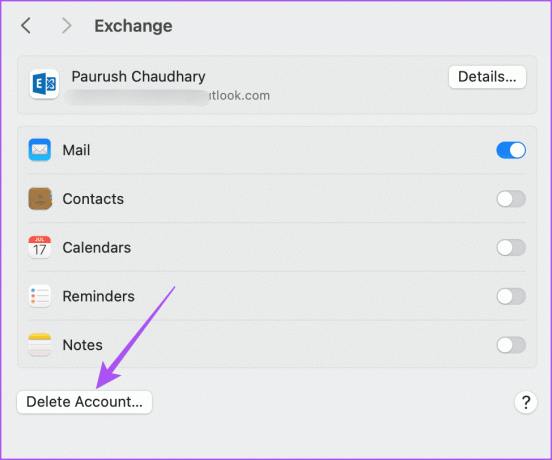
Passo 4: Clique em OK para confirmar.
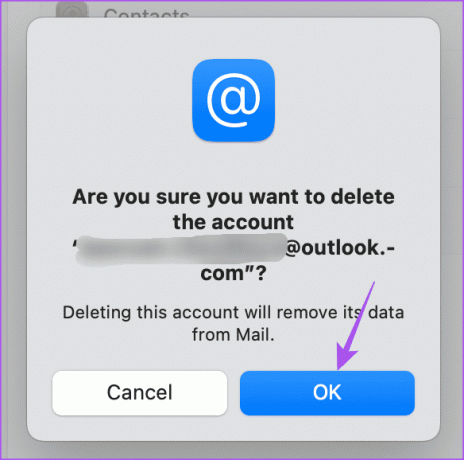
Etapa 5: Selecione Adicionar conta e insira suas credenciais do Outlook novamente.
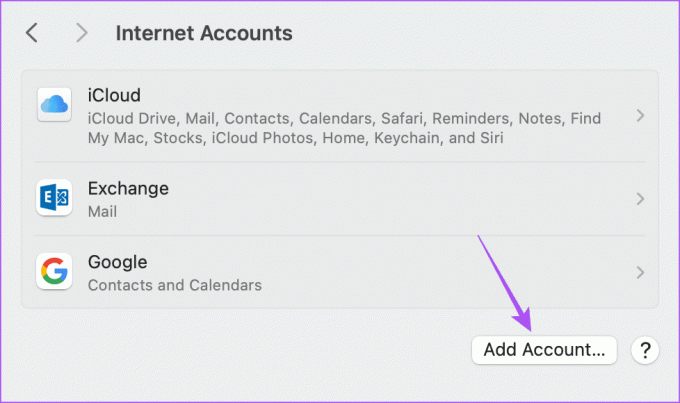
Etapa 6: Depois disso, verifique se o problema foi resolvido.
Você também pode tentar forçar o encerramento e reiniciar o aplicativo Contatos no seu iPhone e Mac. Esta é outra solução básica, mas eficaz, para dar ao aplicativo um novo começo.
No iPhone
Passo 1: Na tela inicial, deslize para cima e segure para revelar as janelas do aplicativo em segundo plano.
Passo 2: Deslize para a direita para procurar o aplicativo Contatos e deslize para cima para removê-lo.

Etapa 3: Reinicie o aplicativo Contatos e verifique se o problema foi resolvido.

No Mac
Passo 1: Clique no ícone da Apple no canto superior esquerdo e selecione Forçar encerramento.

Passo 2: Selecione o aplicativo Contatos e clique em Forçar Encerramento.
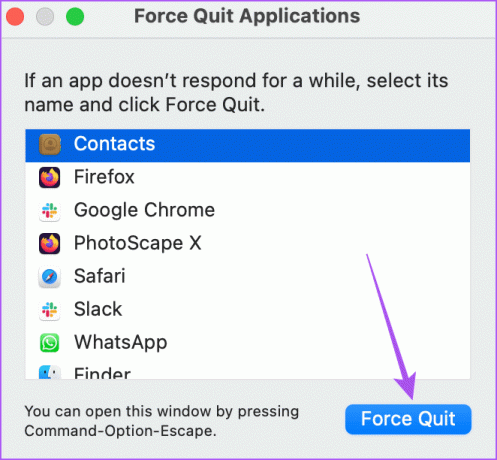
Etapa 3: Abra o aplicativo Contatos novamente e verifique se o problema foi resolvido.

A última solução que recomendamos é atualizar o aplicativo Contatos. Faça isso se nenhuma das soluções funcionou no seu iPhone ou Mac.
Atualização no iPhone
Passo 1: Abra o aplicativo Configurações e toque em Geral.


Passo 2: Toque em Atualização de software.

Etapa 3: Se uma atualização estiver disponível, baixe-a e instale-a.
Passo 4: Depois disso, reinicie o aplicativo Contatos e verifique se o problema foi resolvido.
Atualização no Mac
Etapa1: Pressione o atalho de teclado Command + Barra de espaço para abrir a Pesquisa Spotlight, digite Verifique se há atualizações de software, e pressione Retornar.
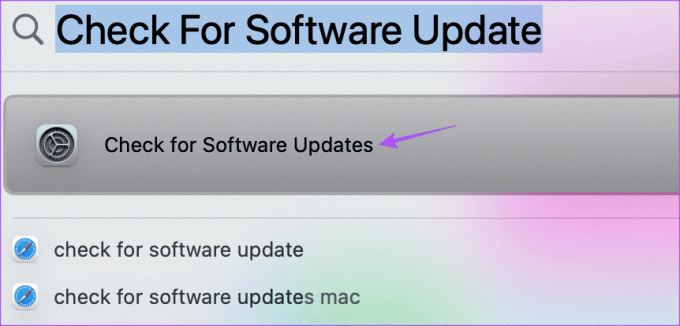
Passo 2: Se uma atualização estiver disponível, baixe-a e instale-a.
Etapa 3: Feito isso, verifique se o problema foi resolvido.
Essas soluções ajudarão a corrigir os contatos do Outlook que não sincronizam com o iPhone e Mac. Você também pode ler nossa postagem para alterar a senha da sua conta do Outlook.
Última atualização em 10 de agosto de 2023
O artigo acima pode conter links afiliados que ajudam a apoiar a Guiding Tech. No entanto, isso não afeta a nossa integridade editorial. O conteúdo permanece imparcial e autêntico.