Como corrigir erro do agendador de tarefas 0x41301 – TechCult
Miscelânea / / September 22, 2023
O Agendador de Tarefas é uma ferramenta valiosa do Windows que permite automatizar várias tarefas e processos em seu computador. É extremamente útil para agendar backups, atualizações e outras operações de rotina. No entanto, às vezes você pode encontrar erros que podem ser frustrantes de resolver. Um desses erros é 0x41301. Neste blog, exploraremos o que esse erro significa e forneceremos etapas para corrigi-lo.

Índice
Como corrigir erro do agendador de tarefas 0x41301
O erro 0x41301 é um código de erro comum associado ao Agendador de Tarefas no Windows. Quando esse erro ocorre, geralmente significa que uma tarefa agendada está travada ou não pode ser iniciada. Para consertar isso, existem algumas soluções de solução de problemas que você pode tentar. Vamos explorá-los em detalhes abaixo.
Resposta rápida
Recupere a funcionalidade do Agendador de tarefas testando a tarefa problemática com diferentes gatilhos usando estas etapas:
1. Abrir Agendador de tarefas, localize a tarefa problemática e clique com o botão direito nela.
2. Selecione Propriedades.
3. No Gatilhos, edite o gatilho existente ou crie um novo clicando em Novo.
4. Experimente diferentes configurações de gatilho para ver se a tarefa é executada sem erros e clique em OK para salvar as alterações.
Causas do erro do agendador de tarefas 0x41301
Agora que você está ciente do significado do erro 0x41301 do Agendador de Tarefas, vejamos algumas de suas causas mais comuns:
- Configurações de tarefa incorretas
- Problemas de permissões
- Conflitos de tarefas
- Configuração incorreta do gatilho
Método 1: métodos básicos de solução de problemas
Antes de mergulhar no processo de solução de problemas, é crucial verificar as configurações da tarefa que está causando o erro 0x41301. Para isso, use estes métodos básicos de solução de problemas.
1A. Verifique as configurações da tarefa
Este método envolve examinar as propriedades da tarefa problemática no Agendador de tarefas. Ao garantir que todas as configurações de tarefa, incluindo o caminho para o programa ou script, estejam configuradas corretamente, você poderá eliminar erros de configuração comuns que podem estar causando o problema.
1. Abra o Agendador de Tarefas procurando por ele no Windows Menu Iniciar.
2. No Biblioteca do Agendador de Tarefas, localize a tarefa que está encontrando o erro 0x41301.
3. Clique com o botão direito na tarefa problemática e selecione Propriedades.

4. No Em geral guia, certifique-se de que as configurações estejam corretas, incluindo o Programa/roteiro campo. Atualize quaisquer configurações incorretas conforme necessário.
5. Clique OK para salvar as alterações.
1B. Ajustar a data de início da tarefa
Se você encontrou o erro do agendador de tarefas 0x41301, pode ser devido a um simples descuido: a data de início agendada está no passado. Aprenda como corrigir esse erro ajustando a data de início da tarefa para garantir que ela ocorra no futuro.
1. Abrir Agendador de tarefas e selecione o Propriedades da tarefa que está encontrando o erro.
2. Na janela de propriedades da tarefa, vá para o Gatilhos aba.
Observação: Selecione o gatilho que especifica a data e hora de início.
3. Clique Editar para modificar as configurações do gatilho.

4. Altere a data e a hora de início para uma hora que seja pelo menos 5 minutos no futuro a partir do momento atual.
5. Clique OK para salvar as alterações.

Leia também:Como corrigir erro do Agendador de tarefas 0x1 no Windows 10/11
1C. Alterar condições de rede
O erro 0x41301 do Agendador de tarefas também pode ser causado por problemas de conexão de rede. Descubra como resolver esse erro configurando a tarefa para iniciar quando alguma conexão de rede estiver disponível, garantindo a execução ininterrupta da tarefa.
1. Abra o Propriedades da tarefa problemática e vá para o Condições aba.
2. Debaixo de Rede seção, ative a opção Inicie apenas se a seguinte conexão de rede estiver disponível.
3. No menu suspenso ao lado dele, selecione Qualquer conexão.
4. Clique OK para salvar as alterações.

1D. Remover conflitos de tarefas
Tarefas conflitantes podem ser uma fonte oculta de erro 0x41301. Este método envolve a inspeção de sua lista de tarefas no Agendador de tarefas em busca de tarefas que possam estar interferindo na tarefa problemática. Ao identificar e resolver conflitos de tarefas, você pode criar um ambiente de agendamento mais estável.
1. No Agendador de tarefas, examine a lista de tarefas no Biblioteca do Agendador de Tarefas.
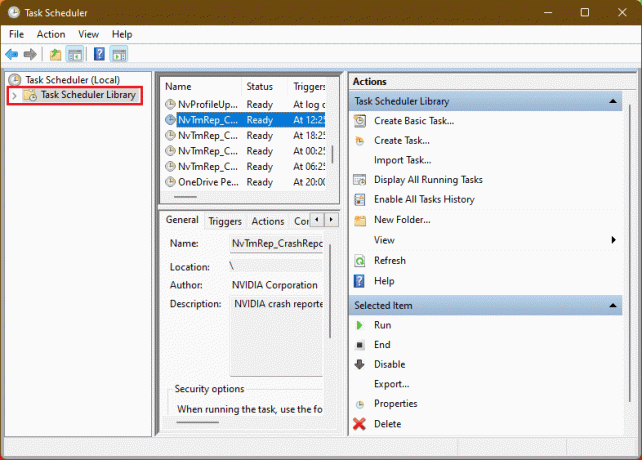
2. Identifique quaisquer tarefas que possam ter horários ou dependências conflitantes com a tarefa problemática.
3. Para ajustar cronogramas ou dependências, clique com o botão direito nas tarefas conflitantes e selecione Propriedades. Faça alterações para evitar conflitos.
Observação: Certifique-se de que as tarefas conflitantes não se sobreponham ao cronograma da tarefa problemática.
1E. Revise os logs de eventos
Para uma análise mais aprofundada do erro, este método envolve a verificação dos logs de eventos do Windows. Ao navegar até o log do Aplicativo, você pode revisar entradas detalhadas de eventos relacionadas à tarefa. Isso pode fornecer informações valiosas sobre a causa subjacente do erro 0x41301 do Agendador de tarefas em Janelas 10.
1. Abrir Visualizador de eventos procurando por ele no Windows Começar cardápio.
2. No painel esquerdo, expanda Registros do Windows e clique duas vezes em Aplicativo.

3. Procure qualquer Entradas recentes relacionado à tarefa que encontrou o erro 0x41301.
Revise os detalhes do evento para obter mais informações sobre o problema. Isso pode fornecer pistas para ajudar a diagnosticar e resolver o problema.
Leia também:Corrigir o Agendador de Tarefas que não funciona no Windows 10
Método 2: teste com diferentes gatilhos
Os gatilhos de tarefas desempenham um papel significativo na execução de tarefas. Se você suspeitar que um gatilho está configurado incorretamente e causando o erro 0x41301, este método o guiará pelo processo de criação de um novo gatilho ou modificação de um existente. Testar com diferentes gatilhos pode ajudar a identificar e resolver problemas relacionados a gatilhos.
1. Abrir Agendador de tarefas, localize a tarefa problemática e clique com o botão direito nela.
2. Selecione Propriedades.
3. No Gatilhos, edite o gatilho existente ou crie um novo clicando em Novo.
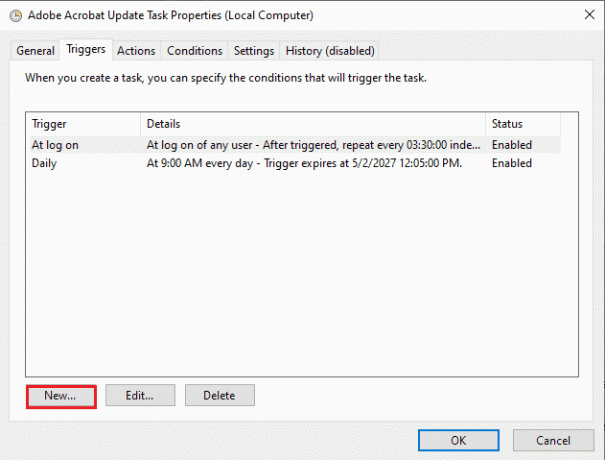
Observação: Experimente diferentes configurações de gatilho (por exemplo, altere o horário ou frequência de início) para ver se a tarefa é executada sem erros.
4. Clique OK para salvar as alterações.
Método 3: Use Iniciar uma ação de programa
Em alguns casos, executar um script ou executável diretamente em uma tarefa pode levar ao erro do Agendador de Tarefas 0x41301 no Windows 10. Este método introduz uma abordagem alternativa utilizando a ação Iniciar um Programa em uma nova tarefa. Ao fazer isso, você pode contornar certos problemas relacionados à execução do script e potencialmente resolver o erro.
1. No Agendador de tarefas, crie uma nova tarefa ou edite a tarefa problemática existente.
2. No Ações guia, selecione Novo e escolha Iniciar um programa como a ação.
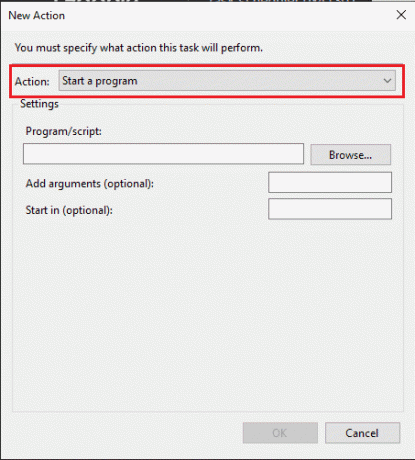
3. Navegue e selecione o script ou executável você quer correr.
4. Configure qualquer Configurações adicionais para a ação conforme necessário.
5. Clique OK para salvar as configurações de ação.
Método 4: habilitar execução com privilégios mais altos
Tarefas que requerem privilégios administrativos podem encontrar o erro 0x41301 se não forem configuradas corretamente. Este método se concentra em habilitar a opção Executar com privilégios mais altos nas propriedades da tarefa. Ao garantir que a tarefa seja executada com os privilégios necessários, você poderá resolver problemas relacionados às permissões.
1. Localize a tarefa problemática no Agendador de Tarefas, clique com o botão direito nela e selecione Propriedades.
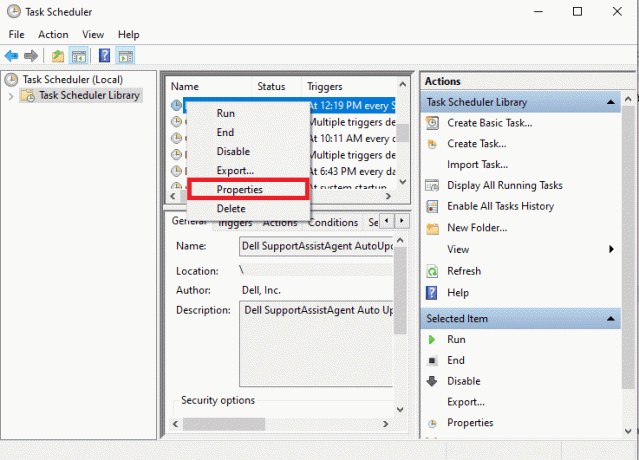
2. No Em geral guia, verifique o Execute com privilégios mais altos opção.
3. Clique OK para salvar as alterações.

Leia também:Agende o desligamento do computador usando o Agendador de tarefas
Método 5: reinicie o computador
Às vezes, uma solução simples é a mais eficaz. Se você ainda estiver enfrentando o erro 0x41301 do Agendador de tarefas após fazer os ajustes, este método sugere reiniciar o computador. A reinicialização pode resolver problemas temporários e atualizar o ambiente de agendamento de tarefas.
1. Salve qualquer trabalho não salvo e feche tudo abrir aplicativos.
2. Clique no janelasComeçar botão.
3. Selecione Reiniciar no menu de opções de energia.

Observação: Aguarde até que o seu computador reinicie completamente.
Após a reinicialização, abra o Agendador de Tarefas e verifique se a tarefa é executada sem erros.
O que é o resultado da última execução do Agendador de tarefas 0x41301?
Resultado da última execução do agendador de tarefas 0x41301 é um código de erro comum que indica um problema com a execução de uma tarefa agendada no Windows. Quando você vê esse código de erro como o resultado da última execução de uma tarefa no Agendador de tarefas, normalmente significa que o task está em execução ou estava em execução, mas não foi concluído com êxito.
O erro do agendador de tarefas 0x41301 pode ser um obstáculo frustrante ao tentar automatizar tarefas em seu computador Windows. No entanto, com as etapas de solução de problemas descritas neste blog, você poderá identificar e resolver os problemas subjacentes que causam esse erro. Se você tiver alguma dúvida ou sugestão para nós, deixe-nos saber na caixa de comentários abaixo.
Henry é um escritor de tecnologia experiente e apaixonado por tornar tópicos complexos de tecnologia acessíveis aos leitores comuns. Com mais de uma década de experiência na indústria de tecnologia, Henry se tornou uma fonte confiável de informações para seus leitores.



