Como corrigir o erro DISM 1009 no Windows 10 – TechCult
Miscelânea / / September 22, 2023
DISM (Deployment Image Service and Management Tool) é um poderoso utilitário do Windows que ajuda a gerenciar e reparar arquivos de imagem do sistema. No entanto, não é incomum encontrar erros ao usar o DISM, e um dos erros que você pode encontrar é o Erro DISM 1009. Neste blog, exploraremos vários métodos para corrigir esse erro, cada um com etapas concisas para ajudá-lo a resolver o problema.

Índice
Como corrigir o erro DISM 1009
O registro do Windows é um componente crítico que armazena definições e opções de configuração do sistema operacional e dos aplicativos instalados. No entanto, quando é corrompido, pode levar a vários erros de sistema, incluindo o erro 1009 do DISM. Quando você o encontra ao usar o DISM, isso sugere que há um problema com os arquivos de registro do sistema Windows. Felizmente, você pode corrigi-lo usando algumas soluções eficazes fornecidas abaixo.
Observação: Lembre-se de fazer backup dos dados importantes antes de tentar qualquer reparo, pois eles podem envolver a modificação de arquivos do sistema.
Resposta rápida
Corrija o erro do DISM restaurando o registro de um backup com estas etapas:
1. Abra a caixa de diálogo Executar pressionando Ganhar + R.
2. Tipo regedit e pressione Enter para abrir o Editor do Registro.
3. No Editor do Registro, clique em Arquivo e selecione Importar.
4. Selecione o arquivo de backup e clique em Abrir para restaurar o registro.
Método 1: métodos básicos de solução de problemas
Antes de mergulharmos nos métodos avançados de solução de problemas, experimente estas soluções básicas de solução de problemas para verificar e resolver esse erro facilmente.
1A. Verifique a corrupção de arquivos do sistema
Ao se deparar com o erro DISM 1009, certifique-se de que os arquivos de sistema do Windows estejam intactos executando a ferramenta System File Checker (SFC) para reparar automaticamente quaisquer arquivos corrompidos.
1. Abra o prompt de comando como administrador. Para fazer isso, pesquise cmd no menu Iniciar, clique com o botão direito em Prompt de comandoe escolha Executar como administrador.
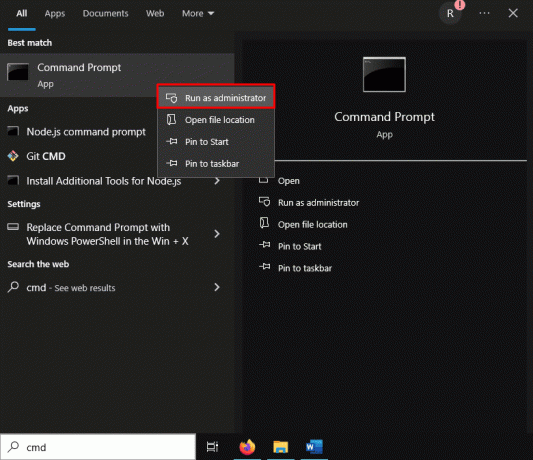
2. Digite comando, sfc /scannow e pressione Digitar.
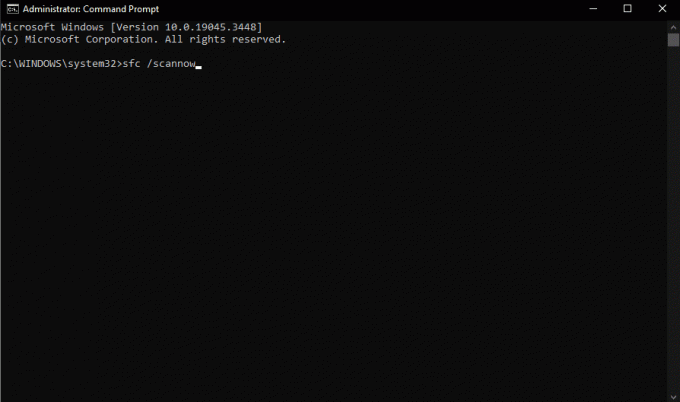
Observação: Aguarde até que o Verificador de arquivos do sistema (SFC) verifique e repare quaisquer arquivos de sistema corrompidos.
3. Reinicie seu computador após a conclusão do processo.
1B. Use o solucionador de problemas do Windows Update
O Solucionador de problemas do Windows Update é uma ferramenta integrada que pode ajudar a diagnosticar e corrigir problemas relacionados a atualizações no PC, potencialmente resolvendo o erro 1009 do DISM em Janelas 10.
1. Clique em Começar e abra o PC Configurações.
2. Clique em Atualização e segurança.
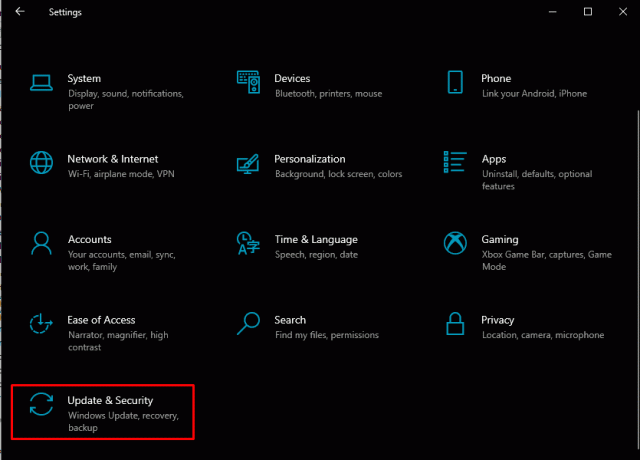
3. Clique em Solucionar problemas na barra lateral esquerda. Então clique em Solucionadores de problemas adicionais.
4. Sob Levante-se e corra, Clique em atualização do Windows e depois clique Execute o solucionador de problemas.
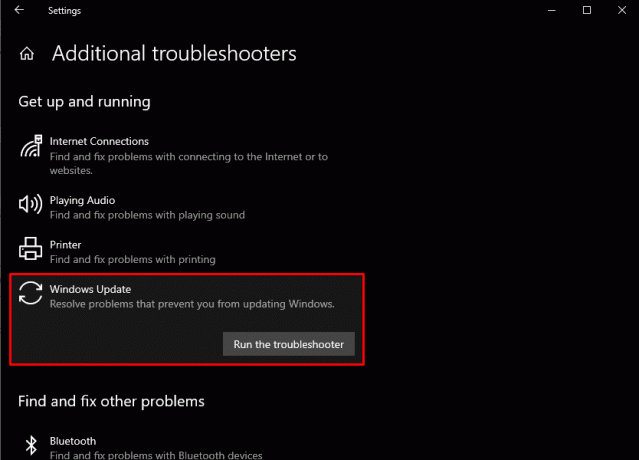
5. Segue o instruções na tela para concluir o processo de solução de problemas.
Reinicie o computador e verifique se o erro DISM 1009 foi resolvido.
Leia também:Corrigir erro DISM 14098 O armazenamento de componentes foi corrompido
Método 2: remover a atualização mais recente do Windows
Se o erro aparecer após uma atualização recente, desinstalar a atualização problemática por meio do prompt de comando com uma mídia de instalação do Windows pode ser uma solução. Para corrigir o erro 1009 do DISM no Windows 10, siga estas etapas:
1. Imprensa Ganhar + eu para abrir as configurações do PC e clicar em Atualização e segurança.
2. Na barra lateral esquerda, selecione atualização do Windows.
3. Clique em Visualizar histórico de atualizações.
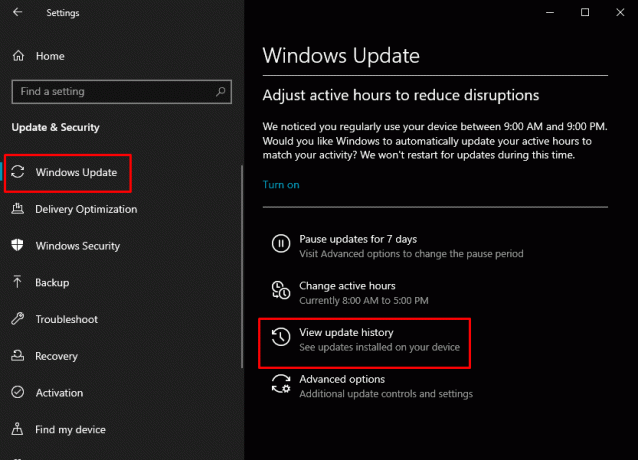
4. Clique em Desinstalar atualizações no topo da página.
5. Localize a atualização mais recente na lista, clique com o botão direito nela e selecione Desinstalar.
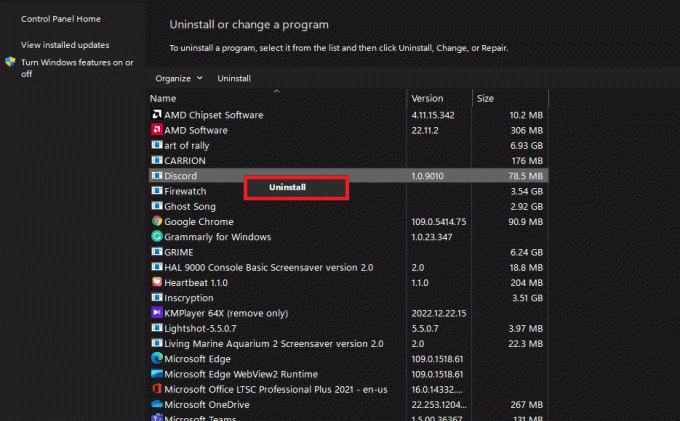
Observação: Siga as instruções na tela para remover a atualização.
Após a remoção da atualização, reinicie o computador e verifique se o erro DISM 1009 foi resolvido.
Caso o seu PC com Windows não esteja acessível para você, siga as etapas abaixo:
1. Começar, prepare uma unidade USB inicializável contendo o Windows 10.
2. Em seguida, desligue o computador e ligue-o novamente. Acesse as configurações do BIOS e opte pela unidade USB como fonte de inicialização.
3. Na tela de inicialização, clique em Próximo.
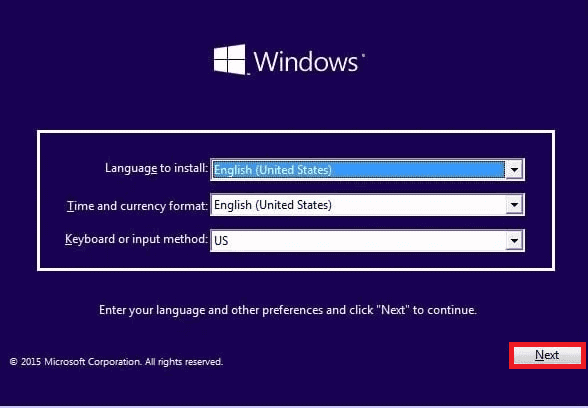
4. Selecione Repare seu computador.
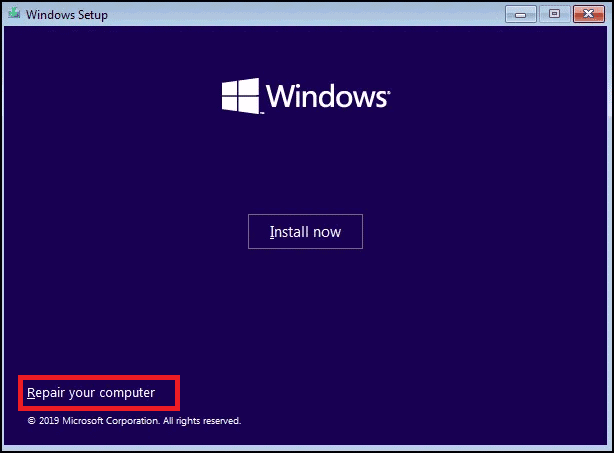
5. Clique em Solucionar problemas e então Prompt de comando.
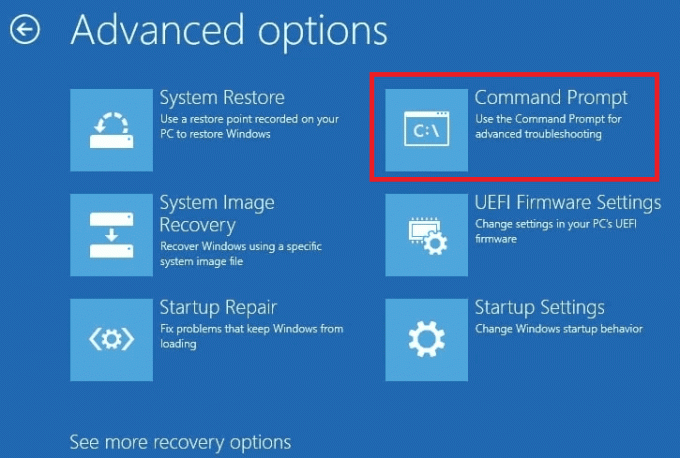
6. No prompt de comando, digite o seguinte comando e pressione Enter para identificar a unidade que contém a pasta do Windows:
wmic logicaldisk get name
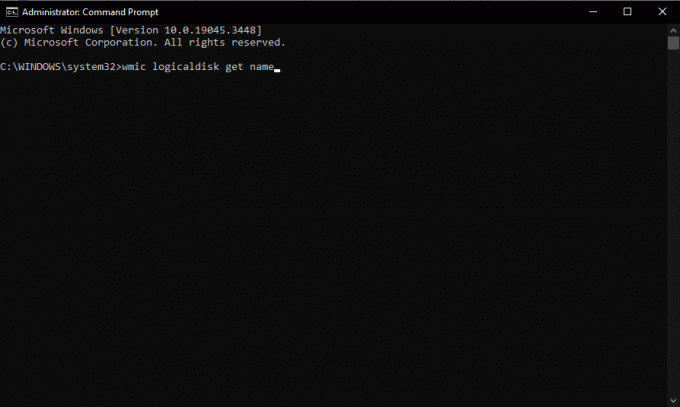
7. Use o diretório C: comando para localizar a unidade com a instalação do Windows. Substituir C com a letra de unidade apropriada:
8. Depois de identificar a unidade com a pasta do Windows, mude para essa unidade. Substituir C com a letra de unidade correta:
9. Criar uma Arranhar pasta na unidade usando o comando, mkdir C:\Scratch.
10. Reverta as atualizações instaladas com este comando:
DISM /Image: C:\ /ScratchDir: C:\Scratch /Cleanup-Image /RevertPendingActions
Observação: Após a conclusão bem-sucedida do comando, saia do prompt de comando e reinicie o PC.
Se o Windows inicializar com sucesso, ótimo! Caso contrário, continue com estas etapas:
1. Reinicie o seu PC com a mídia de instalação e acesse o Prompt de comando como antes.
2. Execute os três comandos a seguir para remover arquivos relacionados à atualização (substitua C com a letra da sua unidade):
del C:\Windows\SoftwareDistribution del C:\Windows\WinSxS\cleanup.xml del C:\Windows\WinSxS\pending.xml
Observação: Reinicie o seu computador. Se o sistema ainda não inicializar, reinicie a mídia de instalação novamente e abra o Prompt de Comando.
3. Execute os seguintes comandos (substitua C com a letra da sua unidade):
chkdsk /f C: sfc /scannow /offbootdir=C:\ /offwindir=C:\windows dism /image: C:\ /cleanup-image /restorehealth
Após executar esses comandos, reinicie o seu computador.
Leia também:Corrigir erro de arquivos de origem DISM não encontrados
Método 3: restaurar o registro de um backup
Em caso de corrupção do registro causando erro 1009 do DISM no Windows 10, restaure o registro do Windows usando a pasta RegBack, desde que você tenha um backup íntegro.
Observação: Este método pressupõe que você tenha um backup do registro do Windows. Tenha cuidado ao modificar o registro, pois isso pode levar à instabilidade do sistema se for feito incorretamente.
1. Abra a caixa de diálogo Executar pressionando Ganhar + R.
2. Tipo regedit e pressione Enter para abrir o Editor do Registro.
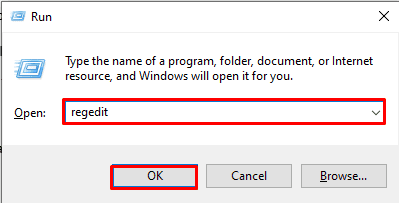
3. No Editor do Registro, clique em Arquivo e selecione Importar.
Observação: Navegue até o local onde você salvou o arquivo de backup do registro.
4. Selecione o arquivo de backup e clique em Abrir para restaurar o registro.
Observação: Siga todas as instruções ou confirmações na tela.
Após a restauração do registro, reinicie o computador.
Caso o seu PC com Windows não esteja acessível para você, siga as etapas abaixo:
Observação: Antes de executar esses comandos, você deve garantir que os diretórios mencionados existam. Se algum desses diretórios não existir, os comandos resultarão em erros.
1. Inicialize seu computador com a mídia de instalação do Windows e acesse Prompt de comando.

2. Mude para a unidade que contém a pasta do Windows e clique Digitar. (substituir C com a letra da sua unidade):
3. Execute os seguintes comandos:
cd \windows\system32\config md Backup copy *.* Backup cd RegBack
Observação: Se algum arquivo na pasta RegBack tiver zero bytes, isso indica arquivos de registro corrompidos ou vazios. Neste caso, prossiga para a Solução 3 (Restauração do Sistema).
4. Se nenhum dos arquivos tiver zero bytes, execute o cópia de *.* .. comando para copiar arquivos de registro para a pasta Config (substituir se solicitado):
5. Saia do prompt de comando e reinicie o seu PC.
6. Se o seu PC não inicializar, reinicie a partir da mídia de instalação, abra o Prompt de Comando e execute os seguintes comandos (substitua C pela letra da sua unidade):
chkdsk /f C: sfc /scannow /offbootdir=C:\ /offwindir=C:\windows dism /image: C:\ /cleanup-image /restorehealth
Reinicie o seu computador.
Leia também:Corrigir erro DISM 0x800f081f no Windows 10
Método 4: verificar a mídia de instalação do Windows
Se você encontrar um erro durante as operações de reparo do DISM, garanta a integridade da mídia de instalação do Windows para garantir que a fonte de reparo seja confiável e corrija o erro 1009 do DISM.
1. Certifique-se de ter um Instalação do Windows USB ou DVD.
2. Insira o mídia de instalação em seu computador e reinicie-o.
3. Inicialize a partir da mídia de instalação. Escolha seu idioma, horário, moeda e preferências de teclado e clique em Próximo.
4. Clique Repare seu computador no canto inferior esquerdo.
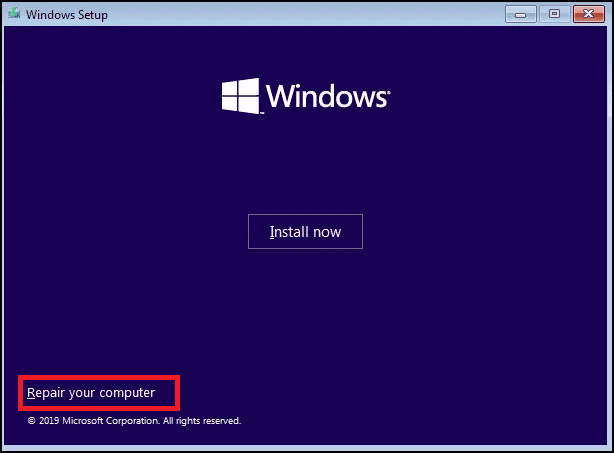
5. Selecione Solucionar problemas e então Opções avançadas.
6. Selecione Prompt de comando.

7. No prompt de comando, digite o seguinte comando para reparar a imagem do Windows. Substituir X: com a letra da unidade atribuída à mídia de instalação do Windows (por exemplo, D:):
DISM /Online /Cleanup-Image /RestoreHealth /source: X:\Sources\Install.wim
Aguarde a conclusão do processo. Remova a mídia de instalação e reinicie o computador.
Método 5: use a função de restauração do sistema
Quando os problemas de registro persistirem ou forem irrecuperáveis, inicie uma Restauração do Sistema a partir do Windows mídia de instalação para reverter seu sistema para um estado funcional anterior, potencialmente resolvendo o erro. Para fazer isso, consulte nosso guia em Como usar a Restauração do Sistema no Windows 10 para etapas detalhadas.
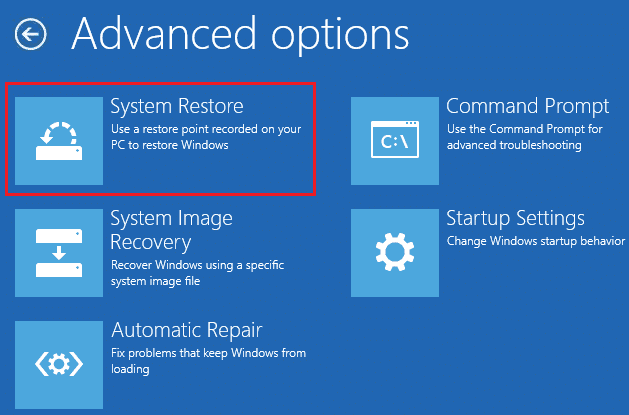
Esses métodos devem ajudá-lo corrigir erro DISM 1009 e coloque seu sistema Windows de volta nos trilhos. Se o problema persistir, considere procurar assistência adicional de um profissional ou do suporte da Microsoft. Se você tiver alguma dúvida ou sugestão para nós, deixe-nos saber na caixa de comentários abaixo.
Henry é um escritor de tecnologia experiente e apaixonado por tornar tópicos complexos de tecnologia acessíveis aos leitores comuns. Com mais de uma década de experiência na indústria de tecnologia, Henry se tornou uma fonte confiável de informações para seus leitores.



