10 maneiras de consertar o Apple Watch sempre em exibição que não funciona
Miscelânea / / September 23, 2023
Se você é um purista de relógios que relutantemente começou a usar o Apple Watch – um mostrador vazio em seu pulso, a menos que você esteja olhando para ele, não fará muito sentido para você. Os relógios destinam-se a mostrar informações, quer você esteja olhando para elas ou não. Felizmente, o Apple Watch tem um recurso Always On display, mas não é totalmente perfeito. Se Always On Display não estiver funcionando no seu Apple Watch, você está no lugar certo.
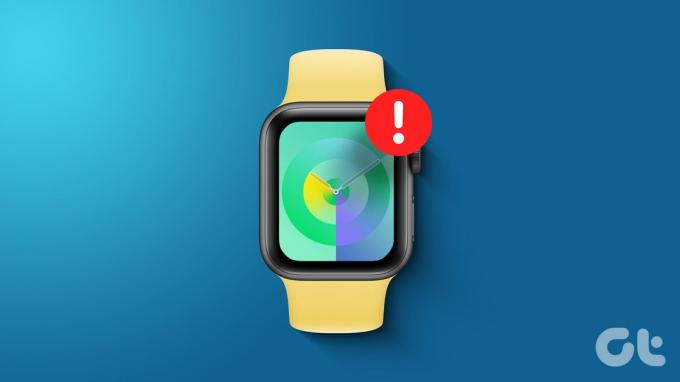
Neste artigo, queremos mostrar dez métodos eficazes para corrigir o problema e colocar o recurso Always On display em funcionamento novamente. Mas primeiro, vamos entender mais sobre o problema e por que ele ocorre.
Leia também: Como criar um Apple Watch Face personalizado
Por que o Apple Watch sempre em exibição não funciona
Aqui estão alguns motivos pelos quais o Always On display não está funcionando no seu Apple Watch.
- Seu Apple Watch não oferece suporte para Always On Display.
- Você desativou a exibição Always On nas configurações.
- Um bug está afetando o recurso Always On no watchOS.
- O mostrador do seu relógio tem complicações sensíveis e você as escondeu.
Descreveremos os motivos acima e ajudaremos você a resolver o problema no seu Apple Watch.
Como corrigir se você não consegue usar o recurso Always On
Aqui estão dez maneiras de trazer de volta a tela Always On no seu Apple Watch. Vamos começar verificando se o seu Apple Watch é compatível.
1. Verifique a compatibilidade do Apple Watch
Aqui estão todas as edições do Apple Watch que suportam Always On Display:
- Apple Watch Série 5
- Apple Watch Série 6
- Apple Watch Série 7
- Apple Watch Série 8
- Apple Watch Série 9
- Apple Watch Ultra
- Apple Watch Ultra 2ª geração
Infelizmente, tanto o Apple Watch SE de primeira quanto o de segunda geração perdem a tela Always-On. No entanto, mesmo que sua edição suporte, você só poderá usar Always On se estiver habilitado em Configurações. Para verificar o mesmo, vá para a seguinte correção.
Leia também: Apple Watch 9 vs. Apple Watch 8: qual você deve comprar
2. Habilite Always On nas configurações
Se você desativou o Always On display em seu Apple Watch ou se ainda não o ativou, veja como ativá-lo.
Passo 1: Pressione a Coroa Digital e toque no aplicativo Configurações.
Passo 2: Toque em ‘Tela e brilho’.

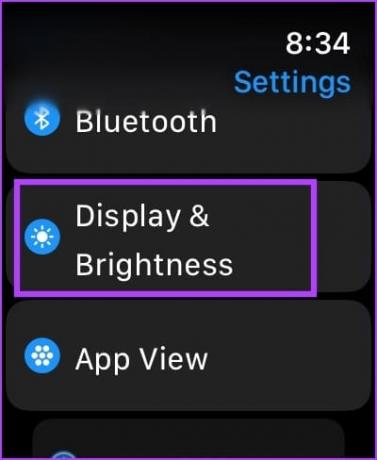
Etapa 3: Toque em Sempre ligado.
Passo 4: Ative o botão para Sempre ligado.


3. Always On Showing Only Time: Habilite complicações, notificações e dados de aplicativos
Se o display Always On estiver mostrando apenas a hora no seu Apple Watch, você pode ter desativado acidentalmente a exibição de complicações, notificações e dados de aplicativos. Veja como você pode ativá-los novamente.
Passo 1: Toque na coroa digital para iniciar a biblioteca de aplicativos.
Passo 2: Abra o aplicativo Configurações.
Etapa 3: Toque em ‘Tela e brilho’.

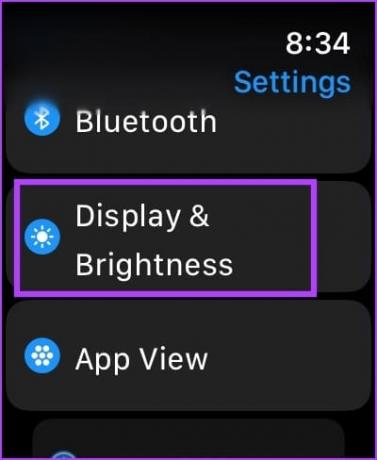
Passo 4: Toque em Sempre ligado.
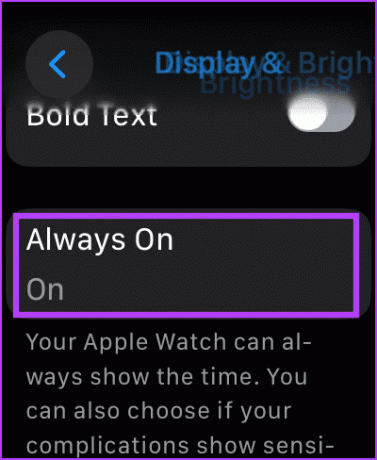
Etapa 5: Role para baixo para encontrar várias configurações para modificar Always On.
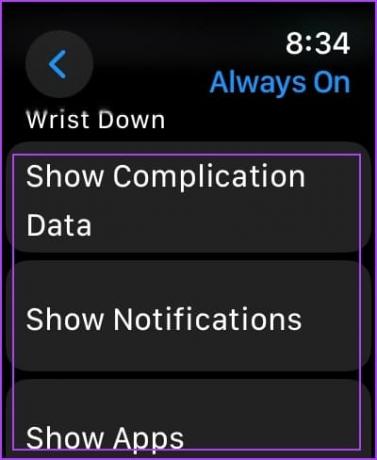
Aqui está o que cada uma das três opções faz:
- Selecione ‘Mostrar dados de complicações’ > desligue os dados de complicações: Se você não quiser ver enquanto seu pulso está abaixado. No entanto, você também pode desativar os dados de complicações para aplicativos específicos.
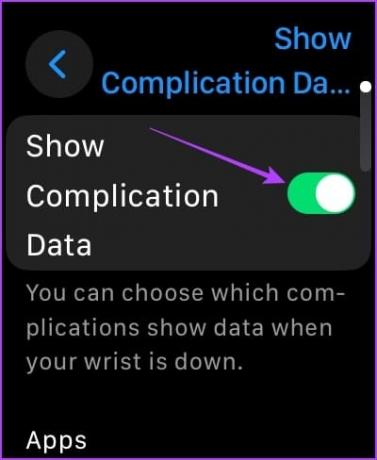
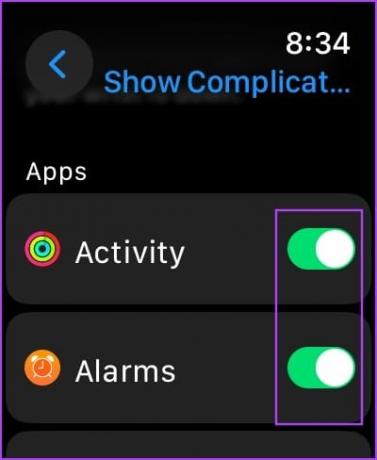
- Selecione ‘Mostrar notificações’ > desative as notificações: Se você não quiser ver enquanto seu pulso está abaixado. No entanto, você também pode desativar as notificações para aplicativos específicos.
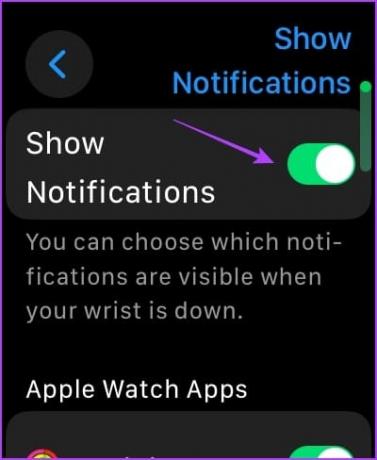
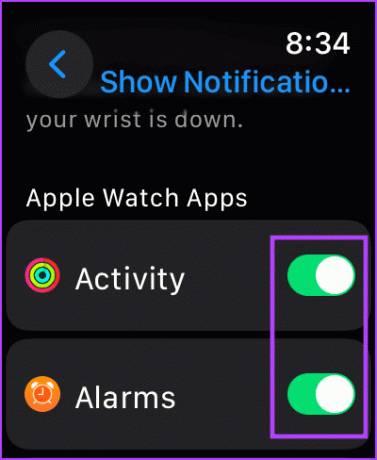
- Selecione ‘Mostrar aplicativos’> desative o botão de alternância: para ocultar todos os aplicativos da tela Always On. No entanto, você também pode mostrar aplicativos específicos no mostrador do relógio enquanto o pulso está abaixado.

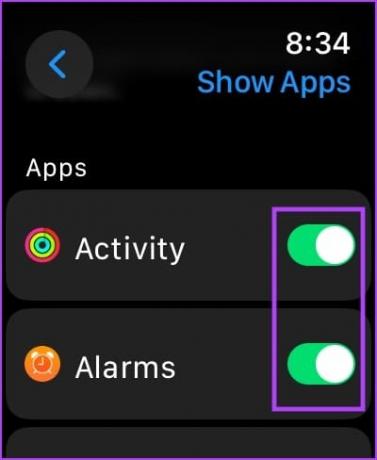
4. Desativar modo de baixo consumo
A tela Always On do seu Apple Watch não funcionará sem ativar o modo de baixo consumo. Veja como você pode desligá-lo.
Passo 1: Abra o aplicativo Configurações.
Passo 2: Toque em Bateria.

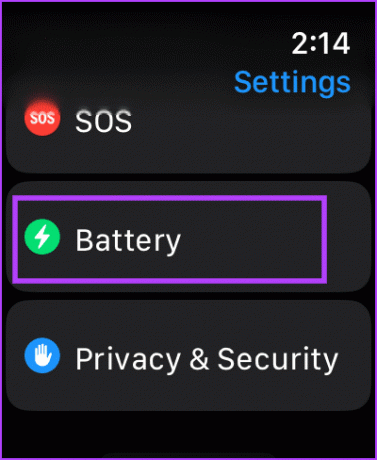
Etapa 3: Desligue o botão de alternância para ‘Modo de baixo consumo’.

5. Desligue a detecção automática de pulso
Se houver um problema com a detecção do pulso, o Apple Watch poderá não reconhecer que você está usando o relógio e, portanto, poderá não exibir o recurso Always On Display. Portanto, desative a detecção automática de pulso para tentar corrigir o problema.
Passo 1: Abra o aplicativo Configurações.
Passo 2: Toque em Senha.

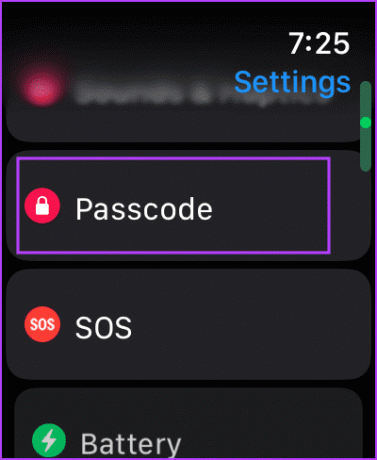
Etapa 3: Role para baixo e desative o botão para detecção de pulso.
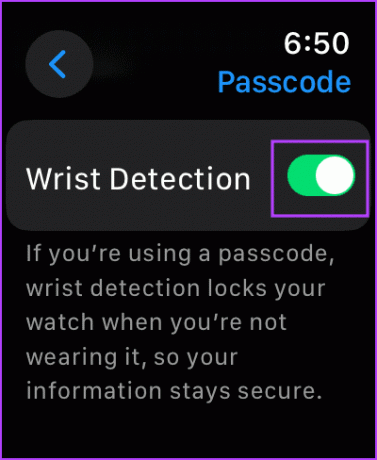
6. Desative o modo Cinema ou Teatro
O Modo Cinema ou Modo Teatro no Apple Watch escurece a tela e, se a tela Always On não estiver visível, tente desligar o modo teatro. Veja como você pode fazer isso.
Tudo que você precisa fazer é deslizar para cima para acessar o Centro de Controle e tocar no ícone de máscara dupla para desligar o Modo Cinema.
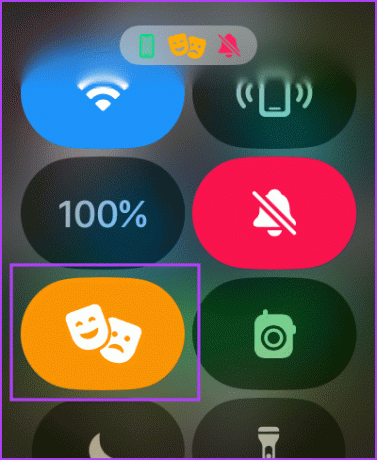
7. Reinicie o Apple Watch
Desligar o Apple Watch fecha todos os processos, incluindo bugs, se houver. Portanto, se um bug estiver afetando o recurso Always On display, reiniciar o Apple Watch pode ajudar a corrigir o problema.
Passo 1: Pressione a Digital Crown uma vez para abrir a tela inicial e ir para Configurações.
Passo 2: Toque em Geral.


Etapa 3: Toque em Desligar. Isso desliga o Apple Watch.
Passo 4: Agora, pressione e segure o botão lateral para ligar o Apple Watch.

8. Alterar mostrador do relógio
Um bug no seu Apple Watch pode estar afetando um mostrador específico. Portanto, tente alterar o mostrador do relógio no Apple Watch para verificar se o recurso Always On Display está funcionando.
Toque longamente no mostrador do relógio atual. Agora, deslize e selecione um novo mostrador do relógio.
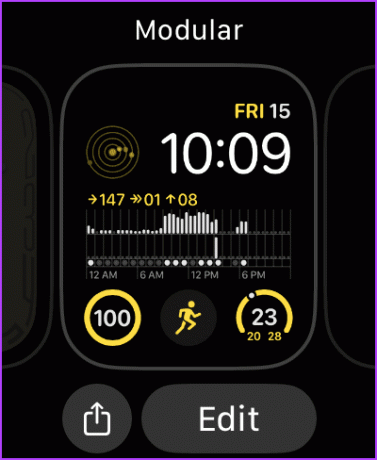
9. Atualizar o Apple Watch
Se muitos usuários enfrentarem problemas com o Always On display no Apple Watch, a Apple lançará uma atualização para corrigi-lo mais cedo ou mais tarde. Portanto, certifique-se de estar executando a versão mais recente do watchOS no seu Apple Watch.
Veja como atualizar seu Apple Watch.
Passo 1: Abra o aplicativo Watch no seu iPhone.
Passo 2: Toque em Geral.

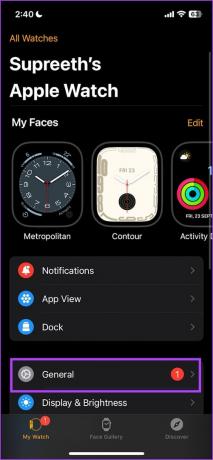
Etapa 3: Toque em Atualização de software.
Passo 4: Baixe e instale uma nova atualização, se disponível.
Seu Apple Watch deve ter pelo menos 50% do nível da bateria e estar carregando enquanto você instala a atualização.


10. Redefinir o Apple Watch
Se nenhum dos métodos acima funcionar, reinicie o Apple Watch. Isso deve resolver o problema relacionado ao software. No entanto, fazer isso apagará todos os dados do Apple Watch, incluindo os dados do treino. E a menos que você tenha um backup, você não poderá restaurá-los.
Se você ainda quiser prosseguir, siga as etapas abaixo.
Passo 1: Pressione a Digital Crown uma vez para abrir a tela inicial e ir para Configurações.
Passo 2: Toque em Geral.


Etapa 3: Toque em Redefinir.
Passo 4: Toque em ‘Apagar todo o conteúdo e configurações’ para continuar. Se solicitado, confirme a exclusão.
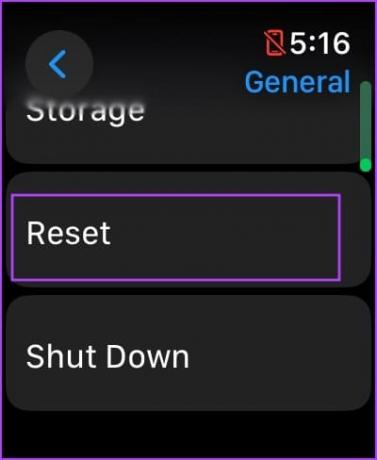
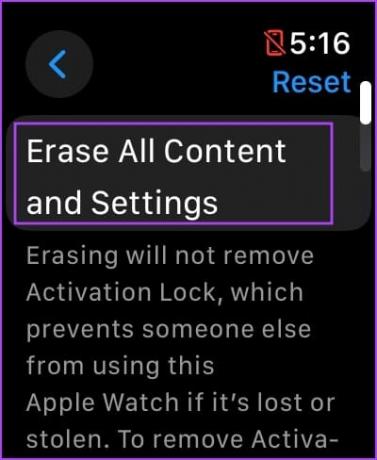
Isso resume todas as soluções possíveis a serem seguidas se o Always On display não estiver funcionando no seu Apple Watch. No entanto, se você não é fã desse recurso, veja como desativar o display Always On no Apple Watch.
Se você tiver mais dúvidas, consulte a seção de perguntas frequentes abaixo.
Perguntas frequentes sobre Always On Display que não funcionam no Apple Watch
Usar o display Always On no seu Apple Watch não consome muita bateria.
Você não pode aumentar o brilho especificamente para a tela Always On no seu Apple Watch.
Não. Você não pode definir um mostrador de relógio separado para exibição Always On no seu Apple Watch.
Acesse o Apple Watch instantaneamente
Esperamos que este artigo ajude você a resolver o problema e usar o display Always On no seu Apple Watch. Somos fãs do mostrador sutil e silencioso do display Always On, mas algumas pessoas também preferem um mostrador mais minimalista, que mostra a hora. Qual é a sua preferência? Deixe-nos saber na seção de comentários abaixo.
Última atualização em 20 de setembro de 2023
O artigo acima pode conter links afiliados que ajudam a apoiar a Guiding Tech. No entanto, isso não afeta a nossa integridade editorial. O conteúdo permanece imparcial e autêntico.



