As 5 principais correções para visualizações em miniatura que desaparecem rapidamente da barra de tarefas do Windows 11
Miscelânea / / September 24, 2023
No Windows 11, o recurso de miniatura da barra de tarefas oferece uma pequena janela de visualização quando você passa o mouse sobre o ícone da barra de tarefas de um programa em execução. Assim, você poderá ver o estado atual do programa sem maximizar a aplicação. No entanto, alguns usuários reclamam do desaparecimento rápido das visualizações em miniatura da barra de tarefas do Windows 11.
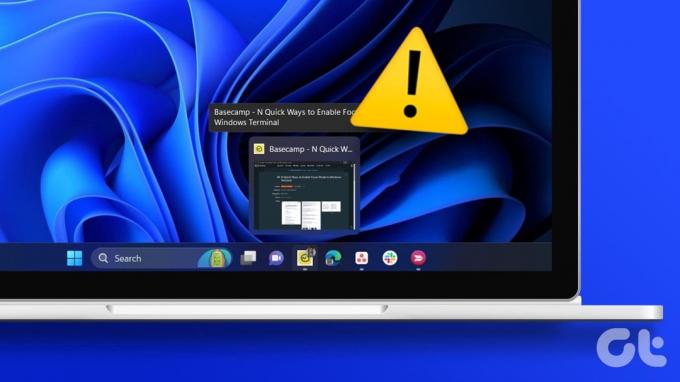
Você pode encontrar esse problema se o seu computador estiver com poucos recursos, se você tiver um perfil corrompido ou se os arquivos do sistema estiverem corrompidos. No entanto, mostramos como resolver todos esses problemas neste guia.
1. Recrie o cache de miniaturas
O cache de miniaturas consiste em todas as imagens que o Windows usa para exibir visualizações de pastas e arquivos. Quando o cache fica danificado ou corrompido, isso pode fazer com que a visualização das miniaturas da barra de tarefas desapareça rapidamente. Recriar o cache de miniaturas irá esvaziá-lo e resolver o problema.
Passo 1:
Clique na lente de aumento do Windows na barra de tarefas, digite clean e selecione o aplicativo Disk Cleanup.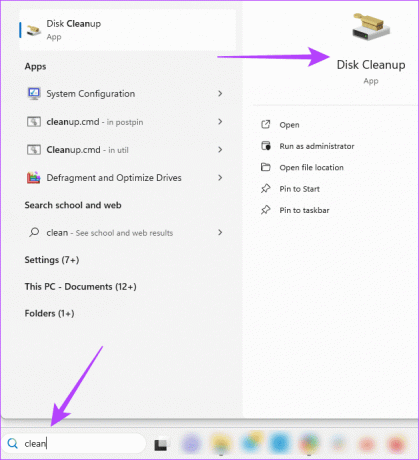
Passo 2: Selecione sua unidade e clique em OK.

Etapa 3: Na seção ‘Arquivos para excluir’, desmarque todas as opções, exceto Miniatura, e clique em OK.
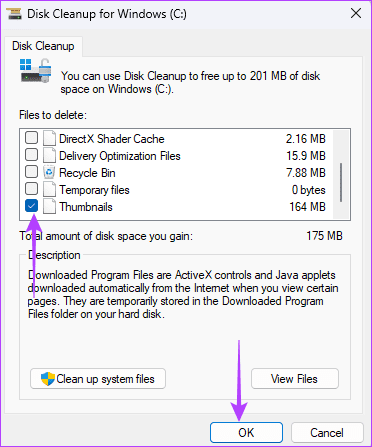
2. Execute a verificação do verificador de arquivos do sistema
A corrupção de arquivos do sistema leva a um comportamento anormal em seu computador e pode ser o motivo pelo qual a visualização em miniatura da barra de tarefas está desaparecendo rapidamente. O Windows 11 tem um utilitário integrado que verifica arquivos de sistema corrompidos, defeituosos ou ausentes e os substitui ou corrige. Veja como você executa uma verificação de arquivos com o utilitário Verificador de arquivos do sistema.
Passo 1: Pressione o atalho de teclado Windows + R para abrir a caixa de diálogo Executar.
Passo 2: Digite cmd e pressione Control + Shift + Enter no atalho de teclado para abrir um prompt de comando com privilégios de administrador.
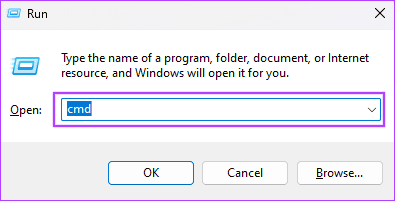
Etapa 3: Insira o script abaixo e pressione Enter:
sfc /scannow

Passo 4: Reinicie o seu computador. Verifique se as visualizações em miniatura da barra de tarefas ainda desaparecem rapidamente.
3. Reinstale o pacote de aplicativos Shell Experiencehost
Em um computador Windows 11, o pacote de aplicativos Shell Experiencehost controla a barra de tarefas, o menu Iniciar, como outros elementos da interface do usuário. Assim, quando o pacote do aplicativo estiver faltando ou corrompido, você notará algumas irregularidades entre os elementos que ele controla. Às vezes, isso se manifestará como tempos de exibição irregulares para a função de visualização de miniaturas. Sua melhor aposta será reinstalá-lo.
Passo 1: Clique no ícone do Windows Search (lente de ampliação) na barra de tarefas, digite Powershelle clique na opção ‘Executar como administrador’ do PowerShell.

Passo 2: Digite o script abaixo e pressione Enter para reinstalar o pacote do aplicativo Shell Experiencehost.
Get-AppxPackage Microsoft.Windows.ShellExperienceHost | foreach {Add-AppxPackage -register "$($_.InstallLocation)\appxmanifest.xml" -DisableDevelopmentMode}

Etapa 3: Reinicie o computador após a execução completa do comando.
4. Atualizar o tempo de atraso do foco
Há chances de que o tempo de atraso esteja definido como muito curto; portanto, ele continuará desaparecendo rapidamente. O Windows vem com um editor de registro que pode ser usado para definir algumas configurações e comportamentos vitais do computador. Use as etapas abaixo para aumentar o tempo de atraso do foco da visualização em miniatura da barra de tarefas, mas primeiro, crie um backup do seu registro caso você precise reverter sua configuração.
Passo 1: Pressione o atalho de teclado Windows + R para abrir a caixa de diálogo Executar.
Passo 2: Tipo regedit e pressione Enter para abrir o Editor do Registro.
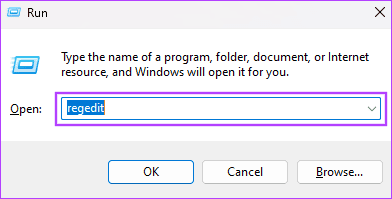
Etapa 3: Navegue até o caminho abaixo:
Computer\HKEY_CURRENT_USER\Software\Microsoft\Windows\CurrentVersion\Explorer\Advanced
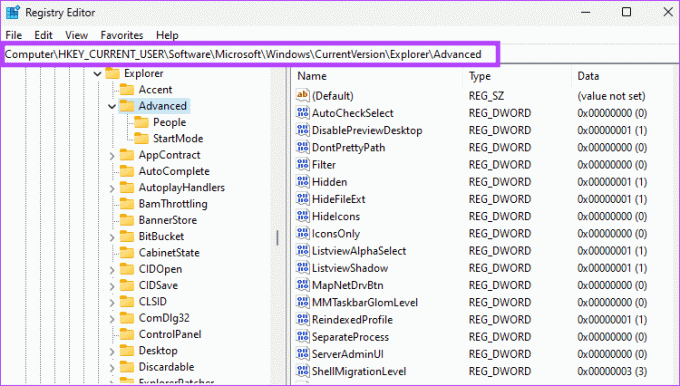
Passo 4: Clique duas vezes no valor ThumbnailLivePreviewHoverTime no painel direito, aumente a entrada de dados do valor, altere Base para Decimal e clique em OK. As entradas estão em milissegundos, então você pode tentar 1000 ou 1200. Se ThumbnailLivePreviewHoverTime não existir, continue na etapa 5.

Etapa 5: Clique com o botão direito em qualquer espaço em branco no painel direito, selecione Novo e, em seguida, ‘Valor DWORD (32 bits)’. Nomeie o novo valor como ThumbnailLivePreviewHoverTime e atribua a ele um valor de 1000 ou 1200, conforme explicado na etapa 4.

5. Crie um novo perfil de usuário
A criação de um novo perfil de usuário cria novas cópias das configurações da barra de tarefas, incluindo um novo cache de miniaturas. Isso significa que se o cache antigo ou configurações específicas relacionadas estiverem corrompidas, elas serão substituídas e isso resolverá o problema de visualização de miniaturas. Veja como criar um novo perfil de usuário.
Passo 1: Pressione o atalho de teclado Windows + I para abrir o aplicativo Configurações.
Passo 2: Clique em Contas na barra lateral esquerda e em Outros usuários no painel direito.
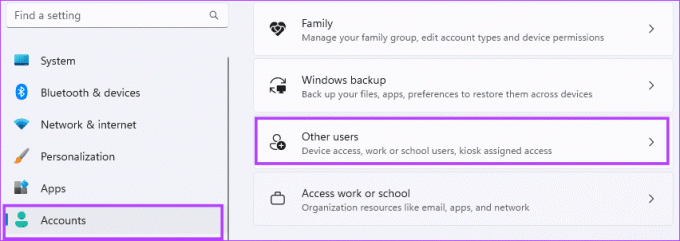
Etapa 3: Clique no botão Adicionar conta.

Passo 4: Clique em ‘Não tenho as informações de login desta pessoa’.
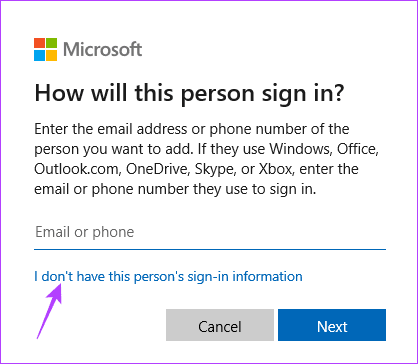
Etapa 5: Clique na opção ‘Adicionar um usuário sem conta da Microsoft’.

Etapa 6: Insira seus dados e clique em Avançar.
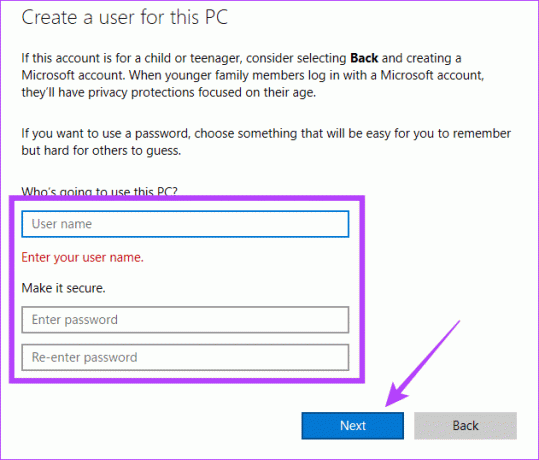
Etapa 7: Expanda o usuário recém-criado e clique em ‘Alterar tipo de conta’.
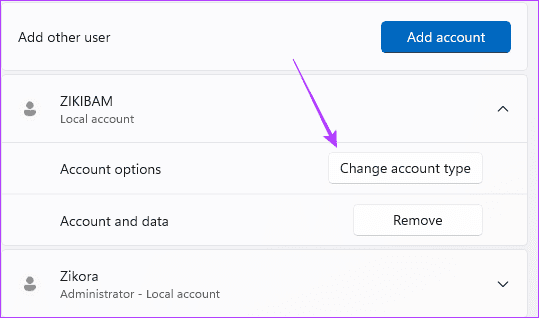
Etapa 8: Selecione Administrador no menu suspenso Tipo de conta e clique em OK.
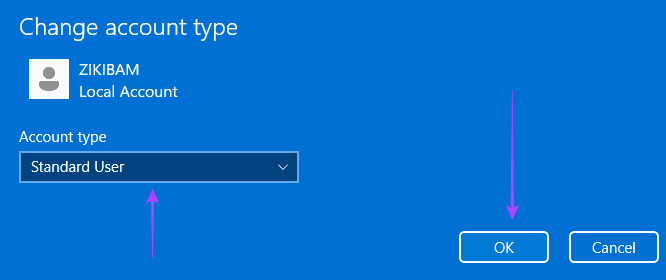
Etapa 9: Saia e faça login na conta recém-criada e verifique se o problema de desaparecimento rápido das visualizações em miniatura foi corrigido.
Aproveitando novamente a experiência completa da interface do usuário do Windows 11
Às vezes, esse problema significa que você não pode selecionar ou visualizar visualizações, o que prejudica a experiência do usuário. No entanto, se você seguir as soluções deste guia, suas miniaturas funcionarão perfeitamente novamente. Isso é tudo o que compartilhamos neste guia.
Última atualização em 22 de setembro de 2023
O artigo acima pode conter links afiliados que ajudam a apoiar a Guiding Tech. No entanto, isso não afeta a nossa integridade editorial. O conteúdo permanece imparcial e autêntico.



