Quatro maneiras principais de fazer backup do editor de política de grupo local no Windows 11
Miscelânea / / September 27, 2023
No computador com Windows 11, o Política de grupo local permite que você faça configurações específicas para usuários e computadores. Este utilitário pode aumentar o desempenho, melhorar a segurança e criar experiências personalizadas para diferentes contas. Observe que o Editor de Política de Grupo Local está disponível apenas nas edições Windows 11 Professional, Enterprise e Education.

Ao fazer backup da Política de Grupo Local, você pode proteger seu PC contra alterações acidentais que podem causar travamentos ou lentidão geral. Forneceremos diferentes métodos para fazer backup das configurações do Editor de Política de Grupo Local.
1. Fazendo backup manualmente do Editor de Política de Grupo usando o Explorador de Arquivos
No Windows 11, o File Explorer é um utilitário para gerenciar arquivos no computador. Com este utilitário, você pode abrir arquivos, navegar por pastas e arquivos, copiar e mover arquivos ou criar novas pastas. Você também pode usar o File Explorer para fazer backup ou exportar configurações de Política de Grupo Local.
Passo 1: Pressione o atalho de teclado Windows + E no teclado para abrir o Gerenciador de Arquivos.
Passo 2: Navegue até o caminho abaixo:
C:\Windows\System32\GroupPolicy

Etapa 3: Selecione todos os arquivos nesta pasta, clique com o botão direito sobre eles e clique no ícone de cópia.
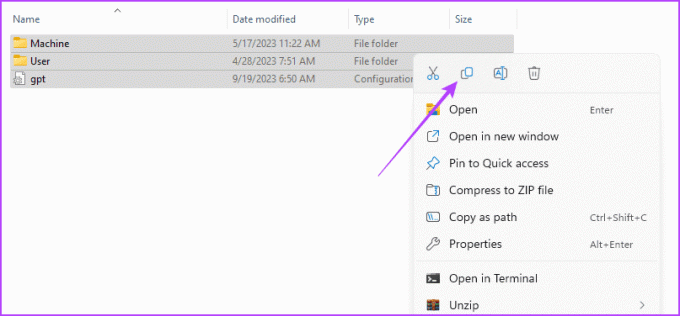
Passo 4: Você pode salvar os arquivos copiados em um local ou unidade diferente.
Você pode exportar e fazer backup de suas configurações usando o próprio Editor de Política de Grupo. Isto é possível porque o utilitário fornece uma função de exportação. Deixe-nos mostrar como usá-lo.
Passo 1: Pressione o atalho de teclado Windows + R no teclado.
Passo 2: Tipo gpedit.msc e pressione Enter para abrir o Editor.
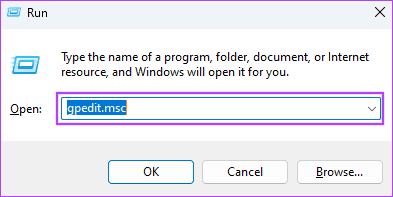
Etapa 3: Clique na opção de menu Ação e selecione Exportar lista.
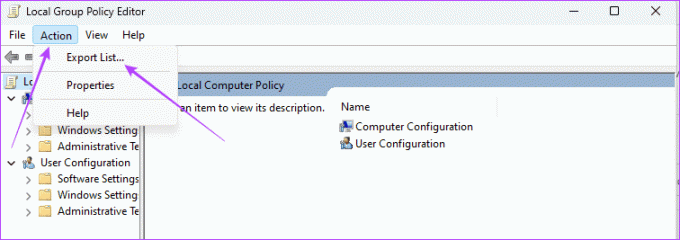
Passo 4: Selecione um local, insira o nome do arquivo desejado e clique em Salvar.
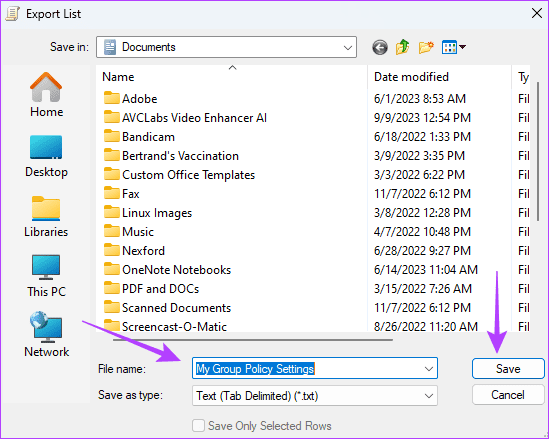
A ferramenta Editor de Política de Grupo Local (LGPO.exe) é um executável para automatizar o gerenciamento de Política de Grupo Local. Esta ferramenta substitui a ferramenta LocalGPO descontinuada incorporada ao Security Compliance Manager (SCM) e às ferramentas Apply_LGPO_Delta e ImportRegPol. Você pode obtê-lo no Página de download do LGPO no site da Microsoft e use-o conforme mostrado abaixo.
Passo 1: Navegue até a página oficial de download e clique em Download.

Passo 2: Selecione LGPO.zip e clique no botão Download na parte inferior da lista.
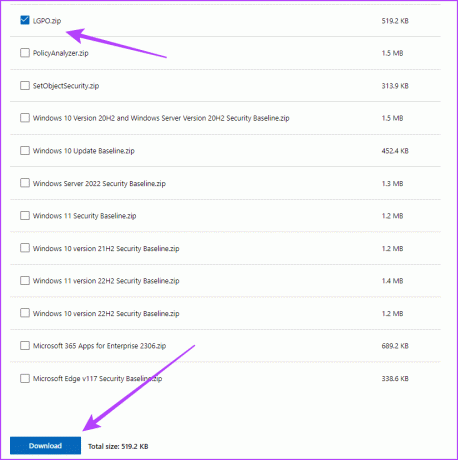
Etapa 3: Clique com o botão direito na pasta baixada e selecione Extrair tudo.

Passo 4: Clique em Extrair.
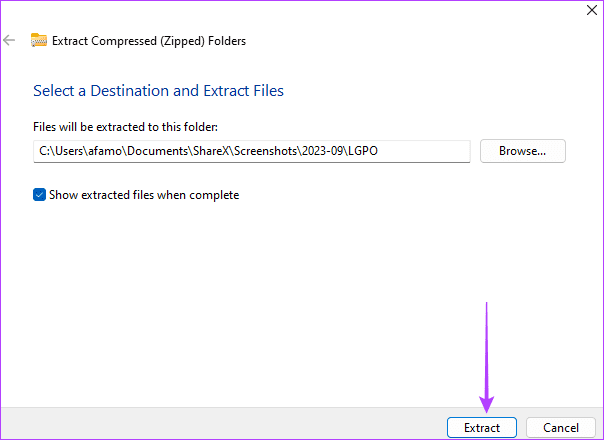
Etapa 5: Vá para a pasta onde você o extraiu e copie o executável LGPO.
Etapa 6: Pressione o atalho de teclado Windows + E para abrir o Explorador de Arquivos, navegue até o caminho abaixo e cole o executável.
C:\WINDOWS\System32
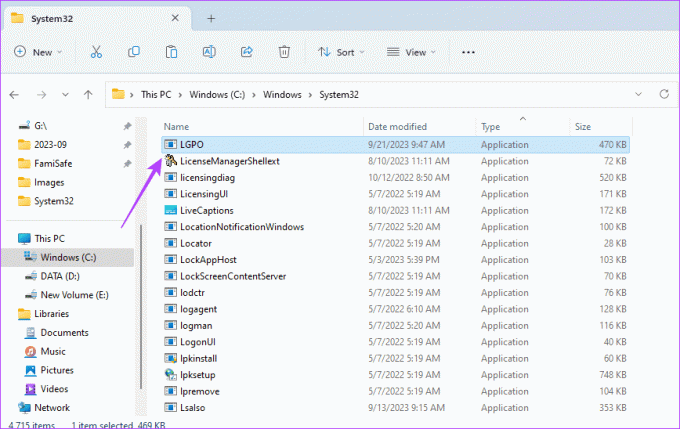
Etapa 7: Pressione o atalho de teclado Windows + R para abrir a caixa de diálogo Executar, digite cmde pressione Ctrl + Shift + Enter para abrir o prompt de comando com direitos de administrador.
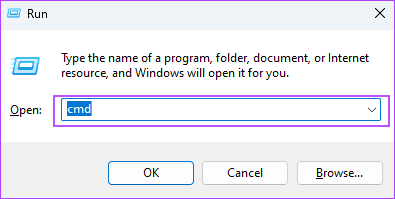
Etapa 8: Digite o script abaixo substituindo backup_folder_location por um caminho de backup real e pressione Enter:
LGPO.exe /b [backup_folder_location]

4. Faça backup do editor de política de grupo local usando o VBS
Visual Basic Scripting (VBS) é uma linguagem de script ativa da Microsoft que é leve e interpretada. Você pode usá-lo para automatizar tarefas do Windows, executar programas, gerenciar pastas ou definir configurações. Também pode salvar as configurações de política de grupo local, conforme mostrado abaixo.
Passo 1: Clique em Pesquisa de janela na barra de tarefas, digite bloco de anotaçõese clique no Bloco de Notas.

Passo 2: Cole o script abaixo em seu bloco de notas, substituindo C:\Backup\LocalGPO pelo caminho da pasta onde deseja manter o backup:
' VBScript to backup Local Group Policy Editor settings
Option Explicit
Dim strBackupFolder, objGPO, objRSOP
' Specify the folder where you want to store the backup
strBackupFolder = "C:\Backup\LocalGPO"
' Create a shell object for file system operations
Set objShell = CreateObject("WScript.Shell")
' Create the backup folder if it doesn't exist
If Not objShell.FolderExists(strBackupFolder) Then
objShell.CreateFolder(strBackupFolder)
End If
' Create an instance of the RSOP_GroupPolicyObject class
Set objRSOP = CreateObject("GPEDIT.GPEdit")
' Get a reference to the Local Group Policy Object
Set objGPO = objRSOP.GetLocalGPO()
' Backup the Local Group Policy
objGPO.BackupLocalGPO strBackupFolder
' Display a message indicating the backup is complete
WScript.Echo "Local Group Policy settings have been backed up to: " & strBackupFolder
' Clean up
Set objGPO = Nothing
Set objRSOP = Nothing
Set objShell = Nothing
Etapa 3: Clique no menu Arquivo no canto superior direito e selecione Salvar como.
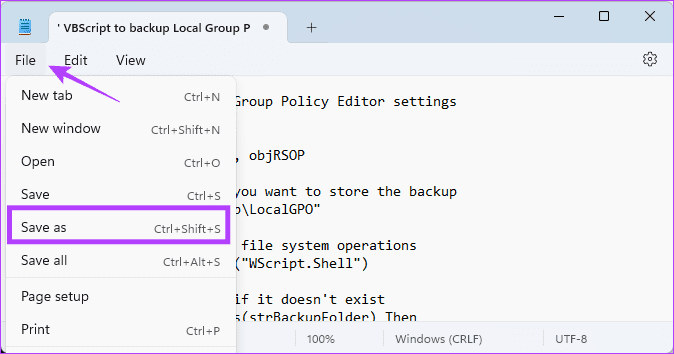
Passo 4: Nomeie o arquivo, adicionando um .VBS ao final do nome e clique em Salvar.
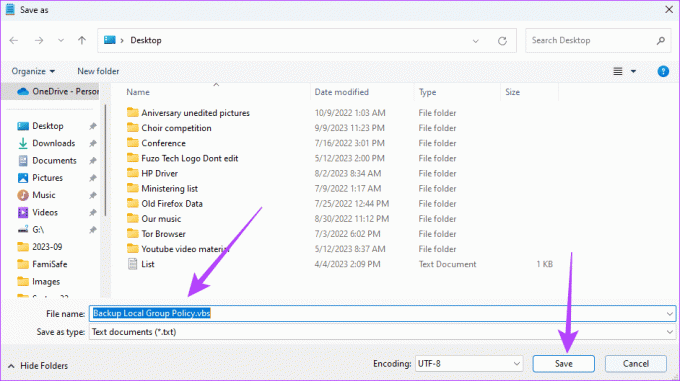
Etapa 5: Clique duas vezes no arquivo salvo e o script deverá ser executado, salvando sua Política de Grupo Local no local predefinido.
Restaurar configurações do editor de política de grupo local
As configurações do Editor de Política de Grupo Local no Windows 11 são salvas na pasta system32. Portanto, independentemente do meio usado para fazer backup dessas configurações, você pode restaurá-las copiando-as para esta pasta conforme mostrado abaixo.
Passo 1: Copie os arquivos de backup para sua área de transferência.
Passo 2: Pressione o atalho de teclado Windows + E para abrir o Explorador de Arquivos e navegue até o caminho abaixo:
C:\Windows\System32\GroupPolicy
Etapa 3: Cole os arquivos de backup para restaurar com êxito as configurações da Política de Grupo Local.
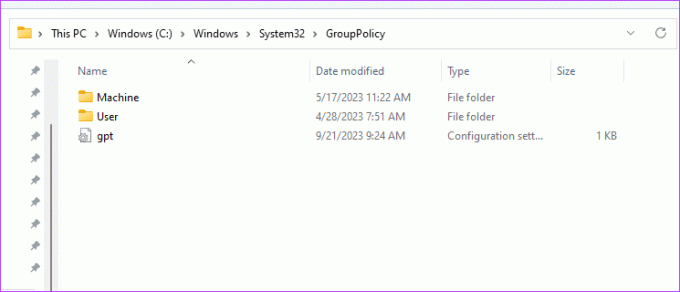
Nunca perca suas configurações de política de grupo no Windows 11
É essencial que você crie um backup das configurações da Política de Grupo Local para continuar usando o computador mesmo após uma falha. Além disso, se você teve que reinstalar o Windows, talvez queira reaplicar algumas configurações de cada vez, em vez de alterá-las individualmente.
No Windows 11, você achará todas as soluções que oferecemos neste guia muito úteis. No entanto, adoramos ouvir seus favoritos, então conte-nos na seção de comentários abaixo.
Última atualização em 22 de setembro de 2023
O artigo acima pode conter links afiliados que ajudam a apoiar a Guiding Tech. No entanto, isso não afeta a nossa integridade editorial. O conteúdo permanece imparcial e autêntico.



