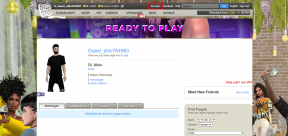Como fazer anotações em um PDF usando o aplicativo Google Drive no Android
Miscelânea / / September 27, 2023
Você provavelmente já usa o aplicativo Google Drive no seu Android para fazer backup e acessar seus PDFs, mas sabia que também pode usá-lo para fazer anotações em seus documentos? O aplicativo Google Drive permite adicionar comentários, destaques e desenhos aos seus PDFs para fazer alterações de última hora em seu telefone ou tablet Android.

As ferramentas de anotação do aplicativo Google Drive podem ser úteis quando você estiver em trânsito e não tiver acesso a um computador. Abaixo, orientamos você nas etapas para usar o aplicativo Google Drive para anote um PDF no seu telefone Android. Então vamos começar.
Antes de começarmos, certifique-se de atender aos seguintes requisitos para usar as ferramentas de anotação no aplicativo Google Drive.
- Certifique-se de fazer backup do PDF no Google Drive.
- Seu telefone deve estar executando o Android 6.0 ou superior.
- Use a versão mais recente do aplicativo Google Drive.
Google Drive para Android
Como fazer anotações em um PDF no aplicativo Google Drive
O aplicativo Google Drive no Android faz anotações em PDFs com sua caneta ou dedo. Veja como usar o aplicativo para desenhar ou destacar texto em um PDF.
Como desenhar em um PDF
Passo 1: Inicie o aplicativo Google Drive e abra o PDF que deseja editar. Toque no botão de anotar no canto inferior direito.

Passo 2: Toque no ícone da caneta no canto inferior esquerdo. Em seguida, use o controle deslizante para ajustar o tamanho da caneta e selecionar sua cor preferida.


Etapa 3: Use o dedo ou caneta para fazer anotações ou marcar o PDF. Você pode usar as opções de borracha, desfazer e refazer na parte inferior ao fazer anotações no PDF.


Como destacar texto em um PDF
Você pode destacar o texto para marcá-lo como importante ou enfatizá-lo. Veja como fazer isso.
Passo 1: Inicie o aplicativo Google Drive, abra seu PDF e toque no botão de anotação no canto inferior direito.

Passo 2: Selecione a opção de realce na barra de ferramentas inferior. Em seguida, deslize sobre o texto que deseja destacar.

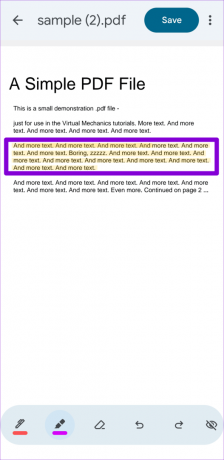
Etapa 3: Toque no ícone do marcador novamente para alterar a cor e a espessura do marcador. Você pode usar as opções de borracha ou desfazer na barra de ferramentas para remover realces do texto.

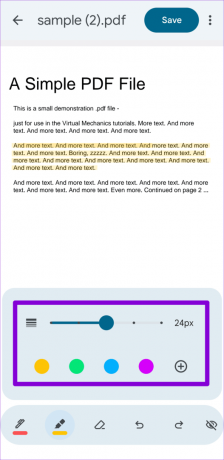
Como adicionar ou remover comentários do seu PDF no aplicativo Google Drive
Além de desenhar e destacar texto, o aplicativo Google Drive permite adicionar e remover comentários em seus documentos PDF. Isso é bastante útil quando você está colaborando em um documento com outras pessoas.
Para adicionar comentários a um PDF usando o aplicativo Google Drive, siga estas etapas:
Passo 1: Inicie o aplicativo Google Drive. Abra seu PDF e toque no ícone de comentário na parte superior para visualizar todos os comentários no documento.

Passo 2: Toque na opção Adicionar novo no canto superior esquerdo.

Etapa 3: Toque na área do documento relacionada ao seu comentário. Redimensione e mova a caixa para selecionar a área preferida do documento e toque no botão Adicionar comentário.
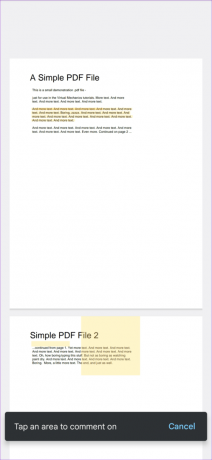

Passo 4: Digite seu comentário e toque na seta para salvá-lo.

Você pode repetir as etapas acima para adicionar mais comentários. Se você quiser remover um comentário posteriormente, siga estas etapas:
Passo 1: Abra seu PDF no aplicativo Google Drive e toque no ícone de comentário na parte superior. Em seguida, selecione o comentário que deseja remover.


Passo 2: Toque no ícone do menu de três pontos verticais próximo ao comentário e selecione Excluir.


Etapa 3: Selecione Sim para confirmar.
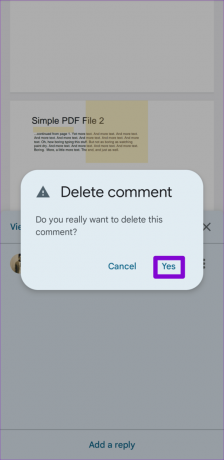
Como salvar e compartilhar seu PDF editado no aplicativo Google Drive
Depois de editar seu PDF, você pode substituir o arquivo original ou crie uma cópia e armazene-a no Google Drive. Para substituir o arquivo original, toque no botão Salvar na parte superior após editar o documento.

Alternativamente, toque no ícone do menu de três pontos para salvar o PDF editado como um arquivo separado e selecione Salvar cópia.
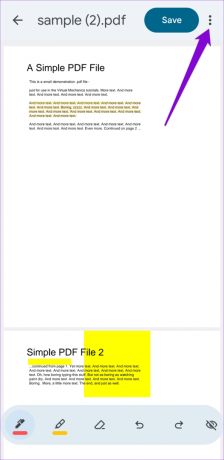

Depois de salvar o PDF editado, você poderá compartilhá-lo com outras pessoas. Para fazer isso, toque no ícone de três pontos próximo a ele e depois compartilhe seu arquivo por meio de um link do Google Drive ou diretamente em outro aplicativo.


Pinte seus insights
Anotar PDFs diretamente em seu telefone Android gratuitamente é uma maneira conveniente de revisar documentos importantes ou fornecer informações em um arquivo. O que você acha desse recurso? Você acha isso útil? Deixe-nos saber nos comentários abaixo.
Última atualização em 23 de agosto de 2023
O artigo acima pode conter links afiliados que ajudam a apoiar a Guiding Tech. No entanto, isso não afeta a nossa integridade editorial. O conteúdo permanece imparcial e autêntico.
VOCÊ SABIA
Audacity, o editor de áudio digital gratuito, foi lançado em 28 de maio de 2000.

Escrito por
Pankil é engenheiro civil de profissão e iniciou sua jornada como escritor na EOTO.tech. Recentemente, ele ingressou na Guiding Tech como redator freelance para cobrir instruções, explicadores, guias de compra, dicas e truques para Android, iOS, Windows e Web.