Google Drive: como copiar e mover seus arquivos
Miscelânea / / September 27, 2023
Existem vários motivos pelos quais você pode querer criar uma cópia de um arquivo no Google Drive. Talvez você queira uma cópia extra desses arquivos importantes se você ou alguém com quem compartilha o arquivo o apagar. A boa notícia é que criar uma cópia de um pasta no Drive é fácil.

Quando digo para criar uma cópia, não quero dizer que você encontrará uma opção no Google Drive que diga isso. É uma forma não oficial de criar uma cópia. Mas você ainda tem os mesmos arquivos em outra pasta do Google Drive. Ter os mesmos arquivos em outra pasta pode ser feito no seu computador ou dispositivo Android. Vamos ver o que precisa ser feito.
Como criar uma cópia extra de seus arquivos no Google Drive – Web
Alguns arquivos são simplesmente importantes demais para sequer pensar em perdê-los. Como você nunca sabe quando algo pode acontecer que fará com que você perca esses arquivos, é melhor fazer uma cópia extra. Você pode criar uma pasta com esses arquivos antes de iniciar o processo de movimentação ou durante. Recomendo antes, para que você saiba que a pasta já está esperando por você. Depois de fazer login no Google Drive, clique no grande botão Novo no canto superior esquerdo.

Pense no nome que deseja dar à sua pasta e clique no botão Criar. Em alguns segundos, você verá a nova pasta aparecer com todas as outras. Depois de criar a nova pasta, abra a pasta que contém os arquivos que você deseja copiar e mover. Clique na primeira imagem que deseja mover, seguida da tecla Shift e, a seguir, clique na imagem final. Clique com o botão direito nas imagens selecionadas e escolha a opção Fazer uma cópia.

Após alguns segundos, você verá uma cópia das imagens escolhidas na mesma pasta. Você poderá diferenciá-los dos originais porque eles serão marcados com as palavras Cópia de antes do nome do arquivo.

Você precisará clicar novamente na primeira imagem, seguido da tecla Shift, para mover esses arquivos. Em seguida, clique na última foto que diz Cópia de na frente do nome. Certifique-se de ter todos eles e, depois de fazer isso, clique com o botão direito em qualquer uma das imagens destacadas e escolha a opção Mover para.
Movendo-se
Na próxima janela, você verá todas as pastas disponíveis para onde pode mover os arquivos. Você também pode optar por criar a nova pasta aqui. Clique no ícone da pasta com o símbolo de mais e dê um nome à nova pasta. Clique na marca de seleção ao lado e clique no botão azul Mover aqui. O botão final para clicar seria o botão Mover.
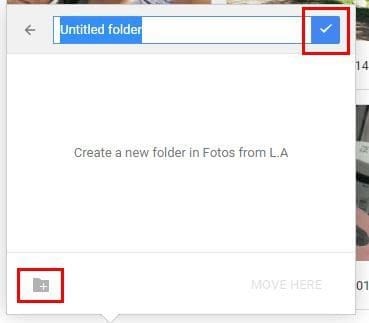
Agora você deve ver sua nova pasta com as imagens adicionadas. Se você cometeu um erro e precisa recomeçar, você pode clicar com o botão direito sobre ele e escolher a opção Remover. Não se esqueça de dar um novo nome aos arquivos movidos recentemente, a menos que queira manter a cópia do nome que eles já possuem.
Como copiar e mover arquivos do Google Drive no Android
Nos momentos em que estiver em seu dispositivo Android, você pode copiar e mover seus arquivos do Google Drive fazendo o seguinte. Abra a pasta e mantenha pressionada a primeira imagem que deseja copiar. Continue selecionando as fotos que deseja mover e toque no ícone da pasta com a seta na parte superior.

Você pode escolher entre as pastas já existentes ou criar uma nova na próxima página. Para criar uma nova pasta, toque na pasta com o símbolo de mais. Certifique-se de dar um bom nome à sua pasta e toque em Criar pasta. Sua pasta ficará vazia, mas não por muito tempo. Toque na opção Mover no canto inferior direito para finalizar o movimento. Se você quiser apagar a pasta, toque nos pontos ao lado dela e deslize para baixo até a opção Remover.

Isso é tudo que há para fazer. Agora sua pasta estará acessível em seu dispositivo Android ou computador.
Como evitar renomear todos os arquivos movidos recentemente
Se você só precisa lidar com alguns arquivos, renomear não é grande coisa. Mas pode ser um grande problema quando você tem uma grande quantidade de arquivos na pasta. A boa notícia é que existe outro método que você pode tentar e que não exigirá nada restante. Você precisará baixar a pasta inteira para o seu computador para carregá-la novamente. Clique com o botão direito na pasta e escolha a opção Download para baixar o arquivo.
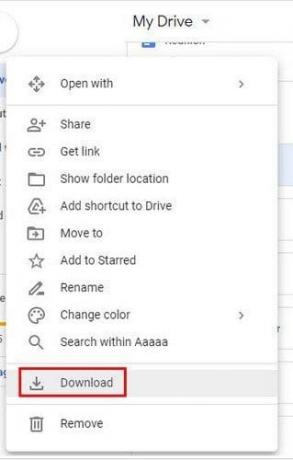
Escolha a seta suspensa próxima ao nome do arquivo quando o download for concluído. Selecione a opção Mostrar na pasta. Se não vir isso, você pode abrir o Explorador de Arquivos, ir em Downloads e clicar com o botão direito no arquivo. Escolha a opção Extrair tudo.

Se a opção de extração não funcionar por algum motivo, você pode tentar instalar um aplicativo da loja da Microsoft. Se não quiser examinar uma longa lista de aplicativos, você pode tentar BreeZip. Durante meus testes, descompactei meus arquivos sem problemas e o aplicativo também é gratuito. Então, se não for o seu caso, tudo o que você precisa fazer é desinstalá-lo.

Volte para o Google Drive e clique no botão Novo e, na opção, escolha fazer upload da pasta. Vá em Download, selecione a pasta que deseja fazer upload e clique em Upload. Dentro de alguns segundos, você deverá ter sua nova pasta com todos os arquivos e nomes.
Conclusão
É sempre uma boa ideia ter uma cópia dos seus arquivos importantes. Você nunca sabe o que pode acontecer e pode acabar perdendo-os. Se você não quiser renomear todos os arquivos da cópia, existe um método fácil que você pode tentar. Para quantos arquivos você precisa criar uma cópia no Google Drive? Deixe-me saber nos comentários abaixo e não se esqueça de compartilhar o artigo com outras pessoas nas redes sociais.
Última atualização em 22 de junho de 2023
O artigo acima pode conter links afiliados que ajudam a apoiar a Guiding Tech. No entanto, isso não afeta a nossa integridade editorial. O conteúdo permanece imparcial e autêntico.



