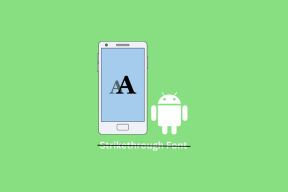Como sair do escritório no Gmail em dispositivos móveis e computadores
Miscelânea / / September 28, 2023
Gerenciar seu e-mail quando você está fora do escritório ou de férias pode ser assustador. É aí que o recurso Out of Office (OOO) do Gmail se torna útil. Neste artigo, mostraremos como definir a ausência temporária no Gmail. Mas antes de nos aprofundarmos na configuração desse recurso essencial, vamos entender o que é o recurso Fora do Escritório no Gmail.

O recurso Fora do escritório, geralmente chamado de ‘Resposta de férias’ no Gmail, é uma ferramenta poderosa que permite automatizar suas respostas de e-mail quando você não estiver disponível para responder pessoalmente aos e-mails. Ele informa seus contatos/colegas que você está fora do escritório, de férias ou indisponível por um longo período.
Esse recurso ajuda você a manter o profissionalismo ao reconhecer e-mails e fornece informações essenciais como as datas da sua ausência e uma mensagem personalizada opcional. Com esse entendimento, vamos começar com coisas que você precisa saber antes de enviar mensagens de ausência ou ausência no Gmail.
Coisas que você deve saber antes de sair do escritório no Gmail
Aqui estão algumas coisas essenciais que você deve saber antes de configurar uma resposta automática de ausência temporária em sua conta do Gmail:
- Antes de configurar sua mensagem de ausência temporária, escolha as datas corretas de início e término. Certifique-se de que sua mensagem de ausência temporária comece quando você não estiver disponível e termine quando você voltar ao trabalho.
- Embora seja essencial transmitir que você está ausente, personalize sua mensagem de ausência temporária incluindo detalhes como como o motivo da sua ausência, uma pessoa de contato alternativa e quando o destinatário pode esperar uma resposta de você.
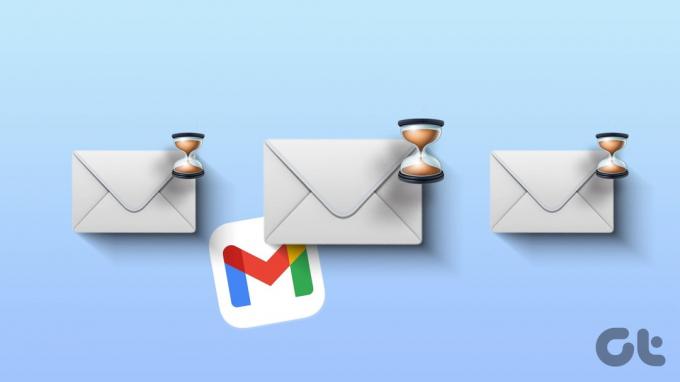
- Certifique-se de ter acesso às configurações do Gmail em seu dispositivo móvel ou uma forma alternativa de desativar a mensagem de ausência temporária se seus planos mudarem e você precisar retornar ao trabalho mais cedo do que o esperado.
- Antes de finalizar sua mensagem de ausência temporária, envie um e-mail de teste para um endereço de e-mail pessoal ou para um colega para garantir que a resposta automática esteja funcionando conforme o esperado e tenha uma aparência profissional.
Com esses fatores em mente, você pode configurar sua mensagem de ausência temporária no Gmail enquanto estiver ausente. Vamos passar para as etapas e métodos.
Leia também: Como usar a ferramenta de escrita de IA no Gmail e no Google Docs
Como configurar a resposta de ausência temporária no aplicativo Gmail para celular
Configurar uma resposta de ausência temporária ou de férias no Gmail pode parecer complicado, mas não é. As etapas são bastante simples de seguir em aplicativos iOS e Android. Vamos começar.
Passo 1: inicie o aplicativo Gmail em seu dispositivo Android ou iOS. Toque no ícone do menu de hambúrguer no canto superior esquerdo.
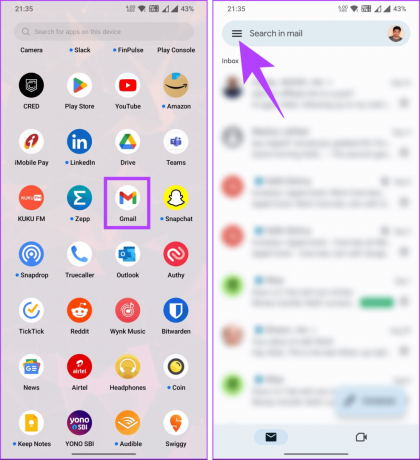
Passo 2: no painel esquerdo, role para baixo até Configurações. Na próxima tela, se você tiver várias contas conectadas, escolha a conta que deseja ativar Ausência temporária ou Resposta automática de férias.

etapa 3: em Configurações, role para baixo e escolha Resposta automática de férias. E a seguir, ative-o.

Passo 4: é hora de definir o primeiro e o último dia do seu período de ausência temporária ou férias, dependendo da sua região.
Observação: Seu último dia será selecionado por padrão uma semana após seu primeiro dia. No entanto, você pode personalizá-lo com base na sua linha do tempo. Além disso, você pode definir a opção Último dia como Nenhum se não quiser uma data de término.
Etapa 5: depois que os dias forem selecionados, adicione o assunto e a mensagem para enviar aos usuários que entrarem em contato durante a linha do tempo.
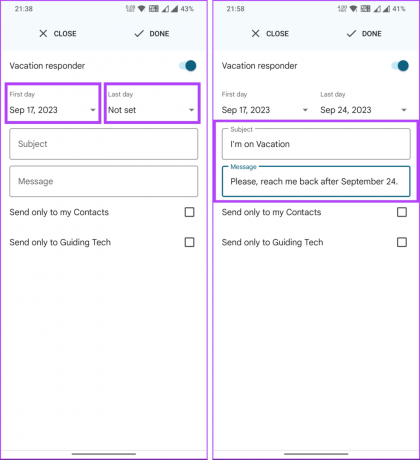
Etapa 6: agora, selecione se deseja que a mensagem seja enviada apenas para seus contatos ou colegas. Por fim, toque em Concluído.
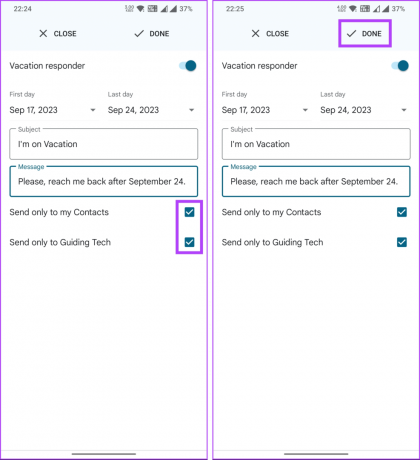
É isso. Você configurou uma resposta automática aos e-mails que recebe durante as férias ou fora do escritório. Após o último dia definido, o autoresponder será desativado. No entanto, se quiser desligá-lo mais cedo, siga as etapas acima e desative-o.
Dito isso, se você deseja configurar e personalizar a resposta de férias do Gmail em sua área de trabalho, continue lendo.
Leia também: Como criar regras para filtrar e-mails no Gmail
Configurar mensagem de ausência ou ausência temporária no Gmail na área de trabalho
Adicionar um assunto e uma mensagem e ativar a resposta automática é semelhante em computadores e dispositivos móveis. No entanto, o alcance e a configuração diferem ligeiramente. Siga as instruções abaixo.
Passo 1: acesse o site do Gmail usando as credenciais da sua conta, onde deseja configurar a Ausência Temporária.
Passo 2: Uma vez logado, clique no ícone Configurações (engrenagem) no canto superior direito.
Acesse o site do Gmail

etapa 3: Vá para a opção ‘Ver todas as configurações’ no menu suspenso.
Você será direcionado para a página de configurações do Gmail.
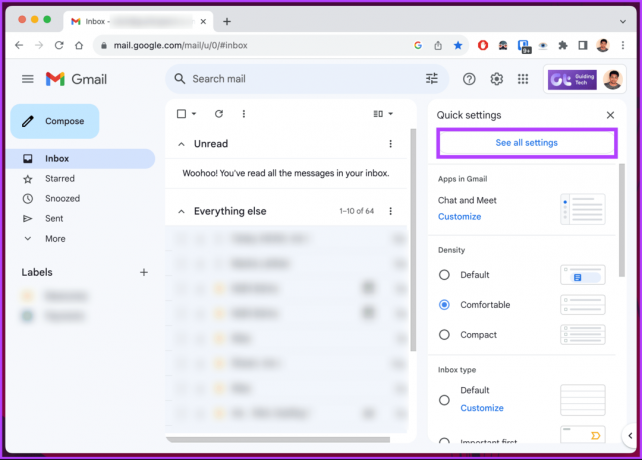
Passo 4: em Geral, role para baixo até o final da página. Você verá as opções de resposta de férias.
Observação: Dependendo da sua localização geográfica, a resposta de férias pode ser chamada de ‘Resposta automática de ausência temporária’. Para todas as regiões, no entanto, as opções permanecem as mesmas.

Etapa 5: agora é hora de definir o intervalo de datas em que você estará fora do escritório. Escolha o primeiro dia, que será a data de início das suas férias.
Observação: Marque a caixa de seleção Último dia; caso contrário, o Gmail enviará mensagens de ausência temporária até que você as desative manualmente.

Etapa 6: Uma vez definido o intervalo de datas, você deve escrever o assunto e digitar na caixa Mensagem a mensagem que deseja enviar automaticamente.
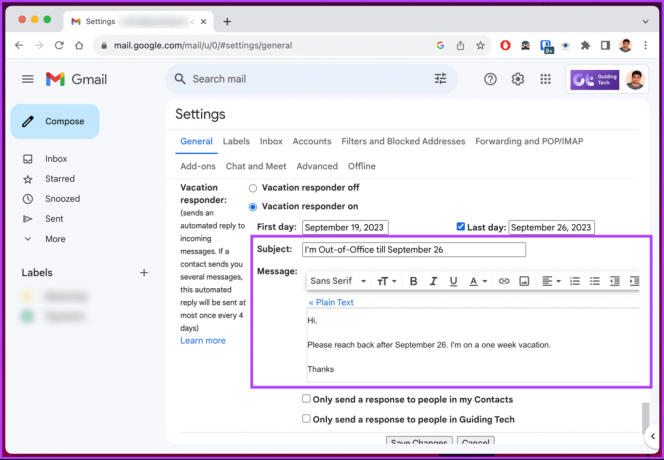
Etapa 7: Agora, selecione entre duas opções; ‘Enviar resposta apenas para pessoas em meus contatos’ ou ‘Enviar resposta apenas para pessoas em [Nome da empresa].’
Observação: você também pode escolher as duas opções.
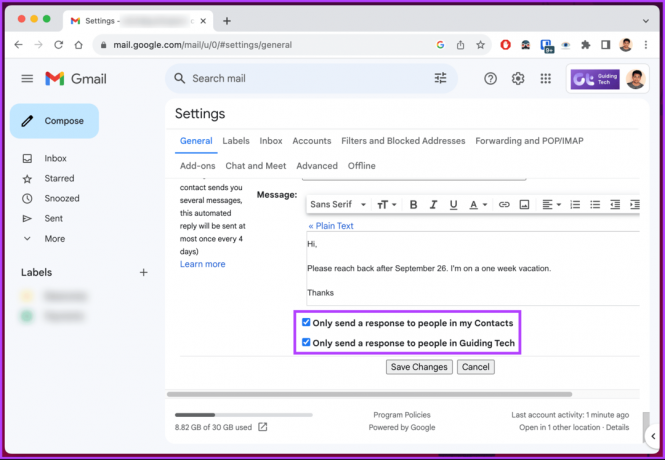
Etapa 8: Por fim, clique no botão Salvar alterações na parte inferior.
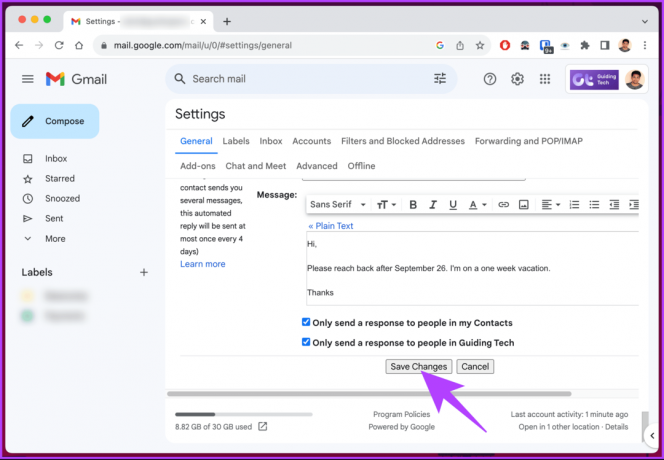
Ai está. Você configurou com êxito a resposta automática para ausência temporária no Gmail. Agora que você ativou a opção, continue lendo para compartilhá-la com seus colegas.
Como encontrar e compartilhar seu status de ausência temporária do Gmail
Compartilhar seu status de ausência temporária do Gmail em computadores e dispositivos móveis é simples. Você simplesmente precisa crie um evento no seu Google Agenda isso dura o dia inteiro. Depois de criar um evento do Google Agenda, compartilhe com seus colegas.

Quando alguém começar a escrever um e-mail para você, verá que você está fora do escritório. Isso não os impedirá de enviar uma mensagem para você. O status do seu evento fora do escritório também será mostrado apenas para pessoas com permissão para visualizá-lo.
Alternativamente, você pode configure seu horário de trabalho em vez de. Se você tiver alguma dúvida, verifique a seção de perguntas frequentes abaixo.
Perguntas frequentes sobre como sair do escritório no Gmail
Não, o recurso nativo de resposta automática de férias do Gmail não permite definir mensagens diferentes para contatos internos e externos. A mesma mensagem será enviada para todos os e-mails recebidos durante o período OOO.
A resposta de férias do Gmail enviará uma resposta de ausência temporária para cada endereço de e-mail exclusivo uma vez a cada 4 dias. Se o mesmo remetente enviar e-mails para você várias vezes, ele receberá sua resposta automática apenas uma vez a cada 4 dias.
Comunique-se sem problemas
Agora que você sabe como definir a ausência temporária no Gmail, pode manter uma comunicação profissional mesmo quando estiver longe do seu e-mail, garantindo que seus contatos sejam informados sobre sua ausência e possam esperar atrasos respostas. Você também pode querer ler como mudar o nome do Gmail.
Última atualização em 23 de setembro de 2023
O artigo acima pode conter links afiliados que ajudam a apoiar a Guiding Tech. No entanto, isso não afeta a nossa integridade editorial. O conteúdo permanece imparcial e autêntico.