As 13 principais maneiras de corrigir widgets que não funcionam ou não carregam no Mac
Miscelânea / / September 28, 2023
O macOS oferece suporte a widgets para visualizar informações relevantes sem abrir o aplicativo. Com o macOS Sonoma, a Apple adicionou um truque para adicione widgets do seu iPhone no Mac, também. No entanto, tudo é irrelevante quando os widgets do Mac não funcionam ou não carregam. Aqui estão as melhores maneiras de consertar widgets que não funcionam ou não carregam no Mac.
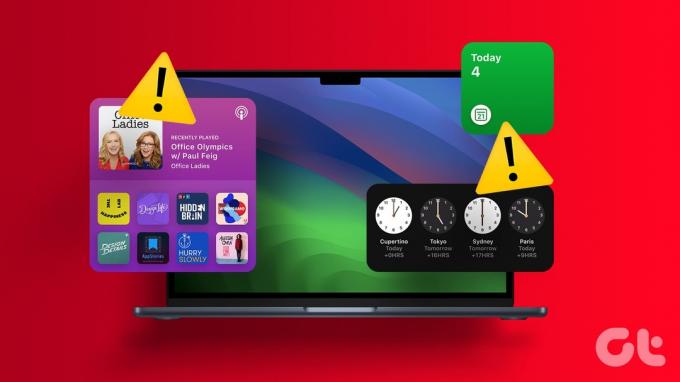
Os widgets do Mac que não são atualizados ou não mostram dados podem anular o propósito de usá-los. Antes de remover widgets e parar de usá-los, siga as etapas abaixo para obter atualizações em tempo real por meio de widgets no Mac.
1. Reinicie o Mac
Você precisa reiniciar o Mac e tentar carregar os widgets novamente. É uma das maneiras eficazes de solucionar problemas comuns do Mac.
Passo 1: Clique no ícone da Apple no canto superior esquerdo.
Passo 2: Selecione Reiniciar.

Após a reinicialização do Mac, abra a central de notificações e verifique se os widgets carregam
Você pode remover e adicionar widgets novamente e usá-los sem problemas.
Passo 1: Clique no ícone do relógio na barra de menu do Mac. Selecione Editar widgets na parte inferior.

Passo 2: Selecione o ícone ‘-’ ao lado do widget para removê-lo. Arraste e solte o mesmo no painel inferior do widget.

3. Verifique a conexão com a Internet
Alguns widgets do Mac requerem uma conexão ativa com a Internet para carregar os dados do aplicativo. Leia nosso guia de solução de problemas se o seu Mac tem problemas de rede para consertar o problema.
4. Certifique-se de que o aplicativo esteja instalado no Mac
Ao desinstalar um aplicativo em um Mac, o macOS pode não remover seus widgets do painel de notificação. Você continuará vendo um widget em branco na barra lateral. Portanto, pode ser necessário remover o widget existente, baixar o aplicativo na App Store ou na Web e adicionar widgets novamente.
5. Atualize o aplicativo afetado
Os widgets do Mac que não funcionam ou não carregam podem ser devido a aplicativos desatualizados em sua máquina. Você precisa iniciar a Mac App Store e atualizar os aplicativos afetados para a versão mais recente.

6. Reinstale o aplicativo afetado
Você ainda vê widgets em branco no Mac? Você precisa reinstalar o aplicativo afetado e tentar novamente.
Passo 1: Inicie o Finder no Mac.
Passo 2: Selecione Aplicativos na barra lateral.
Etapa 3: Clique com o botão direito em um aplicativo e selecione ‘Mover para a lixeira’.
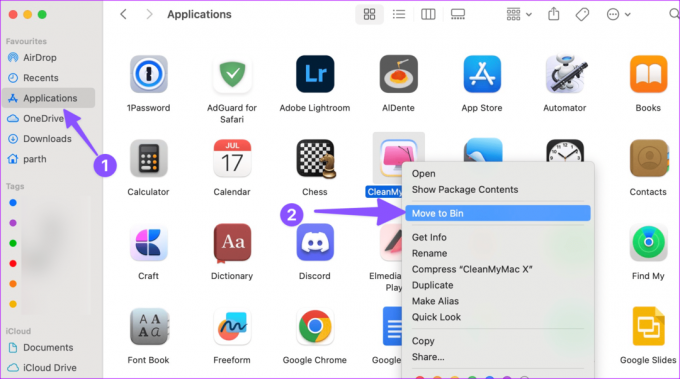
Passo 4: Baixe e instale o aplicativo da web ou da Mac App Store.
Como parte da atualização do macOS Sonoma, você pode adicionar widgets do Mac à área de trabalho. Se você instalou a versão beta pública do macOS Sonoma, siga as etapas abaixo para colocar widgets na área de trabalho.
Passo 1: Clique no relógio do Mac para abrir a central de notificações.
Passo 2: Arraste e solte widgets na área de trabalho e verifique se estão funcionando conforme o esperado.

8. Verifique o espaço do iCloud
Alguns dos seus aplicativos Mac exigem que o iCloud sincronize os dados mais recentes. Por exemplo, quando você adiciona novas notas ou lembretes de um iPhone ou iPad, os mesmos não aparecerão no widget do Mac se você não tiver espaço suficiente no iCloud.
Passo 1: Clique no ícone da Apple na barra de menu e abra Configurações do sistema.
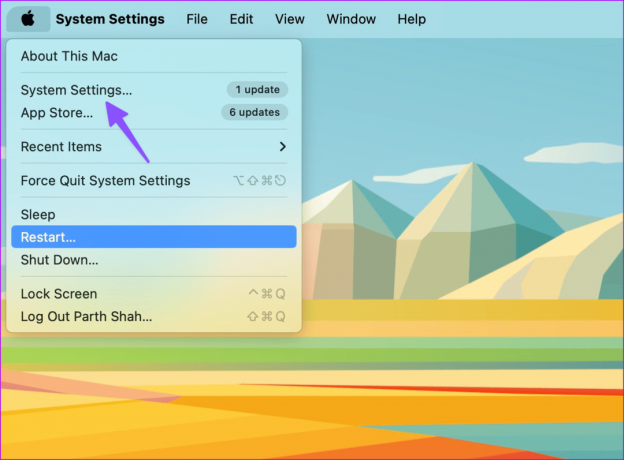
Passo 2: Selecione seu ID Apple e abra o iCloud.

Etapa 3: Verifique o detalhamento do armazenamento.
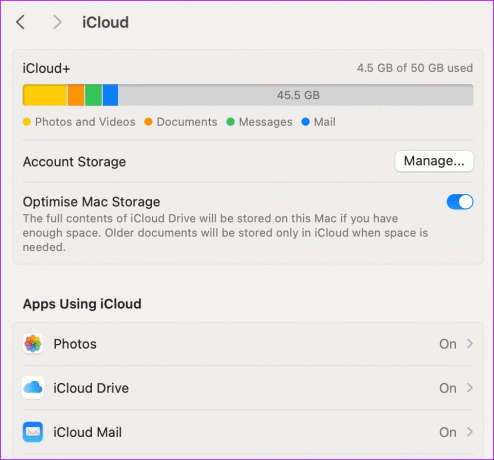
Você pode remover mídias e arquivos existentes para liberar espaço no iCloud ou atualizar para um dos planos iCloud+.
9. Redefinir Central de Notificações
Os widgets do Mac residem na central de notificações. Você pode redefini-lo usando o Terminal e carregar widgets sem nenhum problema.
Passo 1: Abra o Terminal no Mac. Execute o seguinte comando.
defaults delete com.apple.notificationcenterui; killall NotificationCenter

Passo 2: Pressione Enter para executar o comando e fechar o aplicativo.
10. Verifique os serviços de localização
Alguns aplicativos Mac exigem permissão de localização para atualizar widgets com informações astutas. Você deve verificar os serviços de localização e conceder a permissão necessária para instalar aplicativos.
Passo 1: Vá para Configurações do Mac (verifique as etapas acima).
Passo 2: Role até Privacidade e segurança. Selecione Serviços de localização.

Etapa 3: Habilite a permissão para aplicativos necessários no Mac.

11. Limpar cache do Mac
Se o seu Mac estiver infectado com um cache corrompido ou falso, ele poderá não conseguir carregar os widgets corretamente. Você pode usar um aplicativo de terceiros como o CleanMyMac X para localizar e remover esses arquivos de cache no Mac.
No entanto, CleanMyMac X é uma solução paga. Você também pode usar o Onyx para excluir arquivos de cache no Mac.
Baixe CleanMyMac X no Mac
Baixe Onyx no Mac
12. Redefinir NVRAM (Macs Intel)
Quando nenhum dos truques funcionar, redefina a NVRAM no Mac. Ele armazena as configurações do sistema e a redefinição corrige falhas normais do Mac. Observe que as etapas abaixo funcionam apenas em Macs baseados em Intel.
Passo 1: Reinicie o seu Mac (verifique o primeiro truque acima).
Passo 2: Continue pressionando o atalho de teclado Command + Option + P + R e solte-os quando ouvir o sinal sonoro de inicialização.

13. Atualizar macOS
Os widgets que não funcionam ou não carregam podem ser devido a uma falha de software no Mac.
Passo 1: Vá para Configurações do Sistema no Mac (verifique as etapas acima).
Passo 2: Vá até Geral e selecione Atualização de software.

Baixe e instale a versão mais recente do macOS em seu Mac.
Os widgets do macOS que não mostram dados podem interromper seu fluxo de trabalho e pode ser necessário abrir aplicativos com frequência para verificar os dados. Qual truque funcionou para você? Compartilhe suas descobertas nos comentários abaixo.
Última atualização em 28 de agosto de 2023
O artigo acima pode conter links afiliados que ajudam a apoiar a Guiding Tech. No entanto, isso não afeta a nossa integridade editorial. O conteúdo permanece imparcial e autêntico.

Escrito por
Parth trabalhou anteriormente na EOTO.tech cobrindo notícias de tecnologia. Atualmente, ele é freelancer na Guiding Tech, escrevendo sobre comparação de aplicativos, tutoriais, dicas e truques de software e se aprofundando nas plataformas iOS, Android, macOS e Windows.



