Como recuperar o seu ícone de volume na barra de tarefas do Windows?
Miscelânea / / November 28, 2021
Corrigir ícone de volume ausente na barra de tarefas do Windows 10: Enquanto navega casualmente na Internet, de repente você se depara com um vídeo muito interessante, mas ao reproduzi-lo, você precisa ajustar o som do seu PC, o que fará? Bem, você vai procurar o ícone de volume na barra de tarefas do Windows para ajustar o volume, mas e se você não conseguir encontrar o ícone de volume? No artigo de hoje, vamos abordar esse problema apenas quando os usuários não conseguem encontrar o ícone de volume na barra de tarefas do Windows 10 e procuram uma maneira de recuperar o ícone de volume.
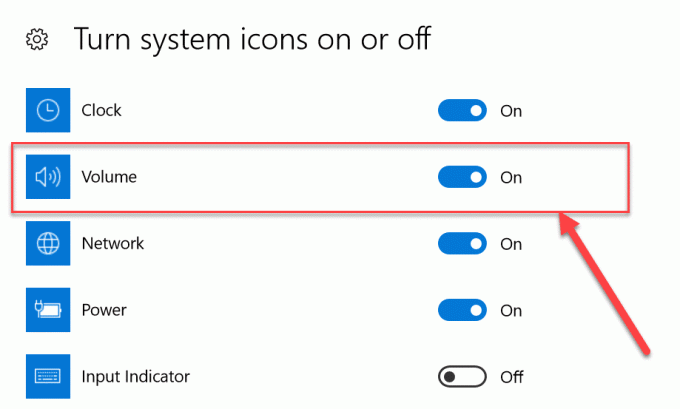
Esse problema geralmente ocorre se você atualizou ou atualizou recentemente para Windows 10 recentemente. As chances são durante a atualização do Registro pode ser corrompido, as unidades foram corrompidas ou desatualizadas com o sistema operacional mais recente, o ícone de volume pode estar desativado nas configurações do Windows, etc. As causas podem ser inúmeras, portanto, listaremos as diferentes correções que você precisa tentar passo a passo para recuperar o ícone de volume.
Conteúdo
- Como recuperar o seu ícone de volume na barra de tarefas do Windows?
- Método 1: Habilite o ícone de Volume por meio de Configurações
- Método 2: se a configuração do ícone de volume estiver esmaecida
- Método 3: reinicie o Windows Explorer
- Método 4: Habilitar ícone de Volume no Editor de Política de Grupo
- Método 5: Atualizar driver de som
- Método 6: Reinstale o driver de som
Como recuperar o seu ícone de volume na barra de tarefas do Windows?
Tenha certeza de criar um ponto de restauração apenas no caso de algo dar errado.
Método 1: Habilite o ícone de Volume por meio de Configurações
Primeiro, verifique se o ícone Volume deve ser habilitado na barra de tarefas. A seguir estão as etapas para ocultar ou exibir o ícone de Volume na barra de tarefas.
1. Clique com o botão direito do mouse na área de trabalho e escolha o “Personalizar”Opção.

2. Agora, no menu à esquerda, selecione “Barra de Tarefas”Em Configurações de Personalização.
3. Agora role para baixo até a área de Notificação e clique em “Ligue ou desligue os ícones do sistema" ligação.

4. Em seguida, uma tela aparecerá, certifique-se de alternar ao lado de Volume o ícone está definido como “SOBRE“.

5. Agora volte para a tela de configurações da barra de tarefas e clique em “Selecione quais ícones aparecem na barra de tarefas”Na área de notificação.

6. Mais uma vez, certifique-se de que a chave ao lado de Volume esteja na posição “ON”. Reinicialize seu PC para salvar as alterações.
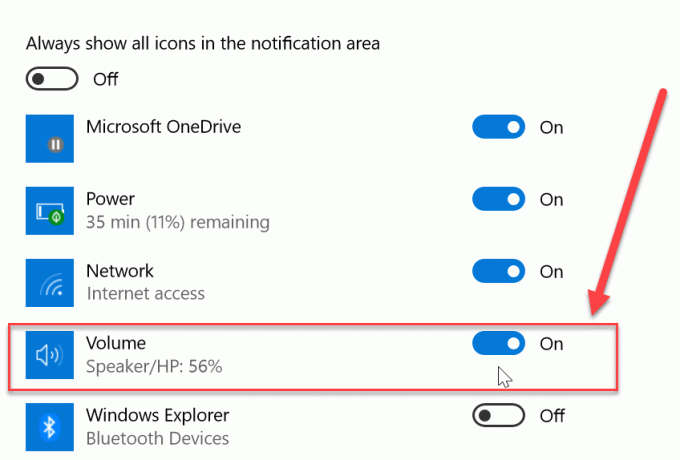
Agora, se você habilitou a alternância para o ícone de Volume em ambos os lugares acima, o ícone de Volume deve aparecer novamente no Barra de tarefas do Windows, mas se você ainda estiver enfrentando o problema e não conseguir encontrar o ícone de Volume, não se preocupe, siga o próximo método.
Método 2: se a configuração do ícone de volume estiver esmaecida
1. Pressione a tecla Windows + R e digite regedit e pressione Enter.

2. Navegue até a seguinte chave de registro:
HKEY_CURRENT_USER \ Software \ Classes \ Local Settings \ Software \ Microsoft \ Windows \ CurrentVersion \ TrayNotify
3. Certifique-se de selecionar TrayNotify em seguida, na janela certa, você encontrará dois DWORDs, a saber IconStreams e PastIconStream.

4. Clique com o botão direito em cada um deles e selecione Excluir.
5. Feche o Editor do Registro e reinicie o PC para salvar as alterações.
Tente novamente usar o Método 1 para recuperar o ícone de Volume e, se ainda não for possível corrigir o problema, siga o próximo método.
Método 3: Reinicie o Windows Explorer
Uma das razões para não ser capaz de ver o ícone de Volume no barra de tarefas no Windows Explorer o arquivo pode estar corrompido ou não carregar corretamente. O que, por sua vez, faz com que a barra de tarefas e a bandeja do sistema não carreguem corretamente. Para corrigir esse problema, você pode tentar reiniciar o Windows Explorer usando o Gerenciador de Tarefas:
1. Primeiro, abra o “Gerenciador de tarefas”Usando a tecla de atalho“Ctrl + shift + Esc”. Agora, role para baixo para encontrar “explorador de janelas”Nos Processos do Gerenciador de Tarefas.

2.Agora, quando você encontrar o “explorador de janelas”Processo, basta clicar nele e depois clicar em“Reiniciar”Na parte inferior para reiniciar o Windows Explorer.
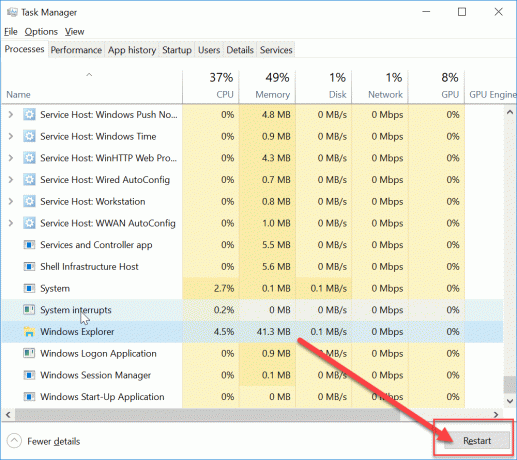
Isso irá reiniciar o Windows Explorer, bem como a bandeja do sistema e a barra de tarefas. Agora, verifique novamente se você é capaz de recuperar o ícone de volume na barra de tarefas do Windows ou não. Do contrário, não se preocupe, basta seguir o próximo método para atualizar seus drivers de som.
Método 4: Habilitar ícone de Volume no Editor de Política de Grupo
Observação: Este método não funciona para usuários do Windows 10 Home Edition.
1. Pressione a tecla Windows + R e digite gpedit.msc e pressione Enter.

2. Navegue até o seguinte caminho:
Configuração do usuário> Modelos administrativos> Menu Iniciar e barra de tarefas
3. Certifique-se de selecionar Menu Iniciar e Barra de Tarefas em seguida, na janela direita, clique duas vezes em Remova o ícone de controle de volume.

4. Marca de Verificação Não configurado e clique em Aplicar seguido de OK.

5.Reinicialize seu PC para salvar as alterações.
Método 5: Atualizar driver de som
Se seus drivers de som não estiverem atualizados, esse é um dos possíveis motivos por trás do ícone de volume ausente. Portanto, para corrigir o problema, você precisa atualizar os drivers de som do seu sistema usando as seguintes etapas:
1. Pressione a tecla Windows + R e digite “hdwwiz.cpl”E pressione Enter para abrir o Gerenciador de Dispositivos.
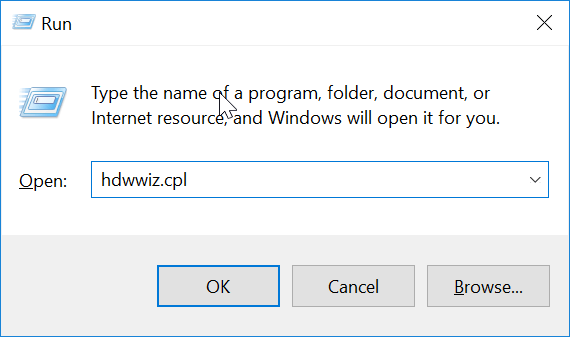
2. Agora clique no seta (>) ao lado de "Controladores de som, vídeo e jogos”Para expandi-lo.

3. Clique com o botão direito em “Áudio de alta definição”Dispositivo e selecione“Atualizar driver”No menu de contexto.

4.Selecione “Procure automaticamente por software de driver atualizado”E deixe-o instalar os drivers apropriados.

5. Reinicie seu PC e veja se você é capaz de Corrigir ícone de volume ausente no problema da barra de tarefas do Windows 10, se não, continue.
6. Mais uma vez, volte ao Gerenciador de Dispositivos, clique com o botão direito do mouse em Dispositivo de Áudio de Alta Definição e selecione Atualizar driver.
7. Desta vez, selecione “Procure no meu computador o software do driver.“

8. Em seguida, clique em “Deixe-me escolher em uma lista de drivers disponíveis no meu computador.“

9.Selecione os drivers mais recentes da lista e clique em Avançar.
10.Aguarde a conclusão do processo e reinicie o PC.
Método 6: Reinstale o driver de som
1. Pressione a tecla Windows + R e digite devmgmt.msc e pressione Enter para abrir o Gerenciador de Dispositivos.

2. Expanda os controladores de som, vídeo e jogo e clique com o botão direito do mouse em Dispositivo de áudio (dispositivo de áudio de alta definição) e selecione Desinstalar.

Observação: Se a placa de som estiver desativada, clique com o botão direito e selecione Permitir.

3. Em seguida, marque “Exclua o software do driver para este dispositivo”E clique em Ok para confirmar a desinstalação.

4.Reinicialize o PC para salvar as alterações e o Windows instalará automaticamente os drivers de som padrão.
Estes são os vários métodos que você pode usar para trazer de volta o ícone de volume ausente na barra de tarefas do Windows. Às vezes, apenas reiniciar o PC também pode resolver o problema, mas pode não funcionar para todos, portanto, certifique-se de seguir todos os métodos.
Recomendado:
- Como transferir arquivos do Android para o PC
- 7 maneiras de desligar rapidamente a tela do Windows
- 10 maneiras de liberar espaço no disco rígido no Windows 10
- Como ativar a apresentação de slides do papel de parede no Windows 10
Espero que este artigo tenha sido útil e agora você possa facilmente Recupere seu ícone de volume na barra de tarefas do Windows, mas se você ainda tiver dúvidas sobre este guia, sinta-se à vontade para perguntá-las na seção de comentários.



