6 maneiras de desativar a segurança baseada em virtualização (VBS) no Windows
Miscelânea / / September 29, 2023
A segurança baseada em virtualização (VBS) é um recurso do Windows que evita que programas não assinados ou suspeitos acessem os recursos do seu sistema. Também isolará certos processos de hardware e software enquanto protege o sistema. No entanto, o VBS consome memória e outros recursos do seu sistema. Portanto, é melhor desabilitar a segurança baseada em virtualização (VBS) no Windows.
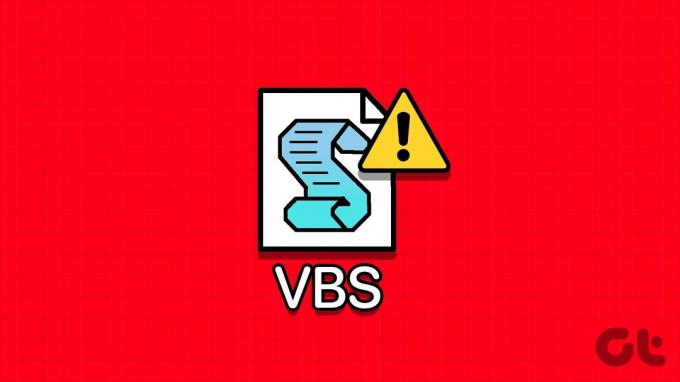
Além disso, Hypervisor Enforced Code Integrity (HVCI) é um programa que verifica a integridade do código do programa para proteger o sistema. Esses processos consomem os recursos do seu sistema e causam problemas. Este guia explorará por que e como desativar a segurança baseada em virtualização (VBS) e o modo HVCI no Windows.
Por que você deve desabilitar a segurança baseada em virtualização (VBS) no Windows
Além do consumo de memória, há outros motivos pelos quais você precisa desabilitar a segurança baseada em virtualização (VBS) no Windows. Eles incluem:
- Problemas de compatibilidade: Alguns componentes de software ou hardware podem não ser compatíveis com VBS. Com isso, você poderá ver instabilidade do sistema ou problemas de desempenho.
- Depuração e solução de problemas: Você pode desligar o VBS para resolver travamentos de aplicativos e erros de sistema, pois ele interrompe o consumo excessivo de recursos e permite que outros programas os utilizem.
- Desempenho: Como VBS e HVCI consomem recursos, isso pode levar a problemas de desempenho. Desativá-los pode melhorar bastante o desempenho do sistema.

Agora que você sabe por que deve desabilitar o VBS, também é importante conhecer as consequências da desabilitação desse recurso.
Contras para desabilitar VBS em seu sistema
- Segurança reduzida do Windows: Como o nome indica, a segurança baseada em virtualização (VBS) garante a segurança do sistema. Desativar o VBS pode provocar ataques e explorações de segurança específicas.
- Perda de recursos de segurança: Assim como o Hypervisor Enforced Code Integrity (HVCI), muitos programas de segurança no Windows dependem do VBS para funcionar corretamente. Quando você desativa o VBS, o potencial desses programas é afetado e a segurança do sistema diminui.
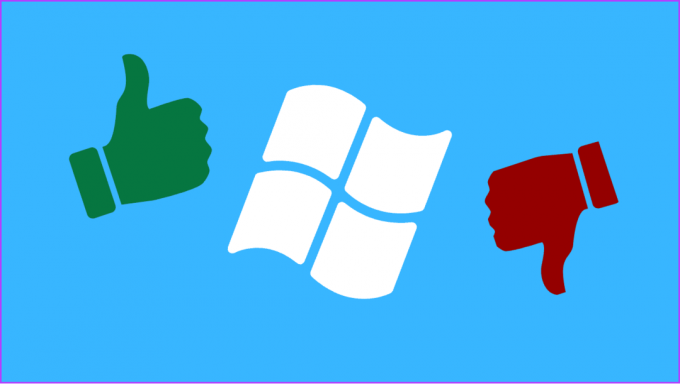
- Problemas de compatibilidade: Embora alguns programas exijam que você desative o VBS, alguns softwares ou recursos de segurança dependem do VBS e não funcionarão corretamente a menos que você o habilite.
- Problemas em ambientes empresariais: O VBS é essencial para que os perfis funcionem corretamente em determinados ambientes empresariais.
6 maneiras de desligar o modo VBS e HVCI no Windows
Agora que você conhece os motivos e o resultado da desativação do VBS, vejamos os métodos que você pode usar.
1. Desative VBS/HVCI no Windows usando Core Isolation
Passo 1: Clique no ícone Iniciar, pesquise e abra Core Isolation.
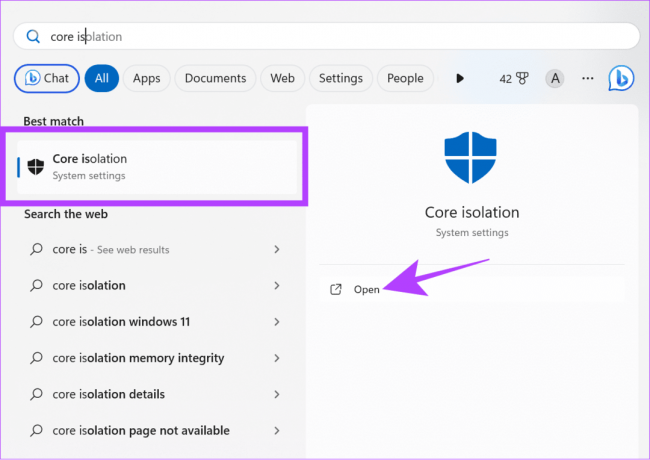
Passo 2: Desative a integridade da memória.

Etapa 3: Clique em Sim para confirmar.
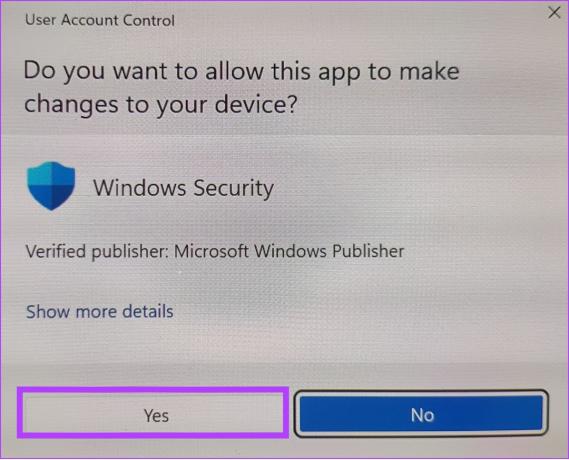
Passo 4: Depois disso, reinicie o seu PC.
Depois de reiniciado, verifique se o VBS está desabilitado acessando informações do sistema novamente. Se for mostrado Running, verifique o próximo método.
2. Desinstalar plataforma de máquina virtual
Também é possível desligar o VBS no Windows desinstalando a Máquina Virtual. Vamos fazer isso seguindo estas etapas:
Observação: A desinstalação da plataforma da Máquina Virtual impedirá que você usando aplicativos Android no Windows.
Passo 1: Pesquise e abra ‘Liga ou desliga características das janelas.’

Passo 2: Desmarque ‘Plataforma de máquina virtual’.
Etapa 3: Clique em OK para confirmar.
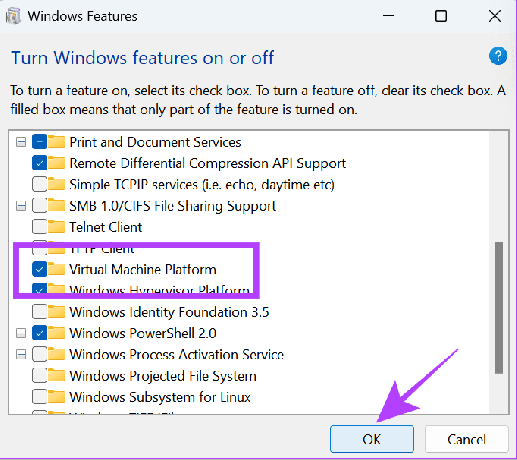
Feito isso, reinicie o seu PC e veja se a virtualização está habilitada nas informações do sistema.
3. Desative o VBS com o prompt de comando
O prompt de comando nos permite comunicar com o sistema diretamente através da interface baseada em texto. Você também pode usá-lo para desligar o VBS. Aqui estão as etapas:
Passo 1: Use Win + R para iniciar o Run.

Passo 2: Digite cmd e pressione as teclas Ctrl + Shift + Enter juntas para iniciar o prompt de comando com permissões elevadas.

Etapa 3: Clique em Sim para confirmar.
Passo 4: Em seguida, digite o comando abaixo e pressione Enter.
bcdedit /set hypervisorlaunchtype off
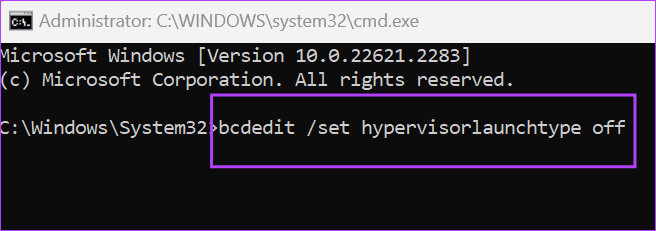
Etapa 5: Aguarde a conclusão do processo e reinicie o PC.
4. Desative os recursos de virtualização do Windows
Além de desabilitar o VBS, você também pode desligar o serviço de virtualização, pois o VBS só pode funcionar corretamente se todos os recursos de virtualização estiverem ativos. Você pode seguir estas etapas para desativar os recursos de virtualização no Windows:
Passo 1: Pesquise e abra o Painel de Controle.

Passo 2: Clique em ‘Desinstalar um programa’ em Programas.
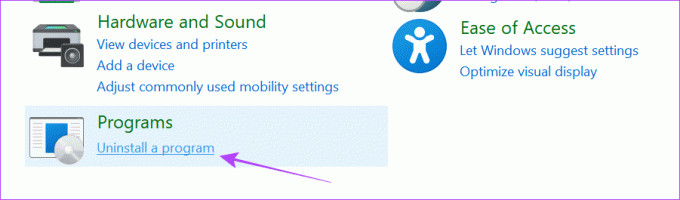
Etapa 3: Clique em ‘Ativar ou desativar recursos do Windows’.
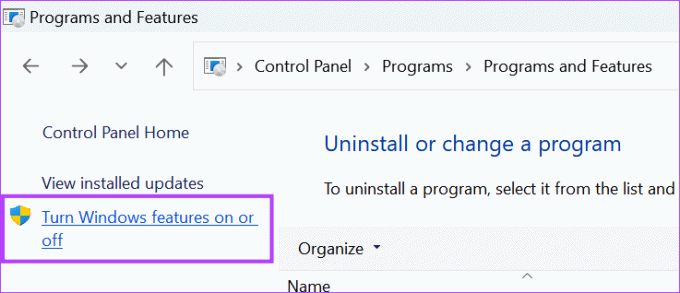
Passo 4: Desative ‘Virtual Machine Platform’ e ‘Windows Hypervisor Platform’ na lista.
Etapa 5: Depois de cancelá-los, clique em OK.
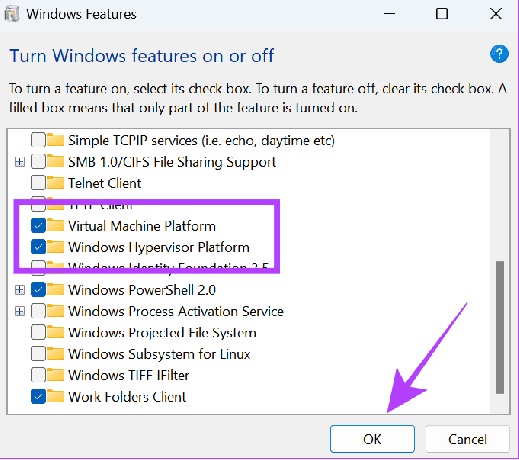
5. Desative a virtualização através do BIOS
A segurança baseada em virtualização requer Virtualização no Windows para poder trabalhar. Se você desativá-lo no BIOS, ele desativará completamente o VBS e o HVCI no Windows. Primeiro, entre no modo UEFI/BIOS no seu sistema Windows. Depois disso, siga as etapas abaixo.
Observação: Usamos um laptop Lenovo com tecnologia AMD para executar as etapas. Eles podem diferir com base no fabricante, processador e outros fatores. Assim, você pode conferir os guias oficiais para ativar/desativar a virtualização em UEFI/BIOS para laptops de diferentes fabricantes.
Passo 1: Depois de entrar no modo BIOS, escolha Configuração.
Passo 2: Altere a opção ‘Tecnologia AMD SVM’ para Desativado.

Etapa 3: Pressione a tecla F10 e escolha Sim para confirmar.
| Acer | Habilite a tecnologia de virtualização em produtos Acer |
| ASUS | Habilitar Virtualização AMD |
| Habilite a tecnologia de virtualização Intel (VMX) no PC | |
| Habilite a tecnologia de virtualização Intel (VT-x) no laptop | |
| Dell | Habilitar virtualização de hardware |
| HP | Habilite a tecnologia de virtualização no BIOS |
| Lenovo | Habilite a tecnologia de virtualização |
6. Usando o Editor do Registro
Como o nome sugere, o Editor do Registro permite definir certas configurações do Windows. Você também pode usar esta ferramenta para desabilitar o VBS. Porém, acessaremos o Editor do Registro e faremos as alterações através do Prompt de Comando, pois isso facilitará o processo.
Passo 1: Use Win + R para iniciar o Run.

Passo 2: Tipo cmd e pressione Ctrl + Shift + Enter juntos. Isso abre o prompt de comando com privilégios de administrador.

Passo 2: Digite ou cole o seguinte comando:
reg add "HKEY_LOCAL_MACHINE\System\CurrentControlSet\Control\DeviceGuard" /v EnableVirtualizationBasedSecurity/t REG_DWORD /d 00000000 /f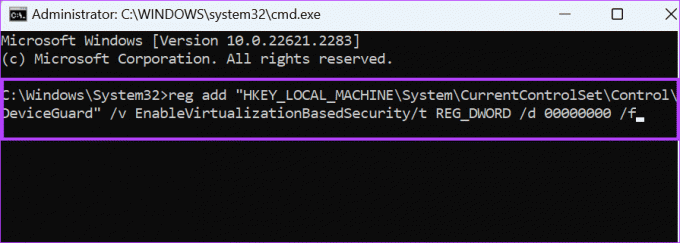
Aguarde até que os códigos funcionem e, se tudo correr bem, você verá a mensagem ‘Esta operação foi concluída com sucesso’.
Como verificar o status do VBS no Windows
Depois de desabilitado, você pode verificar o status da segurança baseada em virtualização (VBS) em seu sistema para garantir que a desligou. Acompanhe:
Passo 1: Abra Iniciar, pesquise e abra Informações do sistema.

Passo 2: Encontre segurança baseada em virtualização (VBS).
Dica: Você pode usar o recurso de pesquisa para encontrar VBS.

Se for mencionado Executando ao lado de Segurança baseada em virtualização (VBS), significa que você pode prosseguir com as etapas para desativá-lo. Se não estiver ativado, o recurso foi desativado com sucesso.
Aproveite o desempenho extra
Não há dúvida de que a segurança baseada em virtualização é um bom recurso. Porém, se estiver afetando o desempenho do seu sistema, é melhor desativá-lo no Windows. Se você tiver alguma dúvida ou dúvida, fique à vontade para deixá-la nos comentários.
Última atualização em 23 de setembro de 2023
O artigo acima pode conter links afiliados que ajudam a apoiar a Guiding Tech. No entanto, isso não afeta a nossa integridade editorial. O conteúdo permanece imparcial e autêntico.

Escrito por
Anoop é um redator de conteúdo com mais de 3 anos de experiência. Na GT, ele cobre Android, Windows e também sobre o ecossistema Apple. Seus trabalhos foram apresentados em muitas publicações, incluindo iGeeksBlog, TechPP e 91 mobiles. Quando não está escrevendo, ele pode ser visto no Twitter, onde compartilha as últimas atualizações sobre tecnologia, ciência e muito mais.



