Erro 0x41303 no Agendador de Tarefas do Windows? 9 maneiras de consertar sem esforço – TechCult
Miscelânea / / September 30, 2023
O que poderia ser mais lamentável quando você tem uma entrevista marcada para o dia seguinte e o alarme dispara? O Agendador de Tarefas do Windows é um cronometrista pessoal para automatizar várias tarefas no PC, como executar scripts de manutenção, agendar backups ou iniciar aplicativos em horários específicos. No entanto, como nenhum outro programa, este também não está imune a erros. Discutiremos o significado de um desses problemas enfrentados pelos usuários no Agendador de Tarefas do Windows, erro 0x41303, e orientaremos você sobre como corrigi-lo.

Índice
O que é o erro do Agendador de Tarefas do Windows 0x41303? Quais são suas causas?
O erro 0x41303 no Agendador de Tarefas do Windows é uma indicação de que – A tarefa ainda não foi executada. Embora possa ocorrer por diversos motivos, o mais comum é uma data agendada no passado. Outras causas possíveis incluem:
- Configurações defeituosas
- Registro corrompido
- Problemas de permissão
Agora que sabemos o que representa o erro 0x41303, vamos examinar os métodos para resolvê-lo.
Dica: Às vezes, acidentalmente, os usuários agendam uma tarefa na data e hora anteriores. Qualquer tarefa programada no PC não pode ser executada no passado. Portanto, certifique-se de que ao agendar qualquer nova tarefa, a data de início esteja no futuro. Você pode ler nosso guia em Agende o desligamento do computador usando o Agendador de tarefas como referência.
Resposta rápida
Habilite a tarefa agendada e configure-a para executá-la com os privilégios mais altos seguindo as etapas abaixo:
1. Abrir Agendador de tarefas, clique com o botão direito na tarefa problemática e selecione Propriedades no menu de contexto.
2. Mova-se para o Em geral guia e na Opções de segurança seção, selecione Execute se o usuário estiver conectado ou não.
3. Marque a caixa de seleção ao lado de Execute com privilégios mais altos.
Método 1: atualizar o Windows
Um sistema operacional desatualizado muitas vezes pode desencadear esses erros em seus programas e aplicativos. Portanto, a primeira coisa que você pode fazer é atualizar o PC e verificar se isso já corrige o erro. Siga nosso guia em Como baixar e instalar atualizações do Windows 11.

Método 2: habilitar tarefa agendada e teste com um gatilho diferente
Você precisa verificar se a tarefa agendada está habilitada ou não. Caso não seja, você pode fazer isso manualmente para evitar o erro. Além disso, há chances de que o erro seja causado por algum gatilho conflitante. Você pode experimentar um novo e ver se isso ajuda. Siga os passos:
1. Abrir Agendador de tarefas e clique na respectiva tarefa na barra lateral esquerda.
2. Selecione Propriedades no painel direito.

3. Mova-se para o Gatilhos guia e verifique se a tarefa já está habilitada. Caso contrário, clique em Editar no fundo.

4. Sob Configurações, selecione uma frequência diferente e altere o Data e hora de início.
5. Marque a caixa de seleção ao lado de Habilitado e clique em OK.
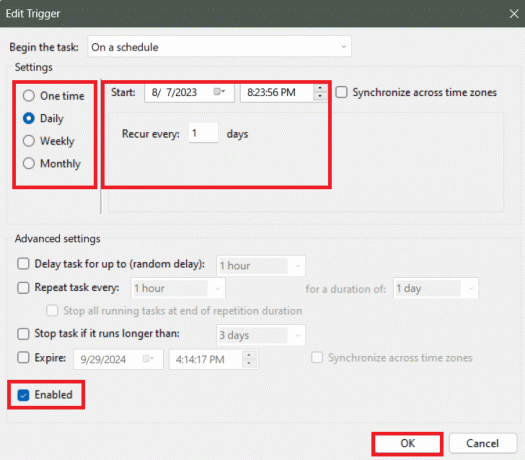
Método 3: ajustar as condições da rede
Problemas na detecção da conexão de rede apropriada podem causar problemas nas tarefas agendadas. No entanto, você pode resolvê-lo configurando a condição manualmente. Siga os passos:
1. Abrir Agendador de tarefas, clique com o botão direito na tarefa problemática e selecione Propriedades no menu de contexto.
2. Mova-se para o Condições aba.
3. Em Rede, habilite Inicie apenas se a seguinte conexão de rede estiver disponível.
4. Escolher Qualquer conexão no menu suspenso.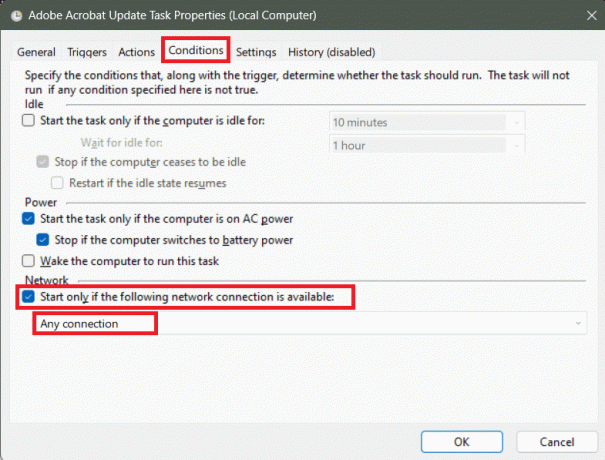
5. Clique em OK para salvar as alterações.
Leia também: Corrigir o Agendador de Tarefas que não funciona no Windows 10
Método 4: ajustar o privilégio da tarefa e as configurações
Tarefas que requerem privilégios administrativos podem encontrar o erro 0x41303 no Agendador se não for permitido ou não tiver sido configurado corretamente. Siga os passos abaixo:
1. Em Agendador de tarefas, clique com o botão direito em uma tarefa e selecione Propriedades no menu de contexto.
2. Agora no Em geral guia, selecione Execute se o usuário estiver conectado ou não no Opções de segurança seção.
3. Marque a caixa de seleção ao lado de Execute com privilégios mais altos e escolha a versão correta do Windows no Configurar para menu suspenso.
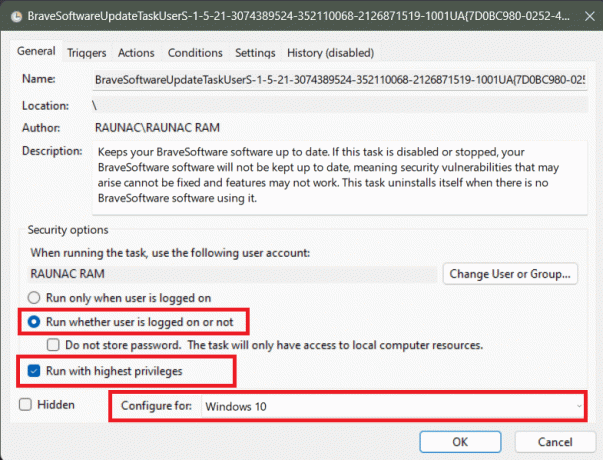
4. Clique em OK para salvar as alterações.
Método 5: definir o tipo de inicialização do Agendador de tarefas como automático
Definir a inicialização do Agendador de Tarefas como Automático pode potencialmente resolver o problema. Garante que o programa seja iniciado com o Windows, assim que o PC for inicializado. Siga os passos:
1. aperte o Tecla Windows + R para lançar o Correr caixa de diálogo.
2. Tipo serviços.msc no campo de texto e pressione Digitar.

3. Clique com o botão direito em Agendador de tarefas e selecione Propriedades.
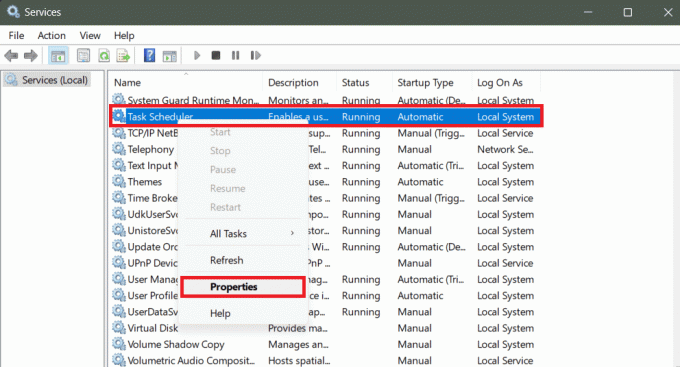
4. Certifique-se de que o Tipo de inicialização está configurado para Automático e Status do serviço é Correndo.
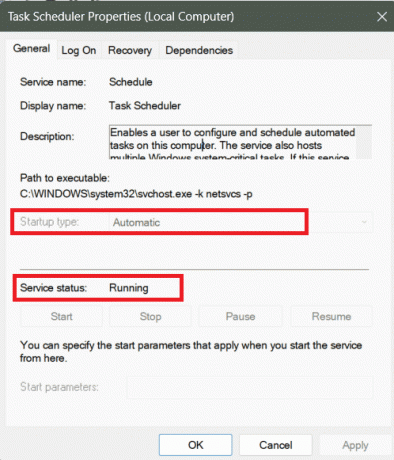
5. Clique em OK salvar.
Leia também: Como agendar um tweet no iPhone
Método 6: alterar a configuração do serviço
Alterar a configuração do serviço do Agendador de tarefas também pode resolver o problema. Siga as etapas mencionadas:
1. aperte o Chave do Windows e procure por Prompt de comando.
2. Selecione Executar como administrador.
3. Digite o comando no terminal: e pressione Digitar.
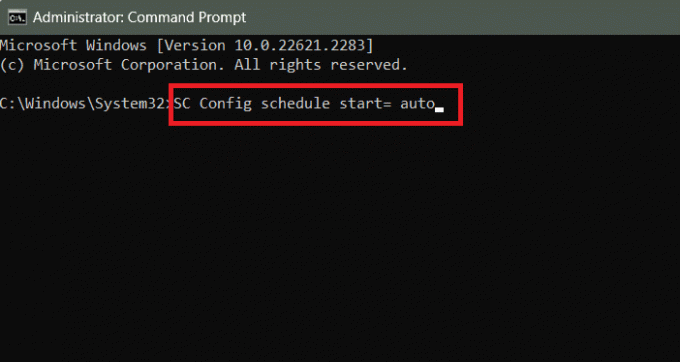
4. Saia do prompt de comando e Reiniciar o PC.
Método 7: iniciar o Agendador de tarefas usando o prompt de comando
Existe mais uma maneira de corrigir problemas com o Agendador de Tarefas do Windows diretamente no prompt de comando. Siga os passos abaixo:
1. Execute o Prompt de comando em modo administrativo.
2. Execute o seguinte comando: agendador de tarefas net start.
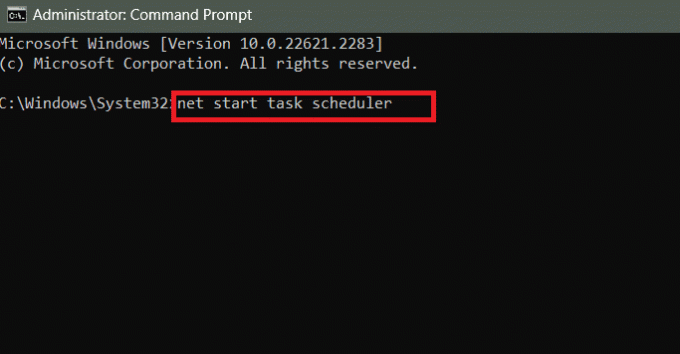
3. Reiniciar o PC.
Leia também: Como usar o Trello para tarefas diárias
Método 8: reparar arquivos de registro
Arquivos de registro corrompidos podem levar ao erro 0x41303 no Agendador de Tarefas do Windows. Felizmente, você pode reparar os arquivos para resolver isso. Siga os passos abaixo:
1. aperte o Tecla Windows + R juntos para lançar o Correr caixa de diálogo.
2. Tipo regedit no campo de texto e clique Digitar.

3. Copie e cole o caminho na barra de endereço e clique em Digitar:
HKEY_LOCAL_MACHINE\SYSTEM\CurrentControlSet\Services\Schedule
4. Clique com o botão direito no espaço em branco no painel esquerdo, passe o cursor sobre Novoe selecione Valor DWORD (32 bits) do cardápio.

5. Renomeie-o para Começar e definir o Dados de valor para 2. Clique em OK salvar.
Se já existir um arquivo com o nome Iniciar, verifique se seus Dados do valor estão definidos como 2.
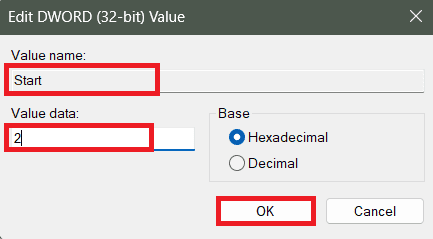
6. Reiniciar o PC.
Método 9: definir configurações de ação
Ocasionalmente, o Agendador de Tarefas não determina com precisão o diretório de trabalho de uma tarefa, especialmente quando o programa depende de arquivos ou recursos dentro de uma pasta específica, levando assim a o erro. Você pode definir o início para resolver isso.
1. Em Agendador de tarefas, clique com o botão direito na tarefa problemática e selecione Propriedades no menu de contexto.
2. Mova-se para o Ações guia e clique em Editar no fundo.
3. No menu suspenso ao lado de Ação, selecione Começar umprograma.
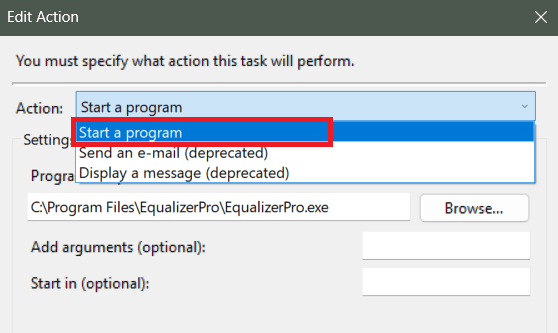
4. Agora abaixo Programa/roteiro, especifique o caminho do diretório no Começar em (opcional) seção.
Por exemplo, se o campo Programa/Script contiver C:\Arquivos de Programas\BlueStacks_nxt\BlueStacksHelper.exe, digitar C:\Arquivos de Programas\BlueStacks_nxt no campo Iniciar em (opcional).
Observação: Às vezes, você pode encontrar aspas nos campos Programa/Script e Iniciar em (Opcional). Certifique-se de remover essas aspas.
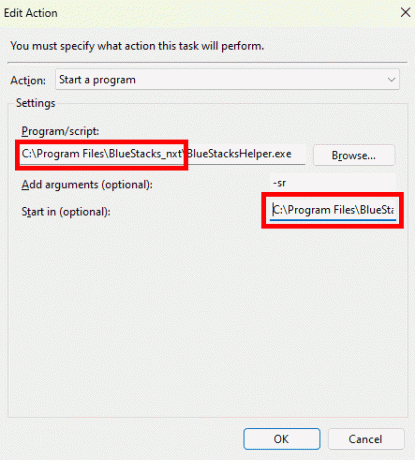
6. Clique em OK salvar.
Recomendado: 41 melhores ferramentas gratuitas de gerenciamento de projetos
Esperamos que nosso guia tenha ajudado você a corrigir erro 0x41303 no Agendador de Tarefas do Windows. Se você tiver alguma dúvida ou sugestão para nós, deixe-nos saber na caixa de comentários abaixo. Fique ligado no TechCult para soluções para mais problemas relacionados à tecnologia.
Henry é um escritor de tecnologia experiente e apaixonado por tornar tópicos complexos de tecnologia acessíveis aos leitores comuns. Com mais de uma década de experiência na indústria de tecnologia, Henry se tornou uma fonte confiável de informações para seus leitores.



