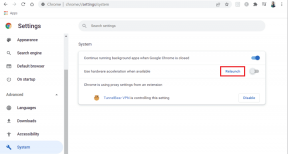Como aumentar o teclado no iPhone e iPad
Miscelânea / / October 03, 2023
Embora os teclados da Apple geralmente sejam grandes o suficiente, a história se torna diferente se você acidentalmente esquecer seus óculos em casa ou tiver um problema de saúde. Nesse caso, você pode aumentar o teclado do seu iPhone e iPad. Continue lendo para saber mais.

Além dos problemas de visão, pode haver outros motivos, médicos ou outros, pelos quais você não pode usar as teclas pequenas do teclado do seu iPhone ou iPad. Embora não existam maneiras diretas de aumentar o teclado do seu iPhone e iPad, você pode usar o menu Configurações. Nos deixe mostrar como.
1. Ativar zoom de exibição
Uma das maneiras mais fáceis de aumentar o tamanho do texto não apenas para o teclado, mas também para o dispositivo como um todo, é usar o recurso de zoom da tela. Uma vez selecionado, todos os ícones do aplicativo, tamanho do texto e teclas do teclado serão maiores do que o normal no modo padrão. Certifique-se de salvar todo o seu trabalho, pois isso exigirá que você reinicie o dispositivo. Em seguida, siga as etapas abaixo para fazer isso.
Passo 1: Abra o aplicativo Configurações no seu dispositivo.
Passo 2: Role para baixo e toque em ‘Tela e brilho’.
Etapa 3: Aqui, toque em Exibir Zoom.

Passo 4: Nas opções, selecione Texto Maior.
Etapa 5: Toque em Usar zoom.

Isso irá reiniciar o seu iPhone. Uma vez feito isso, o tamanho de todo o texto exibido, incluindo as teclas do teclado, aumentará no seu dispositivo.
2. Use o dispositivo no modo paisagem
Todos os iPhones geralmente têm um tamanho de tela decente. Isso é amplificado quando você usa um iPad. Portanto, para aproveitar isso, você pode usar seu dispositivo no modo paisagem e aumentar o tamanho do teclado esticando-o horizontalmente na tela, em vez de verticalmente. Veja como.
Passo 1: Deslize para baixo no canto superior direito da tela para abrir o Centro de Controle. Ou, se o seu dispositivo tiver um botão Home, deslize de baixo para cima.
Dica: Confira essas dicas para personalizar o Centro de Controle.
Passo 2: Toque no ícone de bloqueio de rotação da tela.

Agora, coloque seu dispositivo horizontalmente e use o teclado no modo paisagem do seu iPhone ou iPad.
3. Teclas de teclado em negrito
Além de ampliar o texto, você também pode colocar o texto em negrito no seu dispositivo. Isso aumentará o tamanho do texto em todo o sistema e o destacará. Como resultado, as teclas do teclado também ficarão em negrito e aumentarão de tamanho. Siga as etapas abaixo para fazer isso.
Passo 1: Abra o aplicativo Configurações.
Passo 2: Role para baixo e toque em Acessibilidade.
Etapa 3: Em seguida, toque em ‘Display e tamanho do texto’.

Passo 4: Aqui, ative o botão para texto em negrito.

Isso aumentará o tamanho do teclado, deixando todo o texto em negrito no seu dispositivo.
4. Deixe as teclas do teclado em maiúsculas
As teclas do teclado geralmente ficam em letras minúsculas até que o caps lock seja ativado. No entanto, usando o menu Configurações, você pode definir permanentemente todas as teclas do teclado para maiúsculas. Isso não apenas ajudará a aumentar as letras do teclado, mas também fará com que cada tecla se destaque. Veja como fazer isso.
Passo 1: Abra Configurações e toque em Acessibilidade.
Passo 2: Role para baixo e toque em Teclados.

Etapa 3: Agora, desative o botão de alternância ‘Mostrar teclas minúsculas’.

Isso transformará instantaneamente todas as teclas do teclado em maiúsculas no seu dispositivo.
5. Desative o modo com uma mão no iPhone
Como o nome sugere, modo com uma mão ajuda você a operar seu iPhone com uma mão. Isso pode ser extremamente útil se suas mãos estiverem ocupadas e você precisar usar o dispositivo.
No entanto, isso reduzirá o teclado para um lado, o que, embora o torne acessível, diminuirá o tamanho das teclas. Para aumentar o tamanho, você pode desligar o modo com uma mão no seu iPhone. Veja como.
Passo 1: Vá para o teclado e mantenha pressionado o ícone de configurações.
Passo 2: Aqui, selecione o ícone completo do teclado.

Isso o ajudará a desativar o modo de uma mão e restaurar o teclado para ocupar novamente a tela inteira.
6. Encaixe o teclado no iPad
Se você usar um teclado flutuante ou dividido em duas partes, o tamanho do teclado diminuirá e será mais difícil de usar. Para corrigir isso, você pode encaixar o teclado em seu local original no iPad. Veja como fazer isso.
Passo 1: Vá para o teclado do seu iPad e mantenha pressionado o ícone do teclado.
Passo 2: Aqui, toque em ‘Dock and Merge’.

Isso irá mesclar o teclado e encaixá-lo na metade inferior da tela do seu iPad. Assim, aumentando o tamanho do teclado.
Dica: Você também pode usar o Apple Pencil para fazer anotações no iPad. Confira nosso artigo para saber mais sobre Recursos ocultos do Apple Pencil.
7. Usando zoom
Se não quiser aumentar o tamanho de tudo para ampliar o teclado do seu iPhone, você pode usar o recurso Zoom. Isso permitirá que você amplie apenas uma parte da tela ao usar a visualização de zoom da janela. Siga as etapas abaixo para fazer isso.
Passo 1: Abra Configurações e toque em Acessibilidade.
Passo 2: Aqui, toque em Zoom.

Etapa 3: Em seguida, ative o botão de alternância para Zoom.

Agora, arraste a lupa e aumente as teclas do teclado, mantendo todos os outros textos do iPhone no tamanho padrão.
8. Usando aplicativos de terceiros
Se as configurações do teclado Apple forem insuficientes, você pode instalar e usar outros aplicativos de teclado de terceiros para obter aquele teclado grande em seu iPhone ou iPad. No entanto, todos os aplicativos vêm com implicações de segurança, portanto, certifique-se de que o aplicativo seja confiável antes de instalá-lo e usá-lo. Vamos com o teclado ReBoard para demonstração.
Passo 1: Baixe o aplicativo ReBoard Keyboard na App Store.
Baixe o aplicativo ReBoard Keyboard
Passo 2: Em seguida, abra o teclado ReBoard e mantenha pressionado o ícone da roda dentada.
Etapa 3: Aqui, toque no ícone +.

Isso aumentará instantaneamente o tamanho do teclado do seu iPhone ou iPad.
Aumente o tamanho do teclado no iPhone e iPad
Esperamos que este artigo tenha ajudado você a entender como aumentar o teclado do seu iPhone e iPad. Você também pode verificar nosso outro artigo para mais Dicas de acessibilidade do iPhone, especialmente para usuários idosos.
Última atualização em 27 de setembro de 2023
O artigo acima pode conter links afiliados que ajudam a apoiar a Guiding Tech. No entanto, isso não afeta a nossa integridade editorial. O conteúdo permanece imparcial e autêntico.