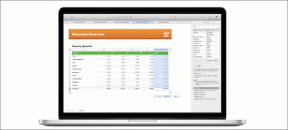5 correções para copiar e colar na área de trabalho remota que não funcionam no Windows
Miscelânea / / October 04, 2023
Você está enfrentando problemas com a funcionalidade de copiar e colar que não funciona conforme esperado nas sessões da Área de Trabalho Remota do Windows? Isso pode ocorrer por vários motivos, desde configurações incorretas da Área de Trabalho Remota até serviços do Windows com defeito. Felizmente, não há necessidade de mudar para um terceiro aplicativo ou programa de área de trabalho remota, pois pode resolver o problema.

A solução para esse problema pode ser tão simples quanto ajustar as configurações da Área de Trabalho Remota ou tão complicada quanto editar arquivos de registro. De qualquer forma, uma das opções a seguir deve resolver o problema definitivamente.
1. Definir configurações de conexão de área de trabalho remota
Um motivo comum pelo qual você pode não conseguir copiar e colar dados durante uma sessão de Área de Trabalho Remota é se você desativou anteriormente o uso da área de transferência. Portanto, é a primeira coisa que você deve verificar.
Passo 1: Clique no ícone de pesquisa na barra de tarefas, digite conexão de área de trabalho remota, e pressione Enter.
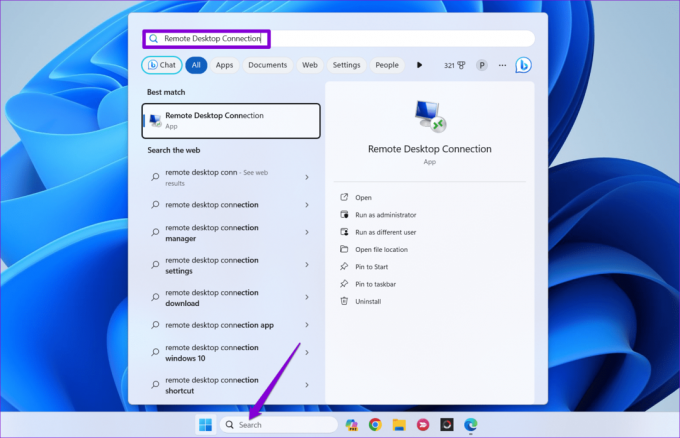
Passo 2: Clique em Mostrar opções.
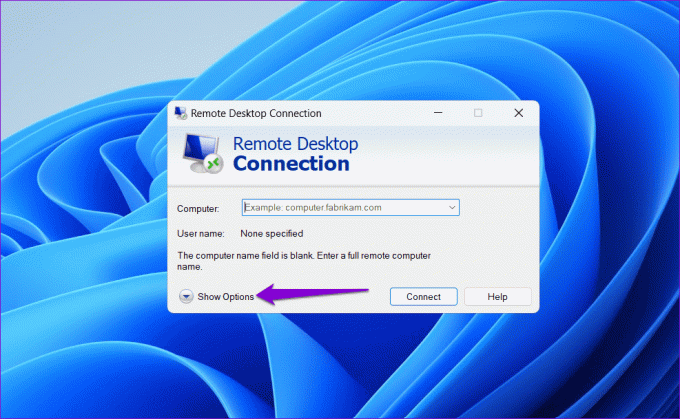
Etapa 3: Mude para a guia Recursos locais e marque a caixa de seleção da área de transferência. Em seguida, clique no botão Mais.
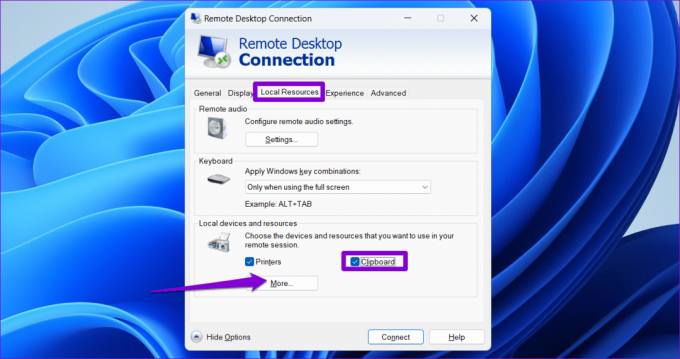
Passo 4: Marque a caixa de seleção Unidades e clique em OK.

Feche a ferramenta Conexão de Área de Trabalho Remota e verifique se o problema foi resolvido.
2. Ativar histórico da área de transferência
Quando você copia qualquer texto ou imagem no Windows, ele é salvo automaticamente no histórico da área de transferência. No entanto, se você desativou o recurso de histórico da área de transferência no Windows, isso pode fazer com que a função copiar e colar pare de funcionar durante as sessões da Área de Trabalho Remota. Aqui está o que você pode fazer para consertar isso.
Passo 1: Pressione a tecla Windows + I para iniciar o aplicativo Configurações. Na guia Sistema, role para baixo para clicar na área de transferência.

Passo 2: Ative o botão de alternância ao lado de Histórico da área de transferência.
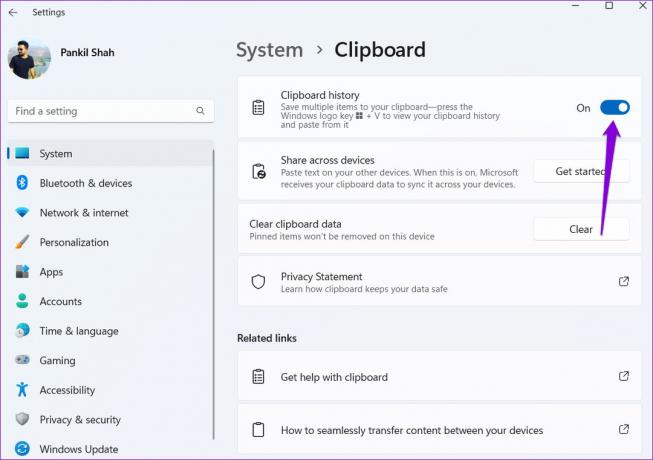
Etapa 3: Ative a opção ao lado de ‘Compartilhar entre seus dispositivos’.
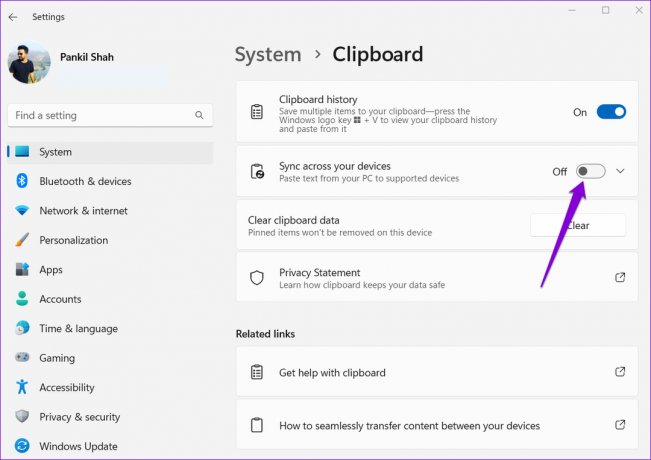
3. Execute o processo do monitor da área de transferência RDP
O processo RDP Clipboard Monitor (rdpclip.exe) no Windows gerencia a função copiar e colar durante as sessões da Área de Trabalho Remota. Se este serviço de área de transferência RDP não estiver funcionando corretamente por algum motivo, você não poderá copiar e colar dados durante a sessão da Área de Trabalho Remota. Veja como consertar isso.
Passo 1: Pressione Ctrl + Shift + Esc para abrir o Gerenciador de Tarefas e clique na opção Executar nova tarefa.
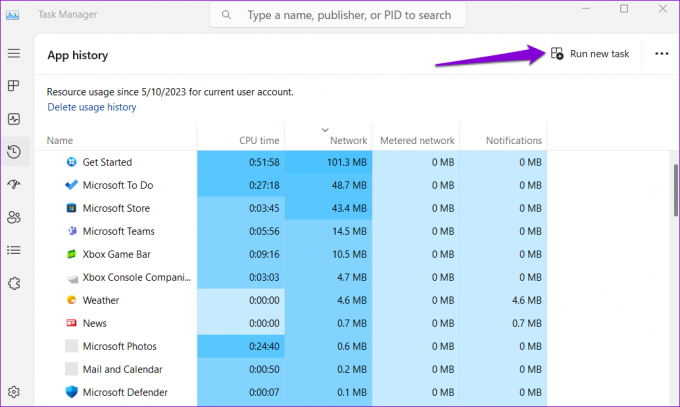
Passo 2: Tipo rdpclip.exe no campo Abrir e clique em OK.
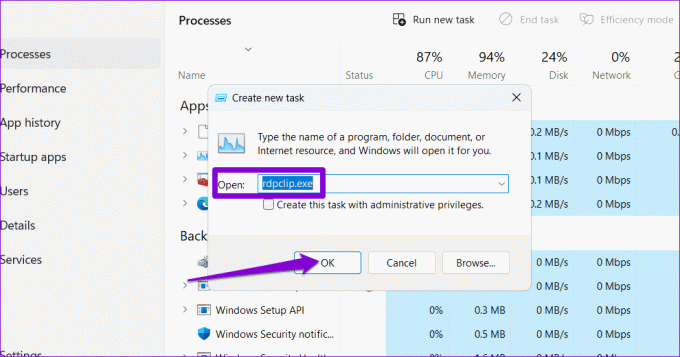
Depois de concluir as etapas acima, verifique se o problema ainda persiste.
4. Modificar configurações de política de grupo
As configurações de Política de Grupo configuradas incorretamente também podem fazer com que a funcionalidade copiar e colar pare de funcionar durante sessões de Área de Trabalho Remota no Windows. Para descartar isso, você precisará revisar as configurações de Política de Grupo em seu PC seguindo estas etapas:
Observação: O Editor de Política de Grupo só pode ser acessado nas edições Windows Pro, Enterprise e Education. Se o seu PC estiver executando o Windows Home, pule para a próxima solução.
Passo 1: Pressione a tecla Windows + R para abrir a caixa de diálogo Executar. Tipo gpedit.msc no campo Abrir e pressione Enter.

Passo 2: Na janela Editor de Política de Grupo Local, use o painel esquerdo para navegar até a seguinte pasta:
Computer Configuration\Administrative Templates\Windows Components\Remote Desktop Services\Remote Desktop Session Host\Device and Resource Redirection
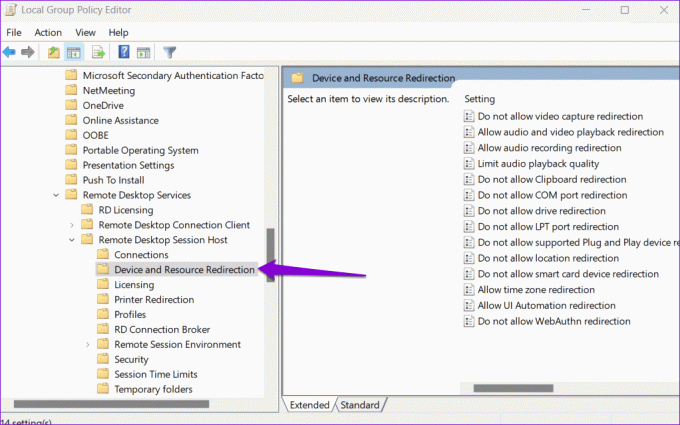
Etapa 3: Clique duas vezes na política ‘Não permitir redirecionamento da área de transferência’ no painel direito.

Passo 4: Selecione Desativado e clique em Aplicar, seguido de OK.
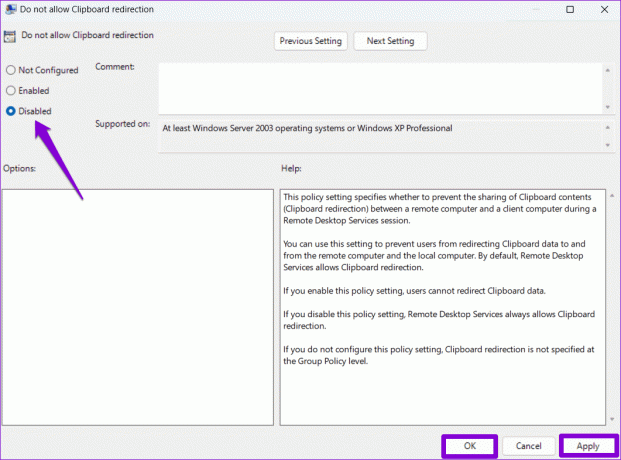
Etapa 5: Da mesma forma, defina a política ‘Não permitir redirecionamento de unidade’ como Desativada também.
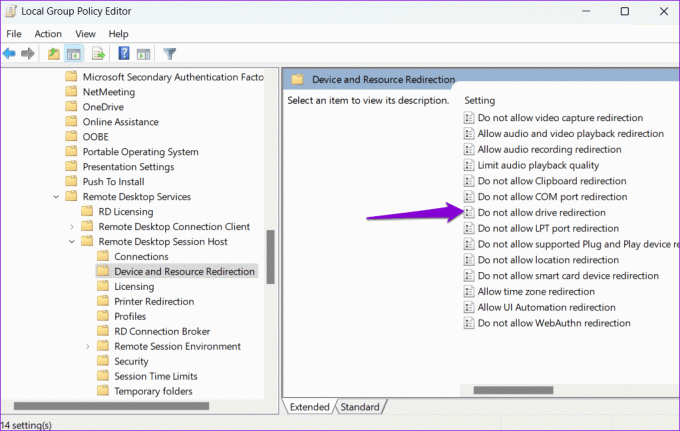
5. Modificar arquivos de registro
Se você não conseguir acessar as configurações da Política de Grupo ou se o problema persistir, tente modificar alguns arquivos de registro para permitir o redirecionamento da área de transferência.
No entanto, antes de prosseguir com as alterações, é importante que você faça backup de todos os arquivos de registro do seu PC. Isso permitirá que você reverta as alterações do registro se algo der errado.
Passo 1: Pressione a tecla Windows + R para iniciar o utilitário Executar. Tipo regedit no campo Abrir e pressione Enter.

Passo 2: Na janela do Editor do Registro, cole o seguinte caminho na barra de endereço na parte superior e pressione Enter.
Computer\HKEY_LOCAL_MACHINE\SOFTWARE\Policies\Microsoft\Windows NT\Terminal Services
Etapa 3: Clique com o botão direito na chave Terminal Services, vá para Novo e selecione Valor DWORD (32 bits). Nomeie-o como DisableClipboardRedirection.

Passo 4: Clique duas vezes no DWORD DisableClipboardRedirection e digite 0 no campo Dados do valor. Em seguida, clique em OK.

Etapa 5: Clique com o botão direito na chave Terminal Services novamente, vá para Novo e selecione Valor DWORD (32 bits). Nomeie o DWORD DisableDriveRedirection.

Etapa 6: Clique duas vezes no DWORD recém-criado, defina os dados do valor como 0 e clique em OK.
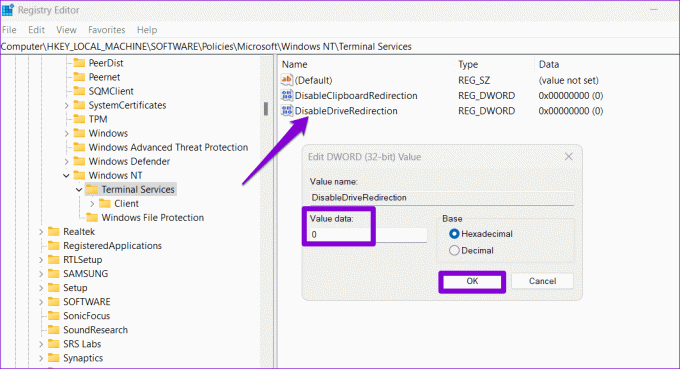
Reinicie o seu PC depois disso e você não deverá ter problemas.
Chega de soluços de copiar e colar
Pode ser irritante quando o a funcionalidade copiar e colar para de funcionar durante sessões de Área de Trabalho Remota no Windows. Esperamos que uma ou mais das dicas acima tenham ajudado a resolver o problema e que você esteja tranquilo agora.
Última atualização em 04 de outubro de 2023
O artigo acima pode conter links afiliados que ajudam a apoiar a Guiding Tech. No entanto, isso não afeta a nossa integridade editorial. O conteúdo permanece imparcial e autêntico.