Sete maneiras principais de corrigir o Microsoft Outlook que não mostra conteúdo de e-mail no Windows
Miscelânea / / October 07, 2023
Você está tendo problemas para visualizar o conteúdo do e-mail no Microsoft Outlook para Windows? Isso pode ser frustrante e fazer com que você perca informações importantes. Corrigir esse problema específico pode ser tão fácil quanto alterando a cor da fonte para mensagens de e-mail tão complexo quanto identificar o suplemento com defeito.
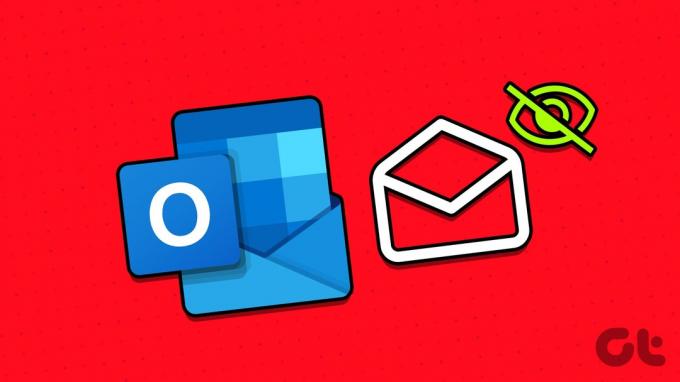
Você pode tentar seguir as dicas de solução de problemas para fazer com que o Outlook carregue conteúdo de e-mail em seu PC com Windows 10 ou 11. Então, vamos dar uma olhada.
1. Desativar modo offline
A primeira etapa é garantir que o Outlook não esteja no modo offline. Se estiver, o Outlook não exibirá o conteúdo do email corretamente.
Para desativar o modo offline no Outlook, mude para a guia Enviar/Receber e clique no botão Trabalhar Offline. Depois disso, espere o Outlook sincronizar seus e-mails e tente carregá-los novamente.

2. Alterar a cor da fonte no Outlook
Outra coisa que você precisa fazer é verificar a cor da fonte definida para mensagens de e-mail. Se você inadvertidamente alterou a cor da fonte para branco, não conseguirá ler o conteúdo do e-mail.
Para alterar a cor da fonte dos e-mails no Outlook, siga estas etapas:
Passo 1: Abra o aplicativo Outlook e clique no menu Arquivo no canto superior esquerdo.

Passo 2: Selecione Opções no painel esquerdo.

Etapa 3: Mude para a guia Correio e clique no botão Papelaria e Fontes.

Passo 4: Em Novas mensagens de e-mail, clique no botão Fonte.
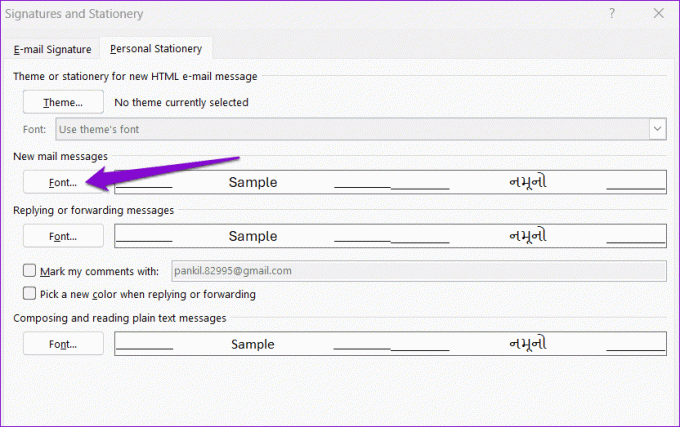
Etapa 5: Use o menu suspenso em Cor da fonte para selecionar Automático. Em seguida, clique em OK.
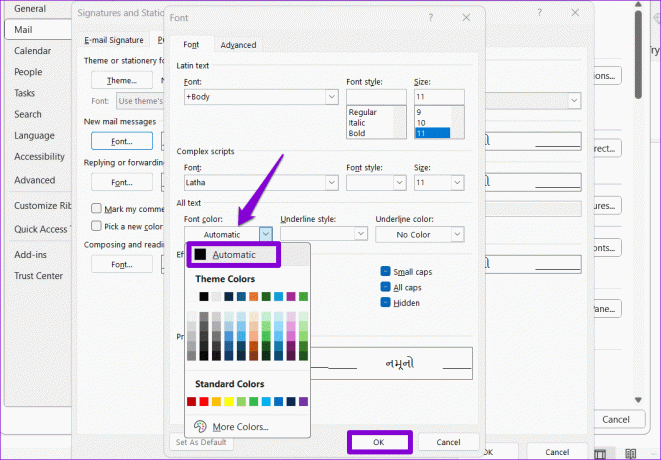
3. Habilitar downloads automáticos de imagens para mensagens de e-mail
Se O Outlook só não consegue carregar imagens em seus e-mails, você pode ter impedido o download automático de imagens. Veja como mudar isso.
Passo 1: Abra o aplicativo Outlook e clique no menu Arquivo no canto superior esquerdo.

Passo 2: Selecione Opções no painel esquerdo.

Etapa 3: Navegue até a guia Central de confiabilidade e clique no botão Configurações da Central de confiabilidade.

Passo 4: Selecione Download automático na coluna da esquerda. Em seguida, desmarque as caixas de seleção que dizem ‘Não baixar imagens automaticamente em email HTML padrão mensagens ou itens RSS’ e ‘Não baixe imagens em mensagens de e-mail HTML criptografadas ou assinadas’. Clique OK.
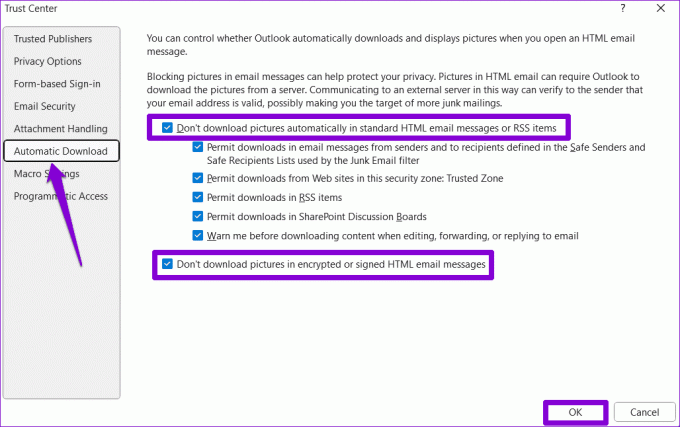
Reinicie o aplicativo Outlook depois disso e ele deverá carregar imagens em seus e-mails.
4. Execute o Outlook no modo de segurança
Iniciar o Microsoft Outlook no modo de segurança permite executar o programa sem suplementos de terceiros. Se o Outlook não estiver exibindo conteúdo de e-mail devido a um de seus suplementos, abri-lo no modo de segurança ajudará você a determinar isso.
Para iniciar o Outlook no modo de segurança, mantenha pressionada a tecla Control e clique duas vezes no atalho do Outlook. Selecione Sim quando o prompt de confirmação aparecer.

Se o Outlook carregar o conteúdo do e-mail conforme esperado no modo de segurança, é provável que um dos suplementos de terceiros esteja causando o problema. Para identificá-lo, você precisará desabilitar todos os suplementos do Outlook e reativá-los, um de cada vez.
Passo 1: No Outlook, clique no menu Arquivo na parte superior.

Passo 2: Use o painel esquerdo para navegar até Opções.

Etapa 3: Na janela Opções do Outlook, mude para a guia Suplementos. Use o menu suspenso ao lado de Gerenciar e selecione Suplementos COM. Em seguida, clique no botão Ir.

Passo 4: Desmarque todas as caixas para desativar os suplementos e clique em OK.

Reinicie o Outlook no modo normal e habilite seus suplementos um por um até que o problema ocorra novamente. Depois disso, remova o suplemento problemático.
5. Limpe a pasta RoamCache
É possível que os arquivos de cache do Microsoft Outlook em seu PC tenham sido corrompidos, e é por isso que o conteúdo do e-mail não aparece corretamente. Se for esse o caso, limpar os arquivos de cache do Outlook deve ajudar a resolver o problema.
Passo 1: Pressione o atalho de teclado Windows + R para abrir a caixa de diálogo Executar. Cole o seguinte caminho no campo de texto e pressione Enter.
%localappdata%\Microsoft\Outlook\RoamCache

Passo 2: Selecione todos os arquivos dentro da pasta e clique no ícone da lixeira na parte superior para excluí-los.

Abra o aplicativo Outlook e verifique se o problema ainda persiste.
6. Reparar arquivos de dados do Outlook
Esses problemas com o aplicativo Outlook também podem ocorrer se os arquivos de dados existentes estiverem danificados. A boa notícia é que o Outlook oferece uma ferramenta que pode corrigir automaticamente qualquer problemas com os arquivos de dados. Veja como executá-lo.
Passo 1: Pressione a tecla Windows + E para abrir o Explorador de Arquivos e navegar até a seguinte pasta.
C:\Program Files\Microsoft Office\root\Office16
Passo 2: Clique duas vezes no arquivo SCANPST.EXE.

Etapa 3: Clique em Iniciar para iniciar a verificação.

Passo 4: Aguarde a ferramenta verificar seus arquivos. Se encontrar algum problema, clique no botão Reparar.

7. Certifique-se de que o Outlook esteja atualizado
Você já desativou atualizações automáticas para aplicativos do Office no seu PC? Nesse caso, você pode estar executando uma versão desatualizada do Outlook, o que às vezes pode causar problemas. Veja como verificar se uma versão mais recente do Outlook está disponível.
Passo 1: Abra o Microsoft Outlook e clique no menu Arquivo no canto superior esquerdo.

Passo 2: Mude para a guia Conta do Office. Expanda Opções de atualização e clique em Atualizar agora para instalar atualizações pendentes.

Desbloqueie a mensagem
O Outlook, como qualquer outro software, está sujeito a problemas ocasionais. No entanto, muitas vezes são fáceis de corrigir. Esperamos que uma das dicas acima tenha resolvido o problema subjacente e que o Outlook esteja carregando conteúdo de e-mail em seu PC com Windows 10 ou 11.
Última atualização em 04 de outubro de 2023
O artigo acima pode conter links afiliados que ajudam a apoiar a Guiding Tech. No entanto, isso não afeta a nossa integridade editorial. O conteúdo permanece imparcial e autêntico.

Escrito por
Pankil é engenheiro civil de profissão e iniciou sua jornada como escritor na EOTO.tech. Recentemente, ele ingressou na Guiding Tech como redator freelance para cobrir instruções, explicadores, guias de compra, dicas e truques para Android, iOS, Windows e Web.



