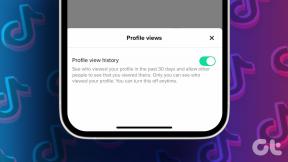7 melhores maneiras de impedir que o Microsoft Word exclua textos automaticamente
Miscelânea / / October 08, 2023
O Microsoft Word é um dos processadores de texto mais utilizados em todo o mundo. Com milhões de usuários aproveitando-o no Windows e no macOS. No entanto, seu alcance não significa que esteja isento de bugs ocasionais. Alguns usuários podem perceber que o Microsoft Word pode excluir textos automaticamente.

Às vezes, esse erro é causado por problemas de hardware relacionados ao seu teclado. Outras vezes, pode ser acionado por configurações específicas, suplementos, corrupção de aplicativos ou até mesmo malware em seu computador. Este guia explorará todas as melhores maneiras de impedir que o Microsoft Word exclua textos automaticamente.
1. Verifique se as teclas Backspace ou Delete estão travadas
Antes de qualquer solução complexa ou técnica, você precisa verificar se a tecla backspace do teclado não está travada. Uma maneira rápida de saber isso é confirmar se o problema ocorre em outros processadores de texto enquanto você digita. Se não for peculiar ao Microsoft Word, tente soprar o teclado, pois pode haver partículas presas nas teclas, ou você pode trocar o teclado.
Se você confirmar que o teclado não apresenta problemas, prossiga para outras soluções neste guia.
2. Desative o modo sobrescrever
O modo Overtype da Microsoft é um recurso que permite aos usuários digitar sobre texto. Os caracteres digitados neste modo substituem os caracteres atualmente no cursor. Pode ser por isso que o Word exclui o texto enquanto você digita. Você pode desativar esse recurso seguindo as etapas abaixo.
Passo 1: Clique no menu Arquivo no canto superior direito e clique em Opções no painel inferior esquerdo.

Passo 2: Clique na guia Avançado na barra lateral esquerda, desmarque as opções ‘Usar a tecla de inserção para controlar o modo de sobrescrever’ e ‘Usar modo de sobrescrever’ e clique em OK.

3. Remover suplementos conflitantes
Os suplementos são essenciais para aumentar a funcionalidade do Microsoft Word, mas nem todos os suplementos são perfeitamente compatíveis com o aplicativo. Se você instalou suplementos com problemas de compatibilidade, poderá ter problemas com algumas funcionalidades básicas. Para impedir que o texto seja apagado durante a digitação, você deve remover suplementos conflitantes.
Passo 1: Clique no menu Arquivo no canto superior direito e clique em Opções no painel inferior esquerdo.

Passo 2: Clique no menu Suplementos e, à direita, na categoria Gerenciar, escolha Suplementos COM e clique em Ir.

Etapa 3: Selecione o suplemento que você suspeita e clique em Remover. Na maioria dos casos, o suplemento acionador é o último adicionado antes de você perceber o problema.

4. Limpar formatação no Microsoft Word
Quando você limpa a formatação no Microsoft Word, ele redefine o documento para o padrão e remove toda a formatação local. Elementos como tamanho e tipo de fonte, estilo, cor, alinhamento de texto, espaçamento entre linhas e recuos são restaurados aos seus valores originais. Se algumas configurações causarem a exclusão automática, esta correção será eficaz.
Passo 1: Com um documento do Word aberto na área de trabalho, pressione Control + A atalho de teclado para destacar o documento inteiro.
Passo 2: Clique no menu inicial no canto superior direito e clique no ícone Limpar formatação.

5. Reparar o aplicativo Microsoft Office
Os arquivos de aplicativos no seu computador podem ser corrompidos em determinados momentos. Quando o Microsoft Word está corrompido, você pode esperar um comportamento errático; em alguns casos, isso pode se manifestar como exclusão automática de textos. Felizmente, o aplicativo vem com uma função de reparo integrada. Quando você usa esse recurso, ele verifica o aplicativo em busca de arquivos corrompidos e os repara ou substitui. Também pode remover quaisquer personalizações que você configurou.
Passo 1: Pressione o atalho de teclado Windows + R para abrir a caixa de diálogo Executar do Windows.
Passo 2: Tipo appwiz.cpl para abrir o miniaplicativo de aplicativos e recursos.

Etapa 3: Clique no aplicativo Microsoft Office ou Microsoft 365 na lista e clique no botão Alterar.

Passo 4: Escolha a opção Reparo Rápido e clique no botão Reparar. Aguarde um momento enquanto o processo é executado. Se o problema persistir, você poderá repetir as etapas de reparo, mas desta vez selecione Reparo Online.

6. Reinstale o Microsoft Office
Se você já tentou reparar o Microsoft Office e o problema persistir, faça uma reinstalação total. Para reinstalar o Microsoft Word, você deve remover a instalação antiga corrompida do seu computador e Baixar e instalar uma nova versão. Você pode desinstalar seu Office atual seguindo as etapas abaixo.
Passo 1: Pressione o atalho de teclado Windows + R para abrir a caixa de diálogo Executar do Windows.
Passo 2: Tipo appwiz.cpl para abrir o miniaplicativo de aplicativos e recursos.

Etapa 3: Clique no aplicativo Microsoft Office ou Microsoft 365 na lista de aplicativos e clique no botão Desinstalar.

Passo 4: Siga o assistente para concluir o processo e instale uma nova versão do site oficial.
7. Execute uma verificação de vírus
O Microsoft Word pode excluir textos automaticamente se você tiver malware em seu computador. Se for esse o caso, esse comportamento errático também poderá ser notado em alguns outros aplicativos. Sua melhor aposta será executar uma verificação antivírus completa. Você pode usar ferramentas de terceiros ou a Segurança interna do Windows, conforme mostrado abaixo.
Passo 1: Clique na Pesquisa do Windows (ícone de lente de aumento) na barra de tarefas, digite Segurançae clique em O aplicativo Segurança do Windows.

Passo 2: Clique em ‘Ameaça e proteção contra vírus’.

Etapa 3: Clique em Opções de digitalização.

Passo 4: Selecione o botão de opção Verificação completa e clique no botão Verificar agora.

Volte a usar o Word sem problemas
Neste guia, discutimos como impedir que o Microsoft Word exclua textos automaticamente. Se você passou por essas soluções, poderá usar o processador de texto sem problemas. Você também pode usar o Word on-line, portanto, embora isso não resolva o problema, pode ser uma solução fácil.
Isso é tudo o que compartilhamos neste guia. Gostaríamos muito de ouvir sua opinião na seção de comentários se você tiver alguma observação.
Última atualização em 04 de outubro de 2023
O artigo acima pode conter links afiliados que ajudam a apoiar a Guiding Tech. No entanto, isso não afeta a nossa integridade editorial. O conteúdo permanece imparcial e autêntico.