7 principais correções para o erro Err_Cache_Miss no Google Chrome e Firefox
Miscelânea / / October 09, 2023
Os navegadores são essenciais para navegar, fazer compras, jogar e várias outras atividades. Assim, os navegadores ajudam a melhorar a experiência do usuário armazenando em cache os recursos da web para que os sites que você visita com frequência carreguem rapidamente. No entanto, alguns usuários reclamaram que o cache nem sempre funciona perfeitamente.
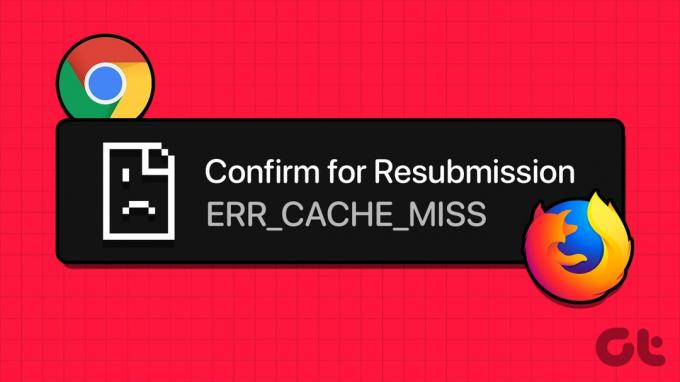
Um erro de cache comum é err_cache_miss no Google Chrome e Firefox. Este erro é acionado quando seu navegador não consegue obter a versão em cache de um recurso da web solicitado. Examinamos isso neste guia e, a seguir, mostramos maneiras práticas de resolvê-lo.
1. Limpe os dados do navegador
Os navegadores armazenam em cache todos os sites que você visita e isso acaba gerando muitos dados com o tempo. Esta informação é utilizada para melhorar a sua experiência de navegação. Os dados coletados aumentam o desempenho e fazem com que suas páginas carreguem mais rápido. No entanto, quando os dados estão corrompidos, você pode receber alguns erros ao carregar as páginas. Você deve limpar os dados de navegação antigos seguindo as etapas abaixo.
Limpar dados do navegador no Google Chrome
Passo 1: Inicie o navegador Google Chrome, digite o link abaixo na barra de endereço e pressione Enter:
chrome://settings/clearBrowserData

Passo 2: Selecione um intervalo de tempo, marque todas as caixas de seleção e clique no botão Limpar dados.
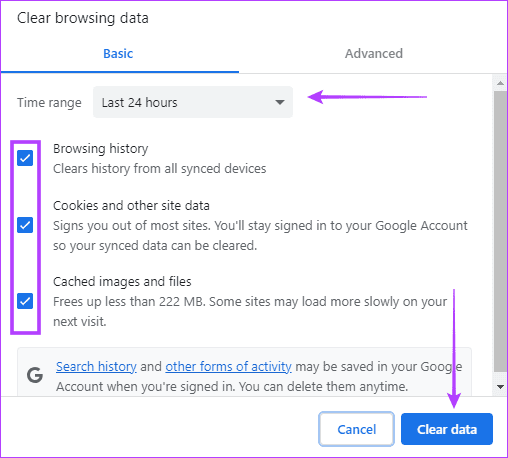
Etapa 3: Reinicie o Google Chrome.
Limpar dados do navegador no Firefox
Passo 1: Inicie o navegador Firefox, clique no ícone de cadeado próximo à barra de endereço e clique na opção ‘Limpar cookies e dados do site…’.

Passo 2: Clique no botão Remover.
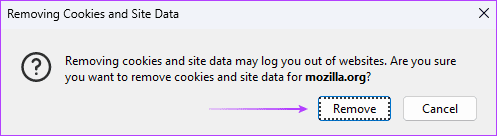
2. Atualize o navegador
O erro err_cache_miss no Google Chrome e Firefox pode ser desencadeado por bugs no navegador. Quando os fornecedores de software lançam atualizações, eles geralmente oferecem correções de bugs e patches de segurança. Ao atualizar o navegador, você obterá correções automáticas para o erro. Então, atualizar o Google Chrome ou siga as etapas abaixo para atualizar o Firefox.
Passo 1: Clique no ícone do menu (três linhas horizontais no canto superior direito) e clique em Ajuda.

Passo 2: Clique na opção Sobre o Firefox e o navegador deverá começar a baixar as atualizações automaticamente, se houver.

Etapa 3: Reinicie o navegador.
3. Desativando extensões problemáticas
Ao receber o erro err_cache_miss, você precisa desabilitar suas extensões e tentar recarregar a página. Se você não receber o erro, significa que há uma extensão em conflito com o seu navegador. Você deve habilitá-los um após o outro e exclua a extensão problemática quando descoberto.
Desativar extensão do Chrome
Passo 1: Inicie o navegador Google Chrome, cole o link abaixo na barra de endereço e pressione Enter:
chrome://extensions/
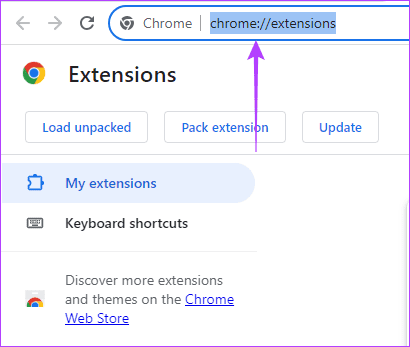
Passo 2: Desative os interruptores de extensões individuais para desativá-los.

Etapa 3: Habilite extensões individuais enquanto verifica o erro.
Passo 4: Se o erro ocorrer após uma extensão específica ser habilitada, clique no botão Remover para removê-la.
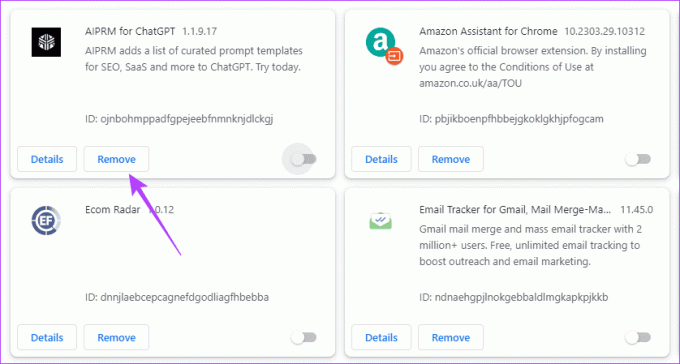
Desativar extensão do Firefox
Passo 1: Inicie o navegador Firefox, digite o link abaixo na barra de endereços e pressione Enter:
about: addons

Passo 2: Desative os interruptores de extensões individuais para desativá-los.

Etapa 3: Habilite extensões individuais enquanto verifica o erro.
Passo 4: Se o erro ocorrer após uma extensão específica ser habilitada, clique no ícone de configurações da extensão (os 3 pontos horizontais) e clique na opção Remover.
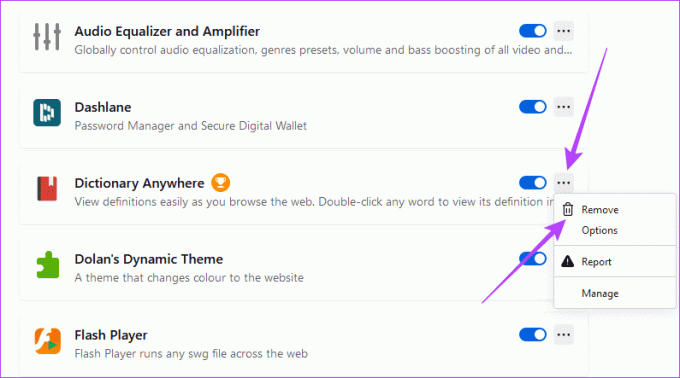
4. Desative a confirmação do reenvio do formulário no Google Chrome
O erro às vezes vem com uma mensagem ‘confirmar reenvio do formulário err_cache_miss’. Pode ser necessário desativar a confirmação do reenvio do formulário no Google Chrome se você obtiver esta variação específica. Depois que esse recurso estiver desativado, você poderá verificar se o erro foi corrigido.
Passo 1: Clique com o botão direito no atalho do ícone do Google Chrome e selecione Propriedades. Geralmente está localizado no caminho abaixo:
C:\ProgramData\Microsoft\Windows\Start Menu\Programs

Passo 2: No final do campo de texto Destino, clique na barra de espaço, adicione o script abaixo, clique em Aplicar e em OK.
deactivate-prompt-on-repost

5. Configurar LAN para detectar configurações automaticamente
Ao configurar a LAN para detectar as configurações automaticamente, você forçará o computador a usar as configurações de proxy corretas para conexão com a Internet. Este processo também atualizará as configurações de DNS do seu computador. Isso resolverá o problema se as configurações antigas de DNS estiverem mal configuradas ou corrompidas.
Passo 1: Clique no ícone do Windows Search na barra de tarefas, digite redee clique em ‘Exibir conexões de rede’.
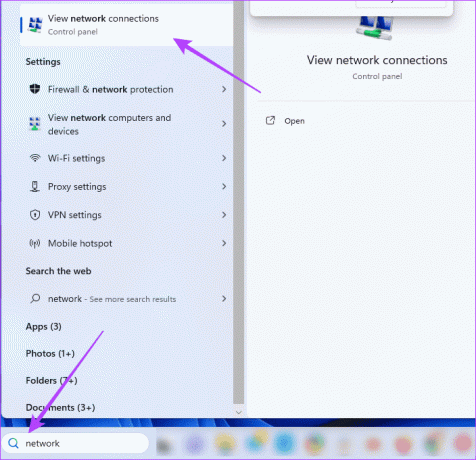
Passo 2: Clique duas vezes no seu adaptador LAN.

Etapa 3: Clique em ‘Protocolo de Internet versão 4 (TCP/IPv4)’ e, em seguida, clique no botão Propriedades.
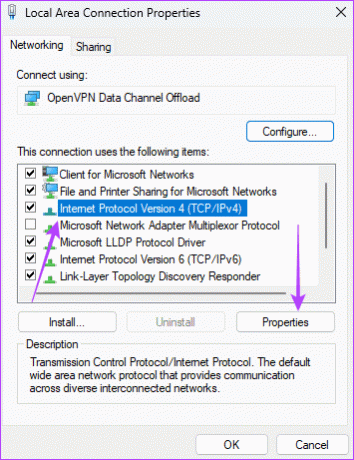
Passo 4: Selecione as opções ‘Obter um endereço IP automaticamente’ e ‘Obter endereços de servidor DNS automaticamente’ e clique em OK.
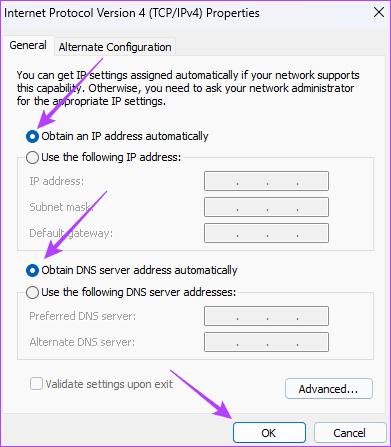
6. Redefinir as configurações de rede do computador
Depois de restaurar as configurações de rede, elas são essencialmente levadas aos seus valores padrão. Portanto, os valores atuais das configurações do servidor DNS, endereço IP e configurações do servidor proxy serão excluídos. Isso corrigirá err_cache_miss no Google Chrome e Firefox se as configurações antigas tiverem sido configuradas incorretamente ou corrompidas.
Passo 1: Pressione o atalho de teclado Windows + I para iniciar o aplicativo Configurações.
Passo 2: No painel esquerdo, clique em ‘Rede e Internet’ e, em seguida, clique em ‘Configurações de rede avançadas’ à direita.

Etapa 3: Clique em Redefinição de rede no painel direito.
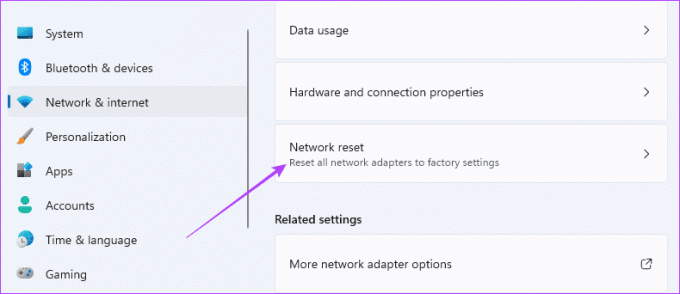
Passo 4: Clique em Redefinir agora.

7. Redefinir o navegador
A redefinição do navegador leva todas as suas configurações ao estado padrão. Configurações, como senhas salvas, valores da página inicial e histórico de navegação, serão excluídas e restauradas. Você deve redefinir o navegador, pois configurações incorretas ou desatualizadas podem causar o erro net:: err_cache_miss. No entanto, você deve tentar essa correção como último recurso, pois perderá seus dados.
Redefinindo o Google Chrome
Passo 1: Inicie o navegador Google Chrome, cole o link abaixo na barra de endereço e pressione Enter.
chrome://settings/reset

Passo 2: Clique em ‘Restaurar as configurações para os padrões originais’ e em Redefinir configurações.

Redefinindo o Firefox
Passo 1: Inicie o navegador Firefox, cole o link abaixo na barra de endereços e pressione Enter.
about: support

Passo 2: No painel esquerdo, clique em Atualizar Firefox e, em seguida, clique em Atualizar Firefox no pop-up para confirmar sua escolha.

Superando o erro de cache
Discutimos o erro err_cache_miss no Google Chrome e Firefox. Embora esse erro dificulte seu acesso a alguns recursos da web, geralmente é uma solução fácil usando qualquer solução discutida neste guia. Alternativamente, você poderá acessar os sites usando um navegador diferente.
Gostaríamos muito de ouvir sua opinião, então diga-nos na seção de comentários qual solução foi eficaz.



