6 melhores maneiras de consertar o PC com Windows que não desliga após o desligamento
Miscelânea / / October 10, 2023
Quando você desligue seu computador Windows, você espera que ele desligue completamente. No entanto, nem sempre é esse o caso. Às vezes, seu PC ou laptop com Windows pode não desligar após um desligamento, fazendo com que os ventiladores e a placa-mãe continuem funcionando. Isso não só leva ao aumento do consumo de energia, mas também ao desgaste desnecessário dos componentes do computador.
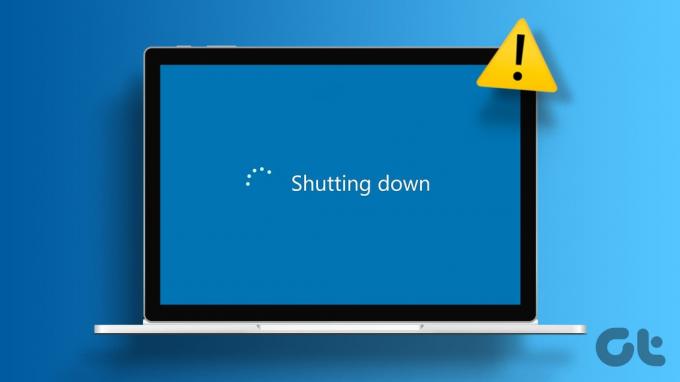
Pode haver vários motivos pelos quais isso pode acontecer. Se você não sabe o que está causando o problema, siga as dicas a seguir para resolver o problema definitivamente.
1. Forçar o desligamento do seu PC
Você pode começar desligando o PC à força e ver se funciona. Pressione e segure o botão liga / desliga físico por 5 a 10 segundos e verifique se você percebe alguma alteração. Se isso não ajudar, você pode tentar desconectar o cabo de alimentação. Se você estiver usando um laptop, remova a bateria e espere um ou dois minutos antes de inseri-la novamente.

Claro, estas são apenas soluções temporárias. Se você deseja corrigir o problema subjacente definitivamente, continue com as correções abaixo.
2. Desative a inicialização rápida
Fast Startup é um recurso útil que coloca seu computador em estado de hibernação em vez de desligamento total. Isso permite que seu computador inicialize rapidamente na próxima vez que você ligá-lo. No entanto, às vezes pode impedir que o Windows desligue completamente, causando problemas. Podes tentar desabilitando inicialização rápida temporariamente para ver se isso resolve o problema.
Passo 1: Pressione a tecla Windows + R para abrir a caixa de diálogo Executar. Tipo ao controle na caixa e pressione Enter.
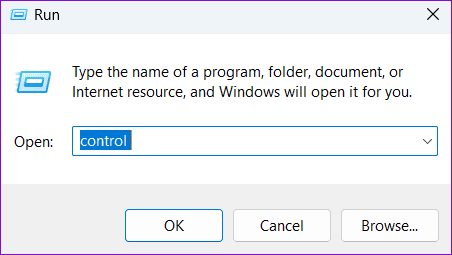
Passo 2: Use o menu suspenso no canto superior direito para alterar o tipo de visualização para Ícones grandes. Em seguida, selecione Opções de energia.

Etapa 3: Clique na opção ‘Escolher o que os botões de energia fazem’ na barra lateral esquerda.
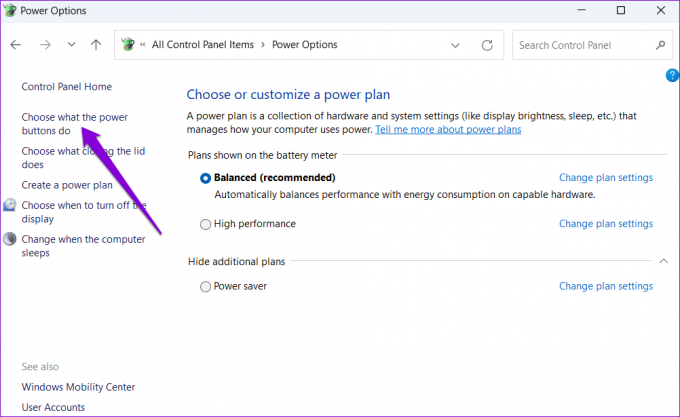
Passo 4: Clique em ‘Alterar configurações que não estão disponíveis no momento’. Selecione Sim se o prompt do Controle de conta de usuário (UAC) aparecer.

Etapa 5: Desmarque a caixa que diz ‘Ativar inicialização rápida (recomendado)’ e clique no botão Salvar alterações na parte inferior.

Reinicie o seu PC depois disso e tente desligá-lo.
3. Execute o solucionador de problemas de energia
Seu PC com Windows possui um solucionador de problemas de energia integrado que pode ajudá-lo a corrigir problemas comuns com suas configurações de energia e suspensão. Você pode tentar executá-lo para ver se isso resolve o problema.
Passo 1: Clique no ícone de pesquisa na barra de tarefas ou pressione a tecla Windows + S para acessar o menu de pesquisa. Digitar configurações do solucionador de problemas e pressione Enter.

Passo 2: Selecione Outros solucionadores de problemas.

Etapa 3: Clique no botão Executar ao lado de Energia.

Aguarde a execução da ferramenta e resolva quaisquer problemas. Depois disso, verifique se o problema ainda persiste.
4. Definir configurações de gerenciamento de energia para dispositivos USB
Outra razão pela qual seu laptop ou PC Windows pode não estar desligando totalmente é devido a os dispositivos USB conectados. Para evitar isso, você precisa alterar as configurações de gerenciamento de energia de todos os seus dispositivos USB. Aqui estão as etapas para o mesmo.
Passo 1: Clique com o botão direito no ícone Iniciar e selecione Gerenciador de Dispositivos na lista.

Passo 2: Expanda Controladores Universal Serial Bus. Clique com o botão direito na primeira entrada e selecione Propriedades.

Etapa 3: Mude para a guia Gerenciamento de energia e desmarque a caixa de seleção ‘Permitir que o computador desligue este dispositivo para economizar energia’.

Repita essas etapas para todos os seus dispositivos USB. Depois disso, seu PC ou laptop com Windows não deve permanecer ligado após um desligamento.
5. Reinstale os drivers gráficos
Drivers gráficos desatualizados ou corrompidos também podem fazer com que o PC com Windows permaneça ligado após um desligamento. Se for esse o caso, desinstalando o driver gráfico e reinstalá-lo deve restaurar a normalidade.
Passo 1: Clique com o botão direito no ícone Iniciar e selecione Gerenciador de Dispositivos na lista.

Passo 2: Expanda Adaptadores de vídeo, clique com o botão direito no driver gráfico e selecione Desinstalar dispositivo.

Observação: Se houver um ponto de exclamação ao lado de qualquer entrada no Gerenciador de Dispositivos, significa que esses drivers não estão funcionando corretamente. Nesse caso, você precisará atualizar esses drivers para corrigir o problema.
Reinicie o seu PC após remover o driver gráfico. O Windows reinstalará automaticamente o driver ausente durante a inicialização.
6. Atualizar BIOS/UEFI
Se tudo mais falhar, você pode tentar atualizar o BIOS para a versão mais recente para resolver o problema. Para fazer isso, você precisará baixar a versão mais recente do BIOS ou UEFI para o seu dispositivo e copiá-la para uma unidade flash USB.
Como as etapas para atualizar o BIOS podem variar dependendo da marca e modelo do seu PC, é melhor consultar a página de suporte do fabricante do seu computador para obter instruções detalhadas.
Atualizar BIOS em computadores Dell
Atualizar BIOS em computadores HP
Atualizar BIOS em computadores Lenovo
Não deixe seu computador ficar parado
Na maioria dos casos, seu PC ou laptop com Windows deve começar a desligar após um desligamento, assim que você desativar a inicialização rápida. Caso contrário, pode ser necessário configurar as opções de gerenciamento de energia para todos os dispositivos USB ou atualizar o BIOS. Deixe-nos saber nos comentários qual solução funcionou para você.
Última atualização em 10 de outubro de 2023
O artigo acima pode conter links afiliados que ajudam a apoiar a Guiding Tech. No entanto, isso não afeta a nossa integridade editorial. O conteúdo permanece imparcial e autêntico.



