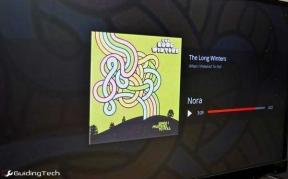4 melhores maneiras de comparar arquivos em duas pastas no Windows 11
Miscelânea / / October 10, 2023
Se você estiver sincronizando diretórios ou fazendo backup de dados, é uma boa ideia verificar novamente se a cópia que você fez é realmente idêntica ao original. É possível que ocorram problemas em que os dados não sejam copiados perfeitamente ou alguns dados não sejam copiados. Se você tiver duas pastas idênticas em um PC, use os truques abaixo para comparar arquivos em duas pastas.
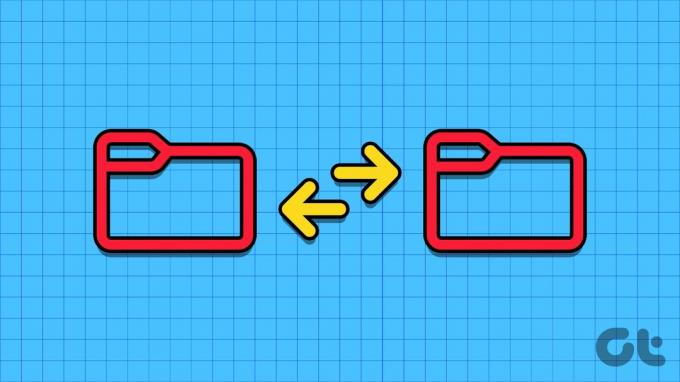
Você pode usar o menu Propriedades padrão para comparar dois tamanhos de pasta e arquivos rapidamente. No entanto, é básico e não entra em detalhes. Você também pode usar o programa Prompt de Comando e ferramentas de terceiros como WinMerge e FreeFileSync para comparar duas pastas em busca de arquivos ausentes.
1. Use o menu Propriedades
É a maneira mais simples de comparar duas pastas no Windows. Você pode iniciar o Explorador de Arquivos e clicar com o botão direito em uma pasta para abrir Propriedades.
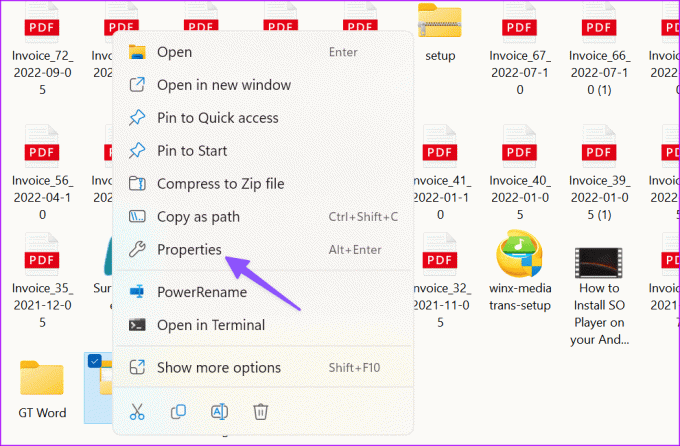
Anote o tamanho, o número de arquivos e subpastas nele. Agora, abra as propriedades de outra pasta e verifique a mesma.
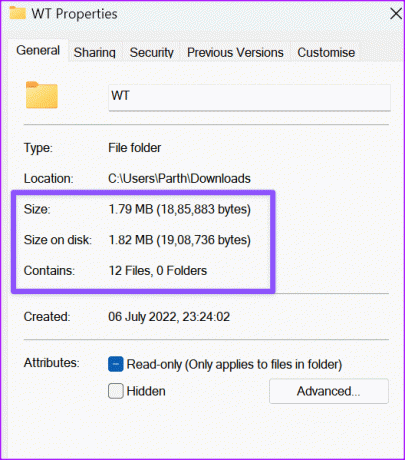
Se O File Explorer não abre no Windows, verifique nosso guia dedicado para corrigir o problema.
2. Via linha de comando usando o prompt de comando
O truque acima mostra apenas as diferenças básicas entre as duas pastas. Para obter mais detalhes, você pode usar o prompt de comando ou o Windows PowerShell para comparar duas pastas. Mostra apenas as diferenças entre duas pastas e não subpastas.
Passo 1: Inicie o File Explorer e clique com o botão direito em uma pasta. Selecione Copiar como caminho. Anote isso.
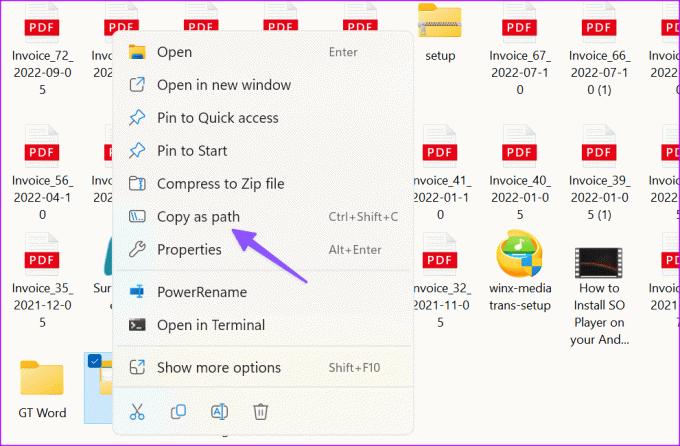
Passo 2: Faça o mesmo para outra pasta.
Pressione o Windows e pesquise Prompt de Comando
Etapa 3: Abra o prompt de comando com direitos de administrador.
Passo 4: Digite o comando abaixo com os dois caminhos de arquivo.
robocopy "D:\Test" "D:\Test 2" /L /NJH /NJS /NP /NS
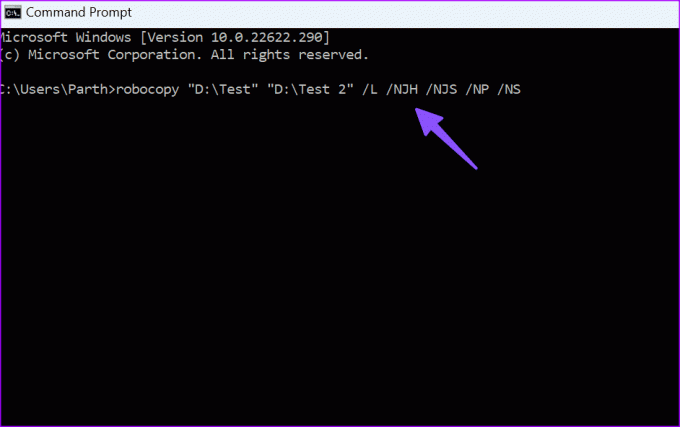
O prompt de comando mostra as diferenças entre as duas pastas.
- Arquivo EXTRA: Mostra o arquivo atual na segunda pasta, não na primeira pasta.
- Novo arquivo: Mostra o arquivo atual na primeira pasta, não na segunda pasta.
- Mais velho: Os arquivos estão disponíveis em ambas as pastas, mas a data de criação é mais antiga na primeira pasta.
- Mais recente: Os arquivos estão disponíveis em ambas as pastas. A data de criação é mais antiga na segunda pasta.
3. Use WinMerge para comparar o conteúdo de duas pastas
WinMerge é uma ferramenta de comparação gratuita para usuários do Windows. Você pode comparar facilmente até três pastas com o software. Vamos verificar isso em ação.
Passo 1: Baixe WinMerge no Windows.
BaixarWinMerge
Passo 2: Clique duas vezes no arquivo baixado e siga o processo normal de instalação. Ele solicita que você instale extensões e pacotes de idiomas.
Etapa 3: Abra o WinMerge e pressione a combinação de teclas de atalho Control + O para abrir uma nova comparação. Para selecionar uma pasta, clique em “Navegar…” no canto direito da barra “1º arquivo ou pasta”. Use o recurso de navegação para selecionar uma pasta que deseja comparar.
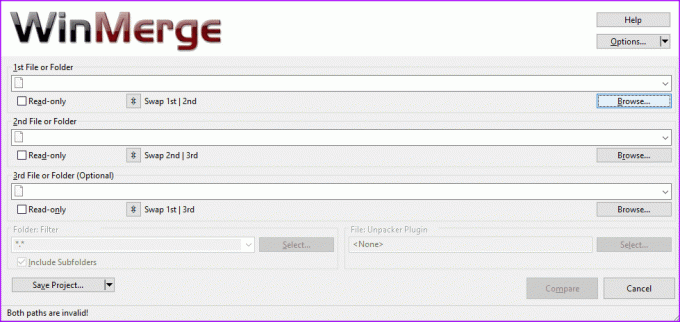
Passo 4: Na janela de navegação, você precisa inserir a pasta que deseja comparar e clicar em Abrir. Se você apenas selecionar, mas não inserir a pasta que deseja comparar, a janela de navegação inserirá a pasta para você. Depois de selecionar a primeira pasta, repita o processo para a segunda pasta abaixo dela.
Etapa 5: Depois de selecionar as duas pastas que deseja comparar, certifique-se de que ambas as caixas de seleção “Somente leitura” estejam marcadas. Você também deve garantir que o “Filtro de pasta” esteja definido como padrão “*.*” para comparar todos os arquivos. Depois de concluir a configuração da comparação, clique em Comparar.
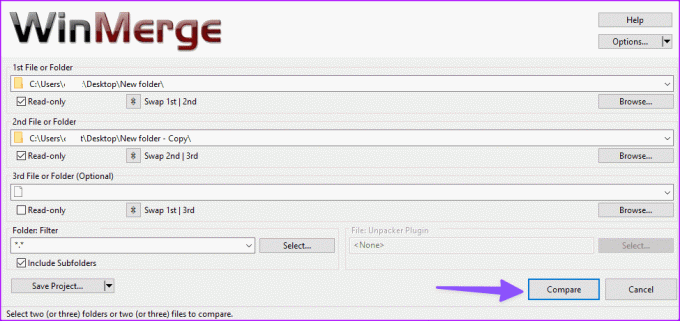
Etapa 6: Com pastas grandes contendo muitos arquivos e subdiretórios, o processo de comparação pode demorar um pouco para ser concluído.
Etapa 7: Depois de concluído, você verá uma lista de todos os arquivos nas pastas. Por padrão, a tabela de resultados lista: o nome do arquivo, o caminho de um subdiretório, o resultado do comparação, as datas de edição do arquivo em ambas as pastas e a extensão de arquivo para cada arquivo no pastas comparadas.

Recursos do WinMerge
Os possíveis resultados da comparação mostram se os arquivos ou pastas são idênticos ou diferentes. Se a comparação indicar que um arquivo é “Somente correto”, significa que o arquivo ou pasta estava apenas na segunda pasta sendo comparada e não na primeira. Por outro lado, “Somente à esquerda” significa que o arquivo ou pasta estava apenas na primeira pasta sendo comparada.
Diferentes resultados são codificados por cores para facilitar sua localização. Um fundo branco significa que os arquivos são idênticos, um fundo amarelo significa que os arquivos são diferentes e um fundo cinza significa que os arquivos estão apenas em uma das duas pastas que estão sendo comparadas.
Se você clicar duas vezes em uma pasta, ela se expandirá para revelar seu conteúdo. Se você clicar duas vezes em um arquivo, uma comparação lado a lado será aberta e as diferenças, se houver, serão destacadas entre os dois arquivos.

Cada comparação executada é aberta em uma nova guia. Para iniciar uma nova comparação, clique na guia “Selecionar arquivos ou pastas” na extremidade esquerda, altere os alvos e clique em “Comparar” novamente. Se quiser apenas atualizar a comparação existente, você pode clicar no ícone de atualização na extremidade direita ou pressionar a tecla F5.

4. FreeFileSync para comparar dois diretórios
FreeFileSync é outro software capaz de comparar arquivos em duas pastas. Ele compara pastas, sincroniza arquivos ausentes entre os dois e realiza o trabalho sem muito esforço.

Você pode verificar as velocidades de sincronização, escolher entre várias opções para concluir a sincronização, adicionar os filtros necessários para pular arquivos importantes e fazer muito mais com opções de personalização.
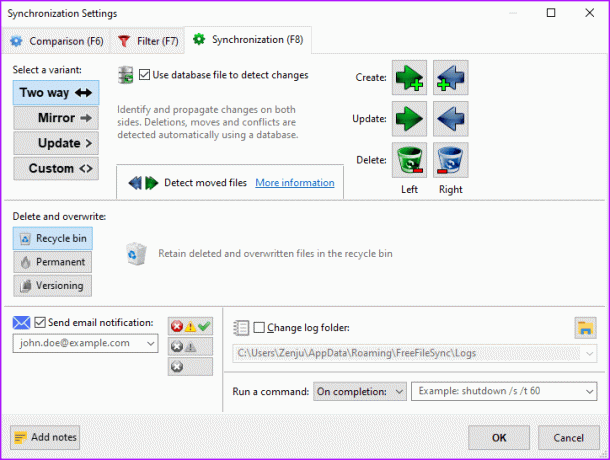
Embora os desenvolvedores tenham atualizado o software com novos recursos e correções de bugs periodicamente, a IU parece lotada e um pouco desatualizada. Se você não prefere o WinMerge, vale a pena tentar o FreeFileSync.
Baixe FreeFileSync no Windows
Gerencie pastas idênticas como um profissional
Comparar manualmente o conteúdo em duas pastas pode ser demorado e inconveniente (especialmente em uma tela pequena). Se você deseja comparar apenas dois arquivos, use ferramentas de IA como ChatGPT e Google Brad para realizar o trabalho.
Última atualização em 10 de outubro de 2023
O artigo acima pode conter links afiliados que ajudam a apoiar a Guiding Tech. No entanto, isso não afeta a nossa integridade editorial. O conteúdo permanece imparcial e autêntico.

Escrito por
Parth trabalhou anteriormente na EOTO.tech cobrindo notícias de tecnologia. Atualmente, ele é freelancer na Guiding Tech, escrevendo sobre comparação de aplicativos, tutoriais, dicas e truques de software e se aprofundando nas plataformas iOS, Android, macOS e Windows.