As 6 principais correções para o Windows não conseguem acessar o caminho do dispositivo especificado ou erro de arquivo
Miscelânea / / October 11, 2023
O erro ‘O Windows não pode acessar o dispositivo, caminho ou arquivo especificado’ geralmente aparece quando você abre um arquivo ou programa. Esses erros podem impedir você de abrir arquivos importantes, aplicativos de corridaou acessar recursos críticos, causando atrasos desnecessários. Felizmente, existem algumas coisas que você pode fazer para corrigir essa mensagem de erro irritante.
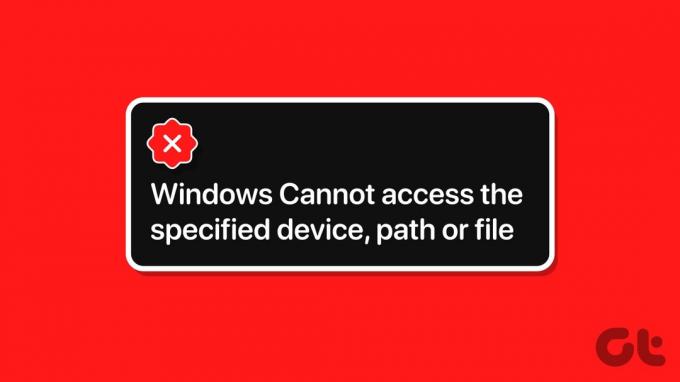
Esses erros podem surgir por vários motivos – desde a falta de permissões necessárias até um programa antivírus rigoroso. Listamos todas as soluções possíveis para corrigir o erro ‘O Windows não consegue acessar o caminho ou arquivo específico do dispositivo’ em seu PC com Windows 10 ou 11.
1. Desbloquear o arquivo
Às vezes, o Windows pode bloquear um arquivo se você o obteve de outro computador. Se for esse o caso, você precisará desbloquear o arquivo antes de abri-lo. Veja como fazer isso.
Passo 1: Clique com o botão direito no arquivo problemático e selecione Propriedades.
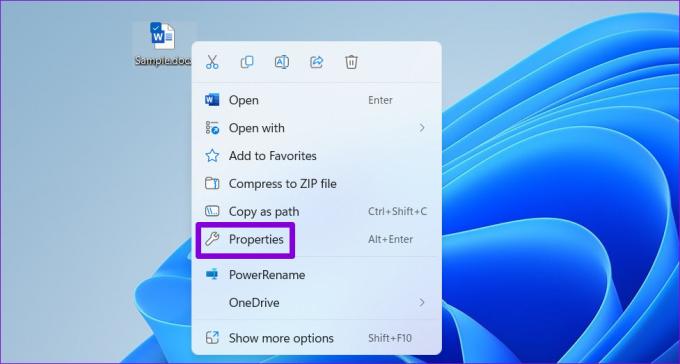
Passo 2: Na guia Geral, marque a opção Desbloquear. Em seguida, clique em Aplicar seguido de OK.

2. Verifique a localização do arquivo
Outro motivo pelo qual você pode receber o erro ‘O Windows não consegue acessar o dispositivo, caminho ou arquivo especificado’ é se o arquivo ou atalho que você está tentando acessar não estiver disponível no local especificado. Isso geralmente acontece quando você tenta abrir um atalho adquirido de um disco removível ou local de rede que não está mais acessível.
Você precisa verifique o caminho do arquivo ou programa que não abre e garante que o local esteja acessível.
Passo 1: Clique com o botão direito no arquivo ou atalho do programa que apresenta o erro e selecione Propriedades.
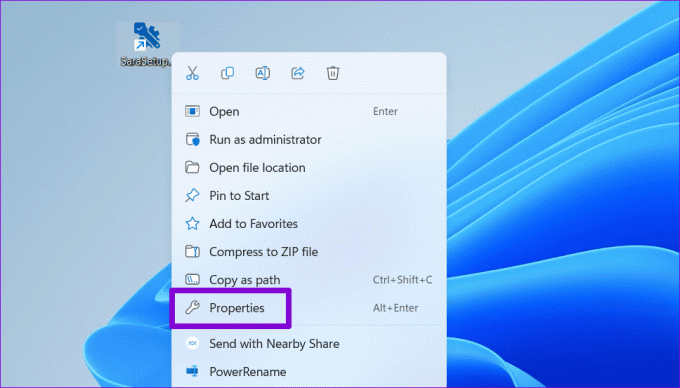
Passo 2: No campo Destino, verifique a localização do arquivo. Se o caminho especificado se referir a uma unidade removível ou de rede que não esteja conectada no momento, você precisará conectá-la para resolver o erro.
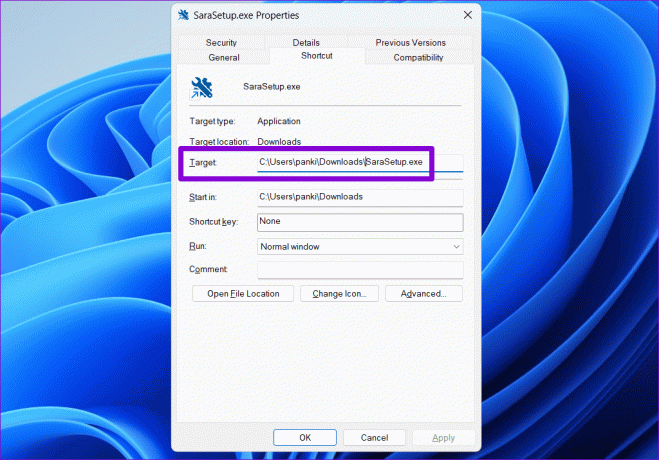
3. Modificar permissões de arquivo
A falta de permissão relevante para acessar um arquivo pode resultar no erro ‘O Windows não pode acessar o dispositivo, caminho ou arquivo especificado’. Para corrigir isso, obter controle total sobre o arquivo ou pasta.
Passo 1: Clique com o botão direito no arquivo ou pasta que deseja acessar e selecione Propriedades.

Passo 2: Na guia Segurança, selecione sua conta na seção ‘Nomes de grupo ou usuário’. Em seguida, clique no botão Editar.

Etapa 3: Marque a caixa de seleção Permitir ao lado de Controle total. Em seguida, clique em Aplicar, seguido de OK.

Depois de concluir as etapas acima, você poderá abrir o arquivo ou pasta sem erros.
4. Recrie o aplicativo ou atalho do programa
Você está vendo este erro ao abrir um aplicativo ou atalho de programa? Isso pode ocorrer porque você moveu o aplicativo ou programa de origem para um local diferente e o sistema não consegue encontrar o caminho especificado. Para corrigir isso, você precisará excluir e crie o atalho do aplicativo ou programa de novo.
Passo 1: Clique com o botão direito em qualquer lugar no espaço vazio da área de trabalho, vá para Novo e selecione Atalho.
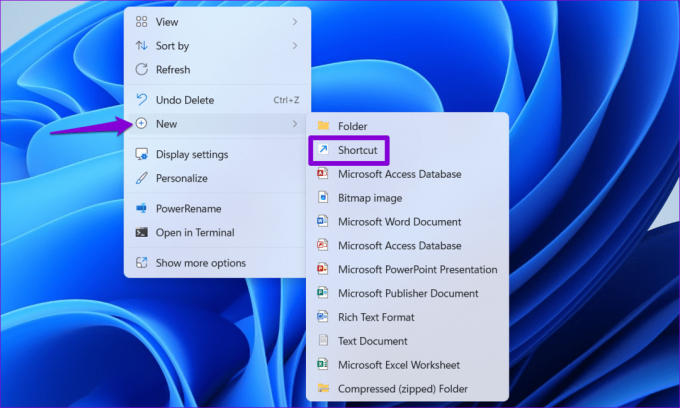
Passo 2: No assistente Criar atalho, clique no botão Navegar para localizar o aplicativo ou programa que deseja adicionar como atalho na área de trabalho. Em seguida, clique em Avançar.
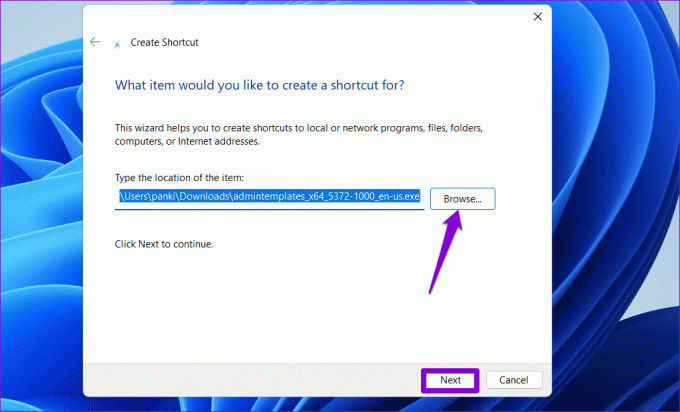
Etapa 3: Insira um nome adequado para o atalho e clique em Concluir.

5. Adicione o software ou arquivo afetado à lista de exclusão no Microsoft Defender
Se você ainda não conseguir acessar seu arquivo, pasta ou programa, o Microsoft Defender pode estar bloqueando-o. Você pode tentar excluir o arquivo, pasta ou programa problemático da verificação do Microsoft Defender para evitar a mensagem de erro. No entanto, você só deve fazer isso se tiver certeza de que o arquivo ou software é legítimo e seguro.
Passo 1: Clique no ícone de pesquisa na barra de tarefas, digite Segurança do Windowse pressione Enter.

Passo 2: Na guia ‘Configurações de proteção contra vírus e ameaças’, clique em Gerenciar configurações.
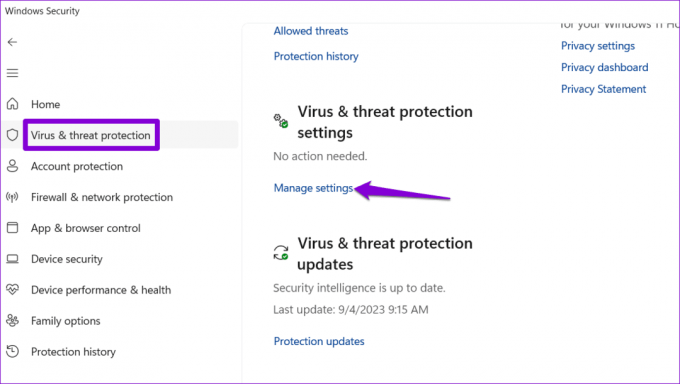
Etapa 3: Role para baixo até Exclusões e clique em ‘Adicionar ou remover exclusões’.
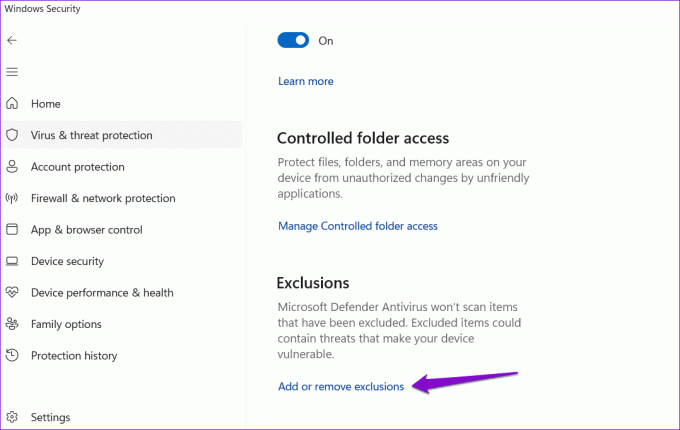
Passo 4: Clique no botão Adicionar uma exclusão e selecione sua opção preferida.
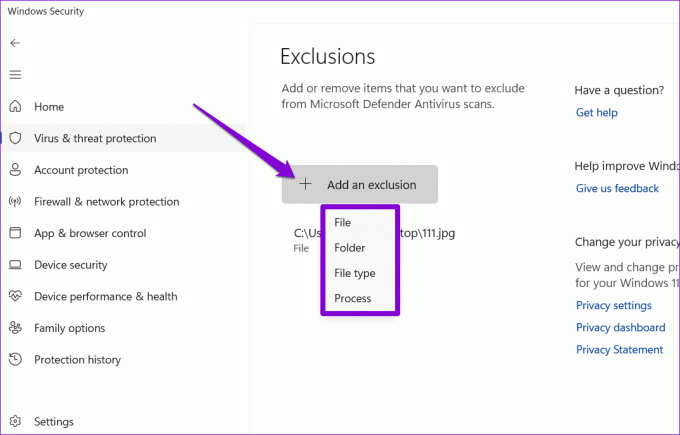
Etapa 5: Localize e selecione o arquivo ou programa que deseja excluir e clique no botão Abrir.
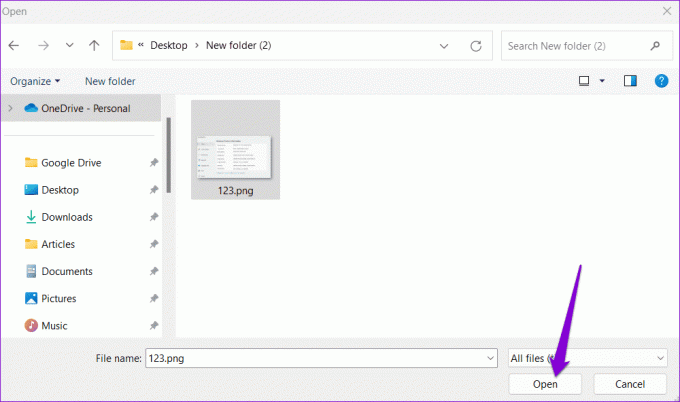
Depois de concluir as etapas acima, você não deverá receber o erro ‘O Windows não pode acessar o dispositivo, caminho ou arquivo especificado’.
6. Desative temporariamente seu programa antivírus de terceiros
Um programa antivírus de terceiros em seu PC pode bloquear o acesso a determinados arquivos ou programas no Windows. Se você já tentou de tudo e ainda tem problemas, pode desativar temporariamente o programa antivírus e tentar novamente. Se isso resolver o erro, você precisará acessar seu programa antivírus e colocar seu aplicativo ou arquivo na lista de permissões para evitar problemas no futuro.
Acesso restaurado
Não há nada tão irritante quanto não conseguir acessar um arquivo ou programa importante. Esperançosamente, esse não é mais o caso, e uma das dicas acima ajudou a resolver o erro ‘O Windows não pode acessar o dispositivo, caminho ou arquivo especificado’ em seu PC com Windows 10 ou 11.
Última atualização em 05 de setembro de 2023
O artigo acima pode conter links afiliados que ajudam a apoiar a Guiding Tech. No entanto, isso não afeta a nossa integridade editorial. O conteúdo permanece imparcial e autêntico.

Escrito por
Pankil é engenheiro civil de profissão e iniciou sua jornada como escritor na EOTO.tech. Recentemente, ele ingressou na Guiding Tech como redator freelance para cobrir instruções, explicadores, guias de compra, dicas e truques para Android, iOS, Windows e Web.



