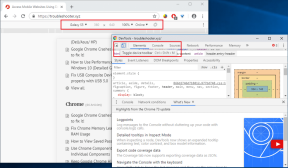Como ativar a área de trabalho remota no Windows 11 Home – TechCult
Miscelânea / / October 13, 2023
A área de trabalho remota permite que diferentes computadores se conectem e utilizem um computador desktop distante. Os usuários podem acessar seus desktops, editar arquivos e executar aplicativos de qualquer lugar, tornando-se um recurso valioso para viajantes e trabalhadores remotos. Neste guia, mostraremos como habilitar uma área de trabalho remota no Windows 11 Home e usar a Área de Trabalho Remota da Microsoft para conectar-se ao seu PC a partir de vários dispositivos. Vamos começar!
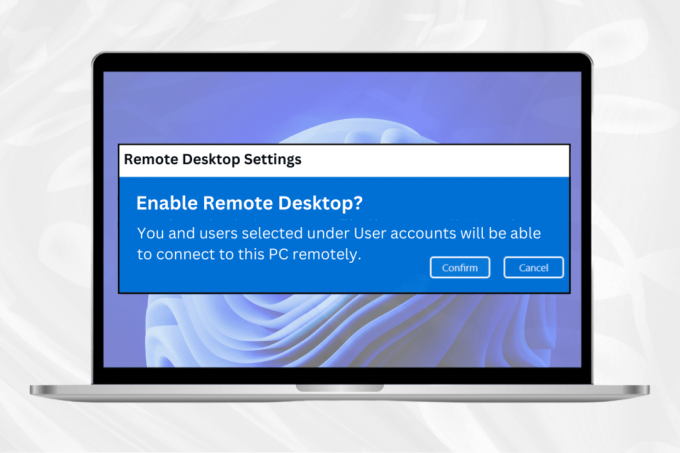
Como ativar a área de trabalho remota no Windows 11 Home
A tecnologia de desktop remoto permite a conexão e utilização de um computador desktop distante por diferentes computadores. Esse recurso permite que os usuários acessem seus desktops, editem arquivos e executem aplicativos de qualquer local, tornando-o um recurso inestimável para viajantes e trabalhadores remotos.
Para habilitar uma área de trabalho remota no Windows 11 Home, siga as etapas mencionadas abaixo:
1. aperte o Ícone do Windows para abrir o menu Iniciar.
2. Na caixa de pesquisa do Windows Cortana, digite Configurações e clique em Abrir.

3. Selecione Sistema no menu Configurações.
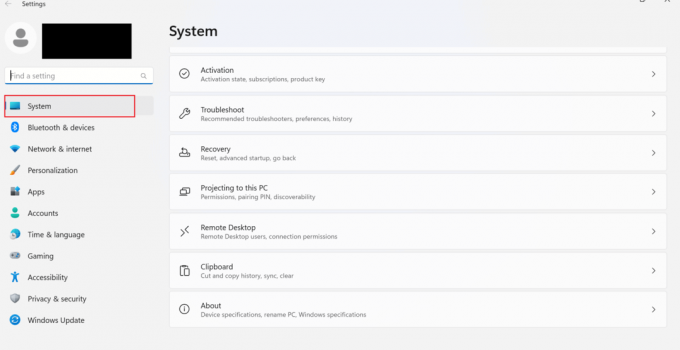
4. Clique em Área de trabalho remota.

5. Agora, ativar a Área de Trabalho Remota e depois clique confirme.
Observação: Lembre-se do nome do seu PC no campo Nome do PC, pois será necessário mais tarde.
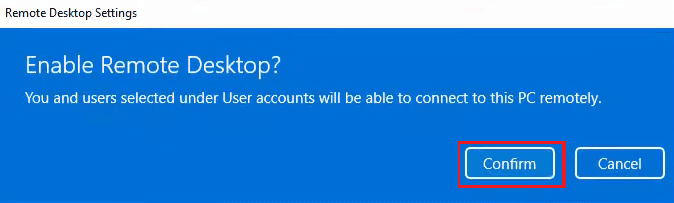
Leia também:Como ativar a área de trabalho remota do Chrome no Windows 11
Como baixar a área de trabalho remota do Windows 11
Se o seu computador Windows 11 não tiver a opção Área de Trabalho Remota, você pode instalá-la na MS Store. Para baixar o aplicativo de área de trabalho remota em seu PC, siga estas etapas:
1. Abra o Loja da Microsoft para baixar o Área de Trabalho Remota da Microsoft.
2. Selecione os Entre no aplicativo Store.

3. Aguarde a conclusão da instalação.
Como usar a área de trabalho remota da Microsoft no Windows 11
Com a ajuda do método acima, você habilitou a área de trabalho remota no Windows 11. Agora você deve aprender como usar a Área de Trabalho Remota da Microsoft no Windows 11. Então, aqui estão as etapas:
Método 1: use-o em um PC local com Windows em LAN
As etapas para usar uma área de trabalho remota em um PC local com Windows são fornecidas abaixo:
1. aperte o Chave do Windows para abrir o menu Iniciar.
2. Na caixa de pesquisa, digite Conexão de área de trabalho remota e clique em Abrir.

3. Digite o nome do PC que você deseja conectar.

4. Clique Conectar.

5. Agora, proceda conforme as instruções na tela.
6. Depois de concluir as tarefas na área de trabalho remota, clique no ícone de cruz e selecione OK.
Método 2: use-o em um PC Windows com conexão à Internet
Siga estas etapas para conectar-se a um PC Windows com conexão à Internet:
1. aperte o janelas chave e tipo Área de trabalho remota, então clique em Abrir.
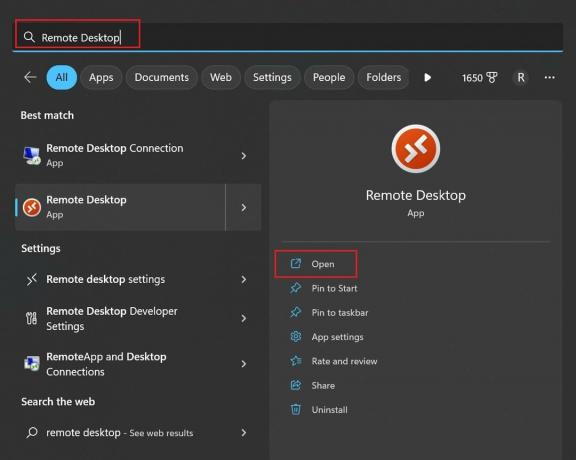
2. Agora, clique no acrescentar para adicionar um novo PC.
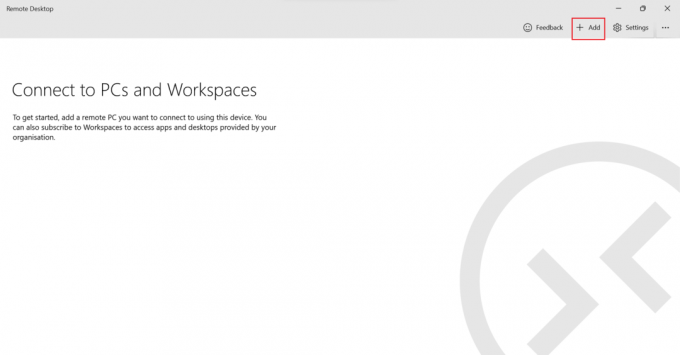
3. Clique em PC.
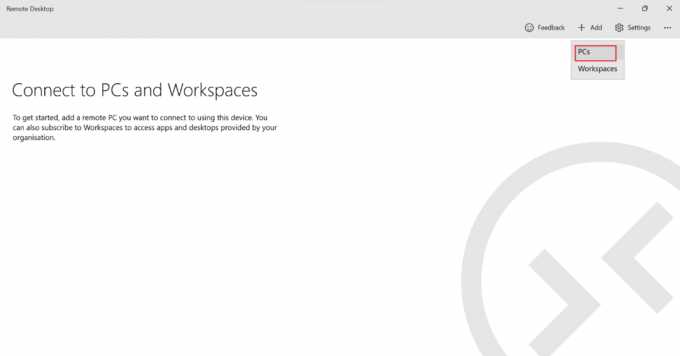
4. Adicione o Nome do PC ou endereço de IP e clique Salvar.

5. Por fim, selecione o nome do PC remoto que você adicionou e aguarde até que a conexão seja estabelecida.
Método 3: usando conexão de área de trabalho remota via telefone Android
Você pode trabalhar no seu PC através do seu smartphone usando o aplicativo cliente RD da Play Store. Siga estas etapas para conectar seu computador ao telefone:
1. Inicie o Cliente RD aplicativo em seu smartphone.
2. Agora, toque no Mais assine para adicionar um novo PC.
3. Toque em Adicionar PC.
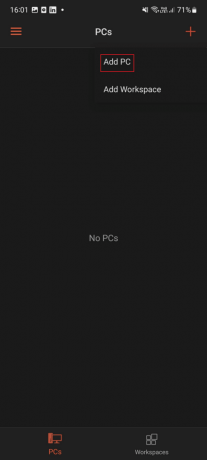
4. Adicione o Nome do PC ou endereço IP você deseja se conectar e toque SALVAR.
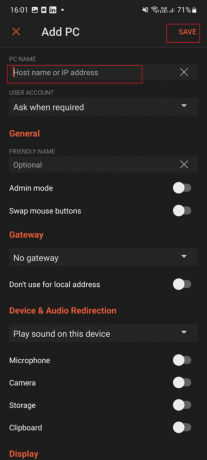
5. Por último, selecione o nome do PC remoto você adicionou e espere até que a conexão seja concluída.
Método 4: usando conexão de área de trabalho remota via iPhone
Para conectar-se ao seu PC a partir de um iPhone, siga estas etapas:
1. Primeiro, inicie o Cliente RD aplicativo no seu iPhone.
2. Depois disso, toque no Mais assine para adicionar um novo PC.
3. Toque em Adicionar PC.

4. Adicione o nome do PC ao qual você deseja se conectar e toque em Salvar.

4. Toque no nome do PC remoto que você adicionou.
5. Aguarde até que a conexão seja estabelecida.
Esperamos que você tenha aprendido comohabilitar desktops remotos no Windows 11 Home. Se você tiver alguma dúvida ou sugestão, sinta-se à vontade para entrar em contato conosco na seção de comentários abaixo. Deixe-nos saber o que você gostaria de aprender a seguir.

Alex Craig
Alex é movido por uma paixão por tecnologia e conteúdo de jogos. Seja jogando os videogames mais recentes, acompanhando as últimas notícias de tecnologia ou envolvendo-se com outras pessoas online que pensam como você, o amor de Alex por tecnologia e jogos é evidente em tudo o que ele faz.
Alex é movido por uma paixão por tecnologia e conteúdo de jogos. Seja jogando os videogames mais recentes, acompanhando as últimas notícias de tecnologia ou envolvendo-se com outras pessoas online que pensam como você, o amor de Alex por tecnologia e jogos é evidente em tudo o que ele faz.


![Reinicializar e selecionar o problema do dispositivo de inicialização adequado [RESOLVIDO]](/f/dc15f4e71d777db7b4bc219be6b773f7.jpg?width=288&height=384)