8 melhores soluções para o telegrama não enviar mensagens no Mac e PC com Windows
Miscelânea / / October 13, 2023
O aplicativo Telegram Desktop permite que você continue conversando com seus contatos no computador quando o telefone não estiver por perto. Se você tiver um grupo no Telegram, poderá adicionar outro contato a esse grupo na sua área de trabalho. Mas e se o aplicativo de desktop Telegram não estiver enviando mensagens para o grupo ou para seus contatos?
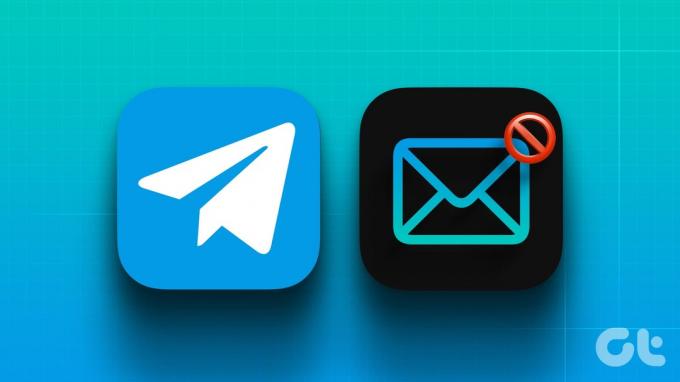
Alguns usuários reclamam que suas mensagens do Telegram ficam presas no envio aos contatos. Às vezes, uma mensagem não é entregue, apesar de ambos os contatos estarem online. Se você estiver enfrentando o mesmo, aqui estão as melhores soluções para o Telegram não enviar mensagens em seu Mac e PC com Windows.
1. Desabilitar serviço VPN
Para começar com a lista de soluções, primeiro sugeriremos desativar o serviço VPN em seu Mac ou PC com Windows. Embora adicionar uma VPN tenha vantagens, ela pode restringir o envio de mensagens no Telegram. Em vez de uma VPN, você pode tentar conectando-se a uma conexão proxy. Isso protegerá seus bate-papos de tentativas maliciosas que possam comprometer seus dados. Comparada a uma VPN, uma conexão proxy não criptografará seu tráfego de dados e fornecerá melhores velocidades de Internet.
2. Desative o modo de poucos dados em Wi-Fi
Tanto o seu Mac quanto o PC com Windows permitem limitar o uso de dados em Wi-Fi. Portanto, sugerimos desabilitar o recurso de economia de dados e verificar se o problema foi resolvido. Isso ajudará quando você não conseguir enviar fotos ou vídeos de alta qualidade para seus contatos do Telegram.
Desativar no Mac
Passo 1: Pressione o atalho de teclado Command + Barra de espaço para abrir a Pesquisa Spotlight, digite Wi-fi, e pressione Retornar.
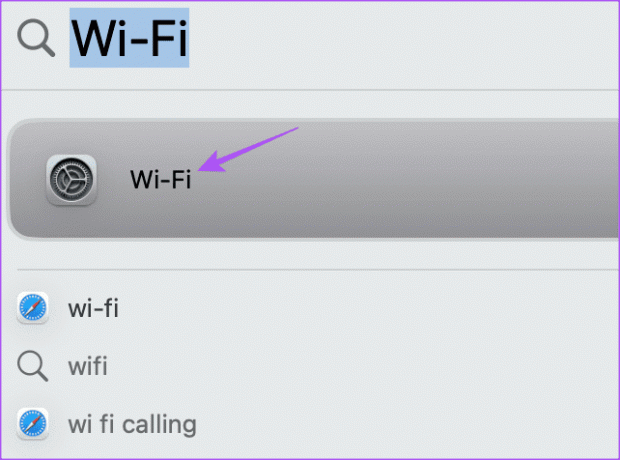
Passo 2: Clique em Detalhes ao lado do nome da rede Wi-Fi conectada.
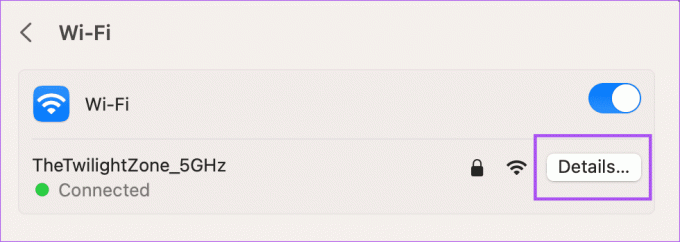
Etapa 3: Clique no botão de alternância ao lado de Modo de dados baixos para desativá-lo. Em seguida, clique em Concluído para confirmar.
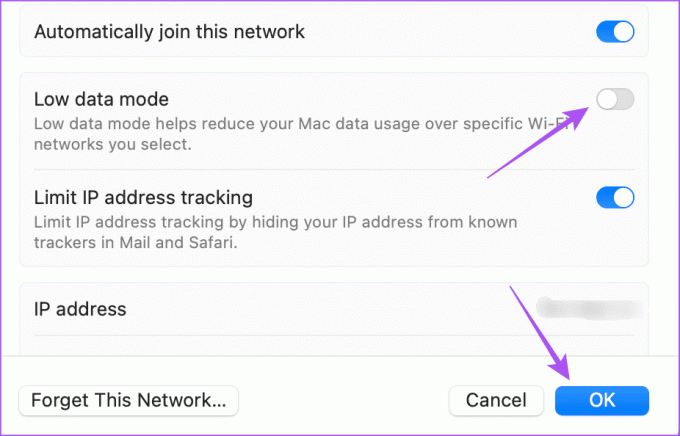
Passo 4: Feche Configurações e abra o Telegram para verificar se o problema foi resolvido.

Desativar no PC com Windows
Passo 1: Clique com o botão direito na barra de tarefas do Windows 11 e selecione Configurações.

Passo 2: Selecione Rede e Internet no menu esquerdo.

Etapa 3: Clique em Configurações avançadas de rede.
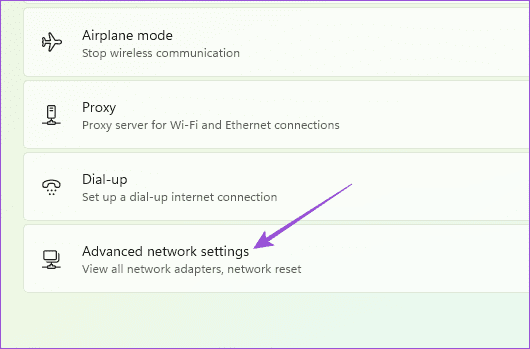
Passo 4: Clique em Uso de dados.
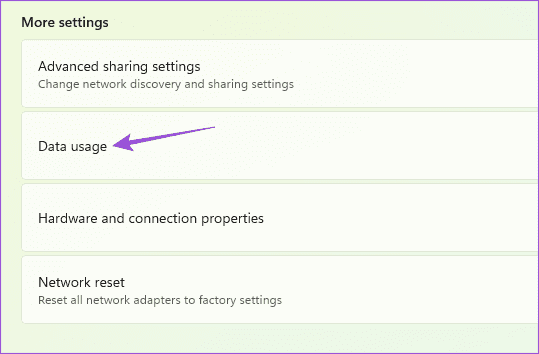
Etapa 5: Se você definiu um limite de dados em sua conexão Wi-Fi, clique em Remover Limite no canto superior direito.
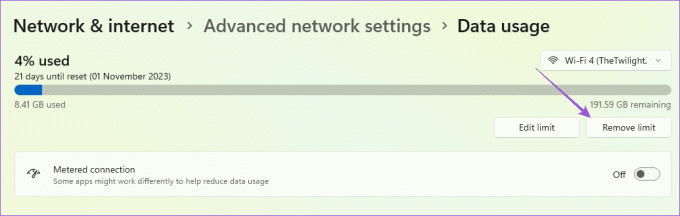
Etapa 6: Depois disso, abra o Telegram e verifique se o problema foi resolvido.

3. Ativar e desativar o modo avião
O modo avião desativa todas as conexões sem fio em seu Mac e PC com Windows. No entanto, alguns usuários sugerem ativar e desativar o recurso para ajudar a resolver o problema do Telegram não enviar mensagens. Você pode consultar nossa postagem para aprender como ativar ou desativar o modo Avião no Windows 11. Não há opção específica para usuários do Modo Avião para Mac. Portanto, recomendamos conectar-se novamente à sua rede Wi-Fi.
4. Desativar modo de baixo consumo
O modo de baixo consumo/economia de bateria ajuda a conservar a vida útil da bateria do seu laptop Mac ou Windows. Mas também pode levar a problemas com o funcionamento de aplicativos como o Telegram que não entregam mensagens. Portanto, sugerimos desativar o recurso em seu laptop Mac ou Windows consultando as postagens a seguir.
Desative o modo de baixo consumo no Mac
Desative a economia de dados no laptop com Windows 11
5. Execute o solucionador de problemas de aplicativos da Windows Store (Windows)
Se você instalou o Telegram da Microsoft Store, um solucionador de problemas integrado da Windows Store disponível em seu PC. Pode ajudar a detectar problemas em aplicativos e corrigi-los. Sugerimos usá-lo uma vez para verificar se o problema foi resolvido.
Passo 1: Clique no ícone Iniciar na barra de tarefas para abrir o menu Iniciar, digite Encontre e corrija problemas com aplicativos da Windows Store, e pressione Enter.
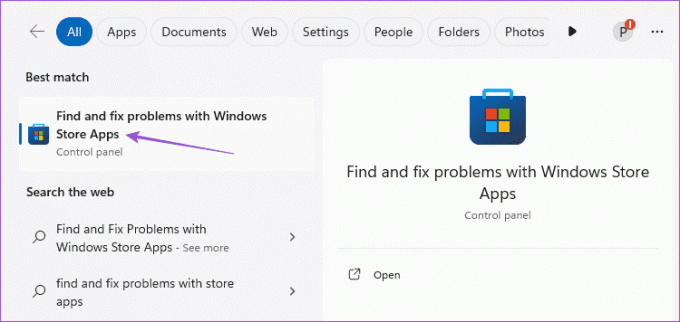
Passo 2: Clique em Iniciar para iniciar o processo de solução de problemas.
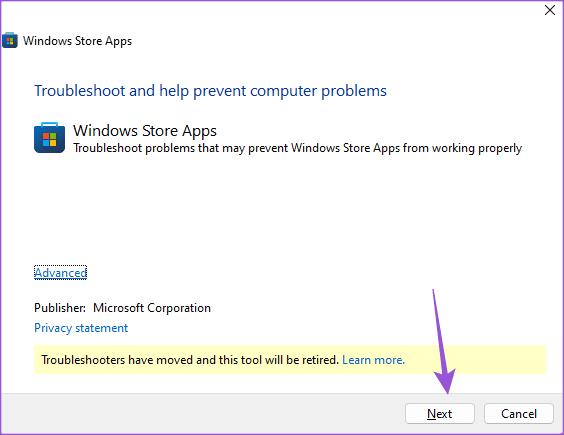
Etapa 3: Siga as instruções na tela para concluir o processo de solução de problemas.
Passo 4: Depois disso, abra o Telegram e verifique se o problema foi resolvido.

6. Execute o solucionador de problemas de conexões com a Internet (Windows)
Outro solucionador de problemas integrado que você pode usar é aquele que verifica suas redes conectadas. Isso ajuda principalmente a corrigir velocidades lentas da Internet em seu PC com Windows. Veja como usá-lo.
Passo 1: Clique com o botão direito na barra de tarefas do seu PC com Windows 11 e selecione Configurações.

Passo 2: Clique em Sistema no menu esquerdo e selecione Solucionadores de problemas no lado direito.

Etapa 3: Selecione Outros solucionadores de problemas.

Passo 4: Clique em Executar ao lado de Conexões com a Internet.
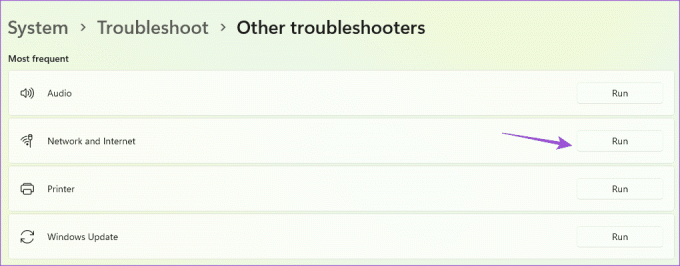
Etapa 5: Siga as etapas na tela para executar o programa e verifique se o problema foi resolvido.
7. Forçar encerramento e reiniciar o telegrama
Se o aplicativo Telegram estiver sendo usado por mais tempo no seu Mac ou PC com Windows, você pode forçar o encerramento e reiniciar o aplicativo. Isso lhe dará um novo começo.
No Mac
Passo 1: Clique no logotipo da Apple no canto superior esquerdo e selecione Forçar encerramento.
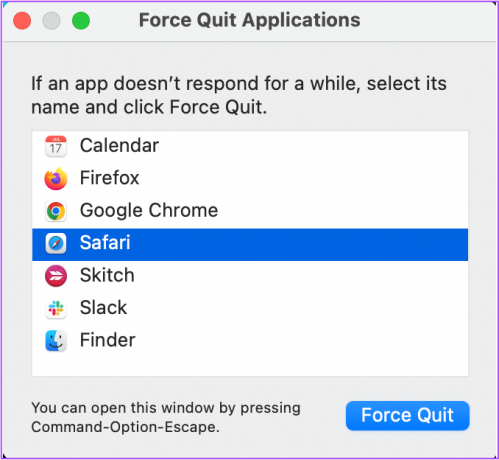
Passo 2: Selecione Telegram na lista de aplicativos e clique no botão Forçar Encerramento.

Etapa 3: Reinicie o Telegram para verificar se o problema foi resolvido.

No Windows
Passo 1: Clique no ícone Iniciar no Windows 11, digite Gerenciador de tarefas, e pressione Enter para abrir o Gerenciador de Tarefas.
Passo 2: Selecione Telegram na lista de aplicativos e clique em Forçar parada.

Etapa 3: Reinicie o Telegram e verifique se o problema foi resolvido.
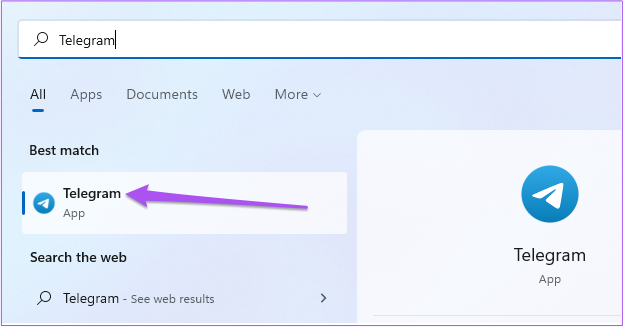
8. Atualizar telegrama
Se nenhuma das soluções, o último recurso é atualizar a versão do aplicativo Telegram no seu Mac ou PC com Windows.
Atualizar Telegram no Windows
Atualize o Telegram no Mac
Enviar mensagens no Telegram
Essas soluções ajudarão quando o Telegram não estiver enviando mensagens no seu Mac e PC com Windows. Você também pode consultar nossa postagem se enfrentar o mesmo problema em iPhone ou Android.
Última atualização em 12 de outubro de 2023
O artigo acima pode conter links afiliados que ajudam a apoiar a Guiding Tech. No entanto, isso não afeta a nossa integridade editorial. O conteúdo permanece imparcial e autêntico.



