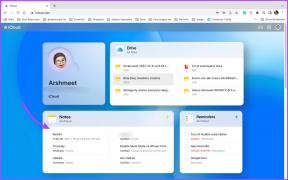As 8 principais correções para o PowerPoint não exibir imagens no Windows
Miscelânea / / October 13, 2023
O Microsoft PowerPoint pode ser frustrante quando não consegue exibir imagens em sua apresentação no PC com Windows 10 ou 11. Você pode ver erros como ‘Esta imagem não pode ser exibida’ junto com um sinal X vermelho no lugar da imagem. Quer o problema afete apenas slides específicos ou uma apresentação inteira, você pode corrigir esse erro com pouca solução de problemas e evitar constrangimentos.
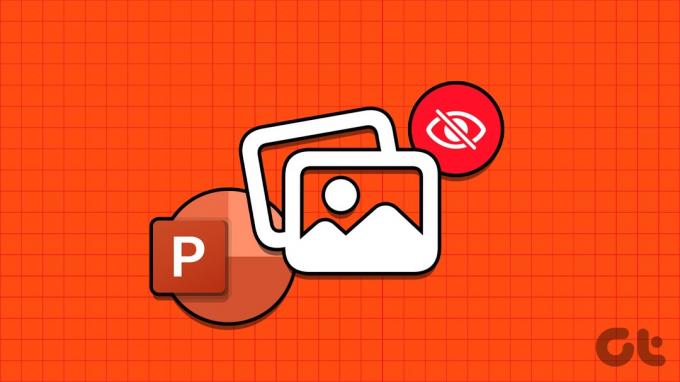
Pode haver vários motivos para tal erro, como arquivos de imagem corrompidos, configurações incorretas ou uma instalação corrompida do PowerPoint. Neste guia, listamos algumas soluções eficazes para fazer o Microsoft PowerPoint carregar imagens novamente.
1. Remova e adicione a imagem novamente
O Microsoft PowerPoint poderá não conseguir carregar uma imagem se ela não for adicionada completamente ao arquivo de apresentação. Além disso, se você adicionou um link de imagem e o arquivo de imagem foi movido para um local diferente antes de salvar a apresentação, o PowerPoint não conseguirá localizá-lo. Você pode adicionar a(s) imagem(s) novamente para corrigir esses problemas.
Passo 1: Abra o Microsoft PowerPoint no seu PC. Clique com o botão direito na imagem que não está carregando e selecione Cortar.

Passo 2: Mude para a guia Inserir, clique em Imagens e selecione Este dispositivo.

Etapa 3: Localize e selecione a imagem que deseja adicionar do seu computador e clique no botão Inserir.

Como alternativa, você também pode selecionar a opção Banco de imagens ou Imagens on-line para adicionar imagens de fontes on-line.

Navegue pelas várias categorias ou use a barra de pesquisa para localizar as imagens que deseja adicionar, selecione-as e clique no botão Inserir na parte inferior.

2. Salve o arquivo em um local diferente
Se o Microsoft PowerPoint não conseguir carregar imagens mesmo depois de inseri-las novamente, tente salvando o arquivo em um local diferente e veja se isso ajuda. Abra sua apresentação do PowerPoint e pressione F12 para abrir a caixa de diálogo Salvar como. Selecione um local diferente para o seu arquivo e clique em Salvar.

Feche a apresentação do PowerPoint e abra-a novamente para verificar se as imagens carregam corretamente.
3. Desativar compactação de imagem
O Microsoft PowerPoint permite compactar imagens em sua apresentação para reduzir o tamanho geral do arquivo. Embora isso facilite o compartilhamento de apresentações com outras pessoas por e-mail, também pode acabar quebrando algumas imagens da sua apresentação.
Para evitar isso, você precisa evitar que o PowerPoint comprima imagens em seu arquivo seguindo as etapas abaixo.
Passo 1: Abra o Microsoft PowerPoint e clique no menu Arquivo no canto superior esquerdo.

Passo 2: Clique em Opções no canto inferior esquerdo.

Etapa 3: Selecione a guia Avançado na barra lateral esquerda. Role para baixo até a seção ‘Tamanho e qualidade da imagem’ e marque a opção ‘Não compactar imagens no arquivo’. Em seguida, clique em OK.
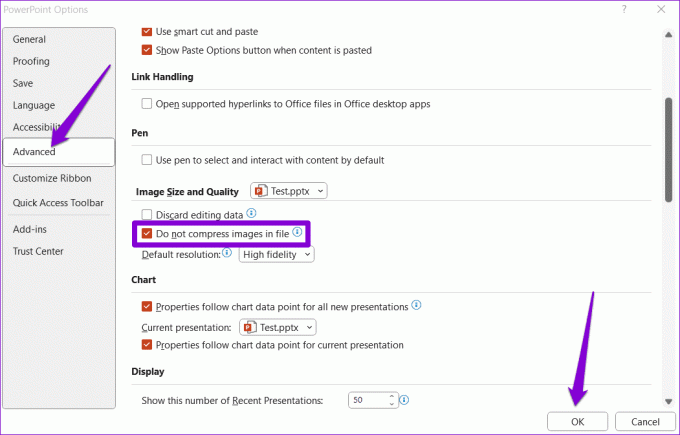
4. Permitir que o PowerPoint baixe conteúdo online
Você enfrenta problemas com o estoque ou imagens online no PowerPoint? Isso pode acontecer se você tiver impedido o PowerPoint de baixar conteúdo online, fazendo com que as opções Banco de Imagens e Imagens Online apareçam esmaecidas. Veja como consertar isso.
Passo 1: Abra o Microsoft PowerPoint e clique no menu Arquivo no canto superior esquerdo.

Passo 2: Selecione Opções no painel esquerdo.

Etapa 3: Na janela Opções do PowerPoint, clique na guia Geral. Em seguida, clique no botão Configurações de privacidade no painel direito.
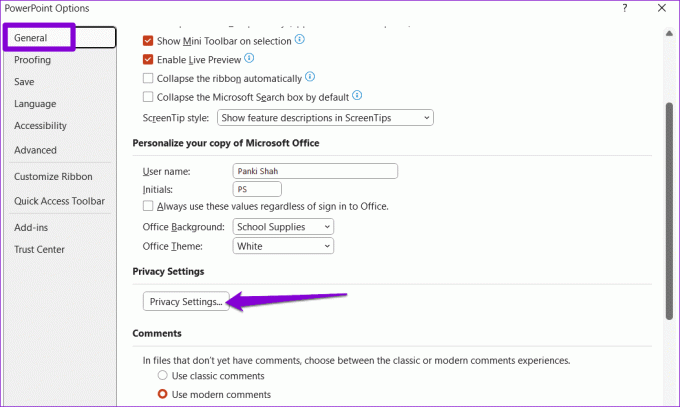
Passo 4: Marque as caixas de seleção que dizem ‘Ativar experiências que baixam conteúdo online’ e ‘Ativar todas as experiências conectadas’. Em seguida, clique em OK.

Reinicie o PowerPoint para aplicar as alterações acima e verifique se o problema ocorre depois disso.
5. Desligue a aceleração de hardware
Quando você habilita a aceleração de hardware no PowerPoint, algumas das tarefas de processamento gráfico são descarregadas da CPU para a GPU para obter melhor desempenho. No entanto, se esse recurso não funcionar corretamente, o PowerPoint poderá ter problemas para carregar as imagens. Você pode tentar desativar esse recurso para ver se isso ajuda.
Passo 1: Abra o PowerPoint e clique no menu Arquivo no canto superior esquerdo.

Passo 2: Clique em Opções no canto inferior esquerdo.

Etapa 3: Na guia Avançado, desmarque a caixa de seleção ‘Desativar aceleração gráfica de hardware da apresentação de slides’.
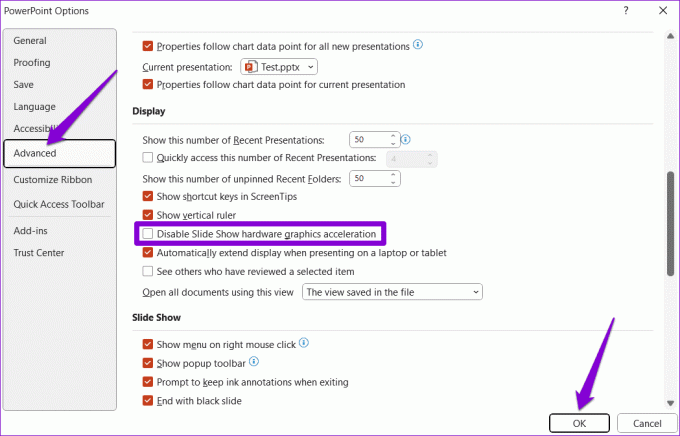
6. Reparar o arquivo problemático
Se o Microsoft PowerPoint não exibir imagens apenas em uma apresentação específica, o arquivo poderá estar corrompido. Você pode tentar usar a opção de reparo de arquivo integrada no PowerPoint para corrigir a apresentação.
Passo 1: Abra o PowerPoint e pressione o atalho de teclado Control + O. Na guia Abrir, clique na opção Navegar.

Passo 2: Localize e selecione seu arquivo PowerPoint. Em seguida, clique na seta para baixo ao lado de Abrir para selecionar Abrir e reparar.

Depois que o PowerPoint reparar a apresentação, as imagens deverão carregar corretamente.
7. Certifique-se de que o PowerPoint esteja atualizado
Usar uma versão desatualizada do Microsoft PowerPoint também pode causar esses problemas. Isso pode acontecer se você tiver desativou atualizações automáticas para aplicativos do Office em seu PC com Windows. Veja como você pode verificar atualizações manualmente no PowerPoint.
Passo 1: Abra o PowerPoint e clique no menu Arquivo no canto superior esquerdo.

Passo 2: Navegue até a guia Conta. Clique em Opções de atualização e selecione Atualizar agora.

8. Execute a ferramenta de reparo do Office
Se o PowerPoint não exibir imagens mesmo depois de atualizá-lo, pode haver um problema com sua instalação em seu PC com Windows. Felizmente, a Microsoft inclui uma ferramenta de reparo do Office que pode automaticamente corrija esses problemas com o Microsoft PowerPoint. Veja como executá-lo.
Passo 1: Pressione o atalho de teclado Windows + R para abrir a caixa de diálogo Executar. Tipo appwiz.cpl na caixa e pressione Enter.

Passo 2: Na janela Programas e Recursos, selecione o produto Microsoft Office na lista e clique no botão Alterar na parte superior.

Etapa 3: Selecione a opção Reparo Rápido e clique em Reparar.

Se o problema persistir, repita as etapas acima e selecione a opção Reparo Online para realizar uma operação de reparo completa.

Desfrute de apresentações com imagens perfeitas
Imagens atraentes são essenciais para destacar suas apresentações em PowerPoint. Além disso, eles também podem ser úteis para transmitir informações rapidamente. Aplicar as dicas acima deve resolver seu problema e fazer com que o Microsoft PowerPoint exiba as imagens conforme o esperado em seu PC com Windows 10 ou 11.
Última atualização em 05 de setembro de 2023
O artigo acima pode conter links afiliados que ajudam a apoiar a Guiding Tech. No entanto, isso não afeta a nossa integridade editorial. O conteúdo permanece imparcial e autêntico.

Escrito por
Pankil é engenheiro civil de profissão e iniciou sua jornada como escritor na EOTO.tech. Recentemente, ele ingressou na Guiding Tech como redator freelance para cobrir instruções, explicadores, guias de compra, dicas e truques para Android, iOS, Windows e Web.