Como alterar o controlador de domínio no Windows
Miscelânea / / October 13, 2023
O gerenciamento de domínios de rede no Windows envolve várias tarefas, incluindo a troca de controladores de domínio. Os controladores de domínio são servidores que armazenam contas de usuários e informações de segurança e desempenham um papel crucial nos processos de autenticação e autorização dentro de um domínio. Este artigo mostrará como alternar controladores de domínio no Windows.
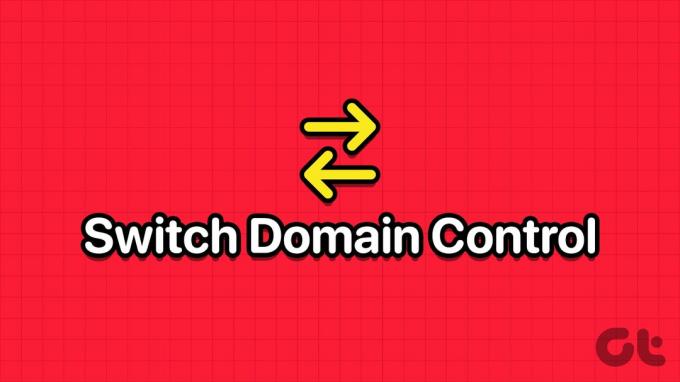
A necessidade de trocar controladores de domínio no Windows pode surgir por vários motivos, e um deles é quando sua rede enfrenta tráfego intenso. Mudar para outro controlador de domínio ajudará a distribuir a carga e garantirá operações de rede tranquilas.
Além disso, mudar para um controlador de domínio em um data center secundário pode facilitar a recuperação de desastres e a continuidade dos negócios no caso de um evento catastrófico que afete o data center primário. Com esse entendimento, vamos ver o que você precisa saber antes de trocar o controlador de domínio no Windows.
Coisas a saber antes de mudar o controlador de domínio no Windows
Antes de trocar os controladores de domínio em uma rede Windows, há várias considerações e etapas importantes a serem lembradas:
- Antes de fazer qualquer alteração nos controladores de domínio, é crucial fazer backup do Active Directory para garantir que você possa se recuperar caso algo dê errado durante o processo de migração.
- O novo controlador de domínio deve ser configurado com as funções e recursos adequados. Ele também deve executar uma versão compatível do Windows Server. Atualize as configurações de DNS e DHCP em computadores clientes e outros dispositivos de rede para apontar para o novo controlador de domínio.
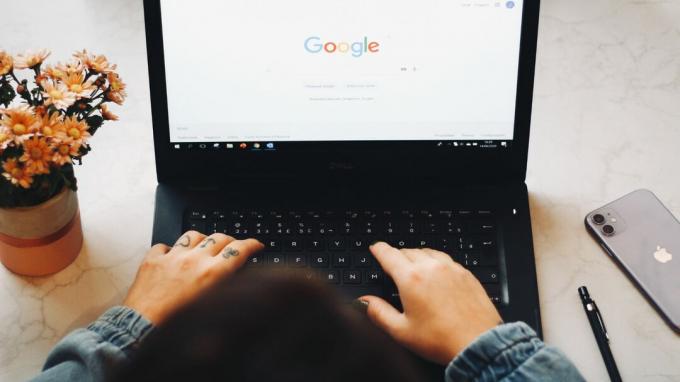
- Planeje um tempo de inatividade programado durante a transição. Os usuários poderão enfrentar interrupções temporárias nos serviços de rede durante a migração. Verifique os logs de eventos frequentemente durante a migração e use ferramentas de diagnóstico imediatamente para identificar e resolver quaisquer problemas.
- Revise e atualize todas as políticas de grupo em vigor para refletir o novo controlador de domínio. Certifique-se de que todos os computadores clientes conheçam o novo controlador de domínio.
A migração de controladores de domínio é um processo complexo que requer planejamento e testes cuidadosos. Seguir as melhores práticas e garantir um plano de reversão é essencial em caso de problemas inesperados durante a migração. Com esse entendimento, vamos começar com as etapas.
Leia também: Como encontrar o endereço IP de um domínio usando o comando NSLookup no Windows
Como Encontrar o Controlador de Domínio Atual
É essencial encontrar o controlador de domínio atual antes de trocá-lo no computador do cliente. As etapas são relativamente simples e fáceis de seguir.
Passo 1: pressione a tecla Windows no teclado, digite Prompt de comandoe clique em ‘Executar como administrador’.

Passo 2: Uma vez no prompt de comando, digite o comando abaixo e pressione Enter.
nltest /dsgetdc: domainname
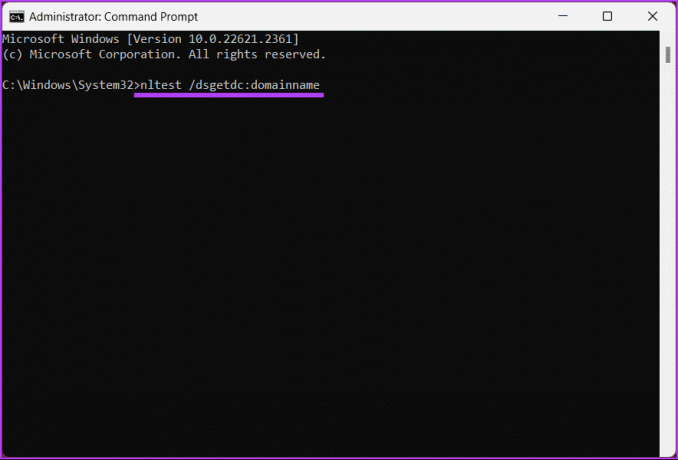
É isso. A saída exibirá o controlador de domínio atual, que você pode usar para ligar o computador do seu cliente. Se você quiser saber como trocar o controlador de domínio, continue lendo.
Como mudar o comando do controlador de domínio
Às vezes, pode ser necessário trocar o controlador de domínio por vários motivos. Talvez você esteja enfrentando problemas ou depurando o controlador de domínio. Nesses momentos, você precisará trocar o controlador do cliente.
Passo 1: pressione a tecla Windows no teclado, digite Prompt de comandoe clique em ‘Executar como administrador’.

Passo 2: Uma vez no prompt de comando, digite o comando abaixo e pressione Enter.
nltest /Server: ClientComputerName/SC_RESET: DomainName\DomainControllerName
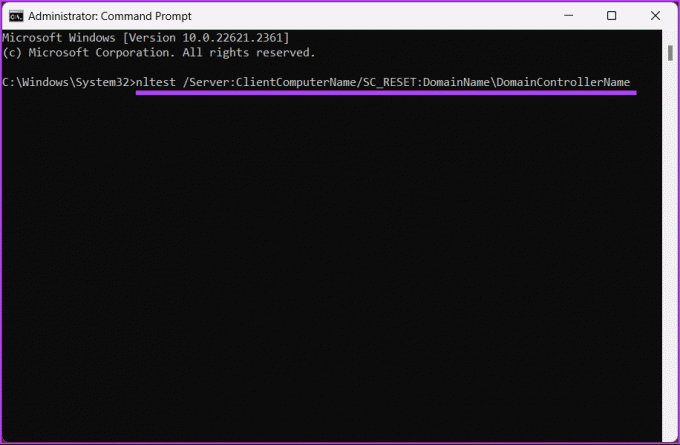
Isso é tudo que há para fazer. Você trocou o controlador de domínio com sucesso. Lembre-se de que a mudança não é permanente e a reinicialização pode resultar na seleção de um novo controlador de domínio.
Por alguma razão, se você deseja configurar o controlador de domínio via registro, continue lendo.
Como configurar o controlador de domínio via registro
Este método não é tão simples quanto o anterior, mas as etapas são simples. No entanto, como usaremos o Editor do Registro, recomendamos fortemente que você faça backup do registro do Windows antes de prosseguir com as etapas abaixo.
Passo 1: Abra o menu Iniciar, digite Editor de registroe clique em ‘Executar como administrador’.
Observação: Como alternativa, pressione ‘tecla Windows + R’ para abrir a caixa de diálogo Executar, digite regedit.exee clique em OK para abra o Editor do Registro.
No prompt, selecione Sim.

Passo 2: Na barra de endereço superior, digite o endereço mencionado.
HKEY_LOCAL_MACHINE\SYSTEM\CurrentControlSet\Services\Netlogon\Parameters
Observação: você também pode navegar manualmente para a seção.

etapa 3: na pasta Parâmetros, clique com o botão direito, selecione Novo e escolha Valor da string.

Passo 4: Tipo Nome do site no campo do nome e pressione Enter.

Etapa 5: no pop-up Editar string, insira o nome do controlador de domínio ao qual deseja que seu sistema se conecte. Exemplo- DC1.mydomain.com
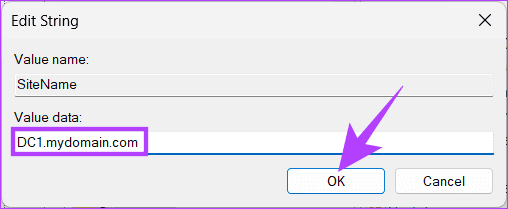
Ai está. O controlador de domínio foi configurado através do Registro do Windows. Se você não conseguir configurar o controlador de domínio por meio do Registro, continue lendo para descobrir como forçar os clientes a usar um controlador de domínio específico.
Leia também: Como limpar o registro com segurança no Windows 10 e 11
Como forçar o cliente a usar um controlador de domínio específico
Se você ainda não o fez, faça backup do registro do Windows e siga as instruções abaixo.
Passo 1: Abra o menu Iniciar, digite Editor de registroe clique em ‘Executar como administrador’.
Observação: Alternativamente, pressione a tecla Windows + R para abrir a caixa de diálogo Executar, digite regedit.exee clique em OK para abra o Editor do Registro.
No prompt, selecione Sim.

Passo 2: Na barra de endereço superior, digite o endereço mencionado.
HKEY_LOCAL_MACHINE\SYSTEM\CurrentControlSet\Services\Netlogon\Parameters
Observação: você também pode navegar manualmente para a seção.

etapa 3: Na pasta Parâmetros, clique com o botão direito, selecione Novo e escolha ‘Valor DWORD (32 bits)’.

Passo 4: Tipo Tipo de nó no campo nome.
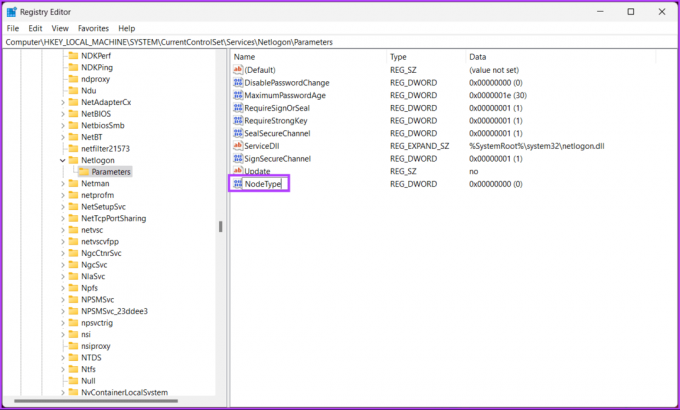
Etapa 5: clique duas vezes no novo valor, digite 4 no campo Dados do valor e pressione OK.
Observação: o valor 4 no campo Dados do valor define a rede para transmitir antes de entrar em contato com os servidores de nomes para resolução. Se nenhum servidor WINS estiver configurado (primeiro a resolução de nomes de nó H/consultas e depois as transmissões), o valor 8 será aplicado.
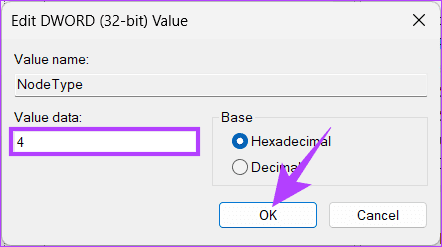
Etapa 6: Novamente, clique com o botão direito, selecione Novo e escolha ‘Valor DWORD (32 bits)’.

Etapa 7: Tipo Habilitar LMHOSTS no campo nome.

Etapa 8: clique duas vezes no novo valor, digite 1 no campo Dados do valor e pressione OK.
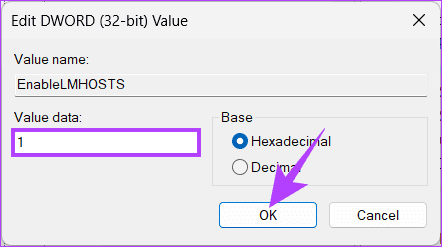
Finalmente, reinicie o sistema para implementar as alterações. E é isso! O novo controlador de domínio será definido quando o sistema for inicializado. Em caso de alguma dificuldade consulte profissionais de TI experientes para melhor orientação.
Se você tiver alguma dúvida, verifique a seção de perguntas frequentes abaixo.
Perguntas frequentes sobre como mudar o controlador de domínio no Windows
Sim, é comum e recomendado ter vários controladores de domínio em um domínio do Windows para redundância e tolerância a falhas. Isso ajuda a garantir que os serviços de domínio estejam disponíveis mesmo se um controlador de domínio falhar.
Problemas comuns incluem configurações incorretas de DNS, problemas de replicação, configurações de horário incorretas e problemas de permissão. É essencial monitorar cuidadosamente o processo e resolver quaisquer problemas que possam surgir.
Chave de controlador de domínio
Exploramos o significado e fornecemos um guia passo a passo sobre como alterar os controladores de domínio no Windows. Portanto, da próxima vez que você precisar trocar os controladores de domínio no Windows, consulte este guia para garantir uma transição tranquila que atenda às necessidades específicas da sua rede.



