Nove maneiras principais de consertar o YouTube que não funciona no Google TV
Miscelânea / / October 13, 2023
O YouTube – o serviço de streaming de vídeo mais popular – está disponível em todas as plataformas. No entanto, nada supera a experiência de assistir aos vídeos mais recentes do seu criador de conteúdo favorito em uma TV 4K. O Google TV é uma das plataformas de smart TV mais populares que existe. No entanto, muitos levantaram questões YouTube travando, parando e não abrindo na smart TV. Se você está entre eles, verifique as melhores maneiras de consertar o YouTube que não funciona no Google TV.

Você sempre pode mudar para seu telefone, tablet ou computador, mas eles não podem recriar a mesma experiência da sua TV doméstica. Você pode usar os truques de solução de problemas abaixo e recuperar a configuração ideal do YouTube na sua TV.
1. Verifique a conexão de rede
Você deve primeiro verificar o conexão de rede no seu Google TV. Se a sua smart TV apresentar problemas de Wi-Fi, nenhum dos aplicativos instalados funcionará. Você pode esquecer temporariamente a rede Wi-Fi e conectá-la novamente para resolver esses problemas.
Passo 1: Abra o Google TV Home e vá para Configurações no canto superior direito.
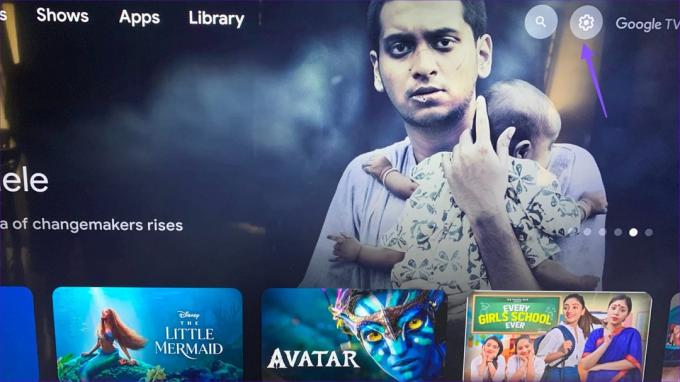
Passo 2: Vá até Rede e Internet.

Etapa 3: Selecione sua rede Wi-Fi preferida e clique em ‘Esquecer rede’ no menu a seguir.
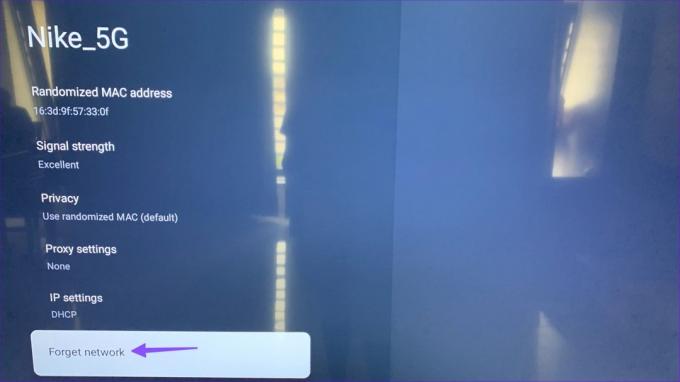
Passo 4: Conecte-se à mesma rede Wi-Fi e use o YouTube novamente.
2. Reinicie e tente novamente
A maioria dos usuários do Google TV mantém a TV em modo de espera para que ela esteja pronta para uso com um único clique. Você deve reiniciar a TV com frequência e tentar acessar o YouTube novamente.
Passo 1: Pressione o botão liga/desliga até que a caixa Desligar apareça. Clique OK.
Passo 2: Remova a TV da tomada. Espere um pouco e ligue a TV.
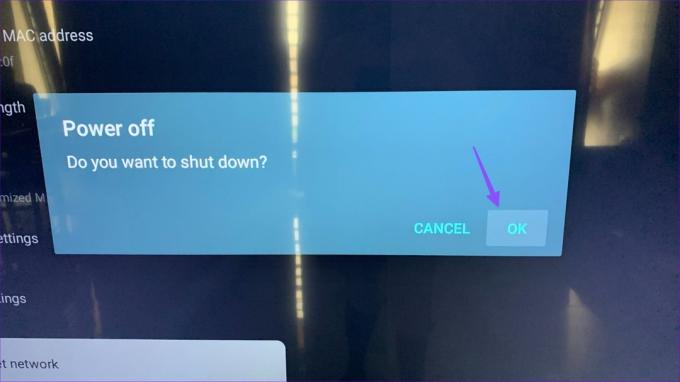
3. Forçar parada do YouTube
Quando os aplicativos Android se comportam mal, você pode forçá-los a interrompê-los e tentar novamente. Vamos fazer o mesmo com o YouTube.
Passo 1: Vá para Configurações do Google TV na tela inicial.

Passo 2: Vá até Aplicativos.
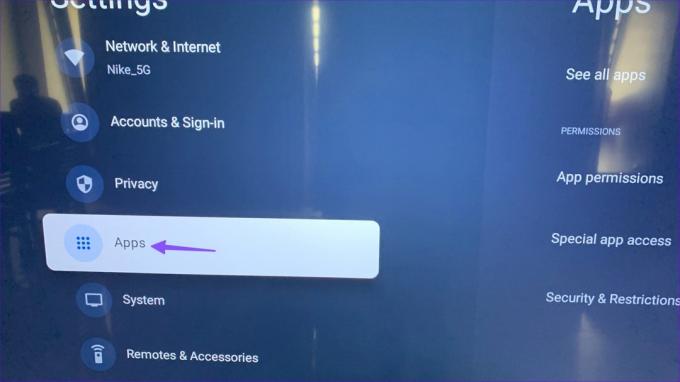
Etapa 3: Selecione Ver todos os aplicativos.
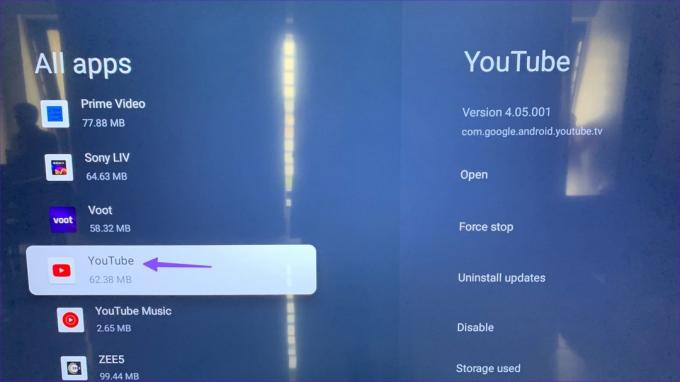
Passo 4: Vá até o YouTube. Clique em Forçar parada.
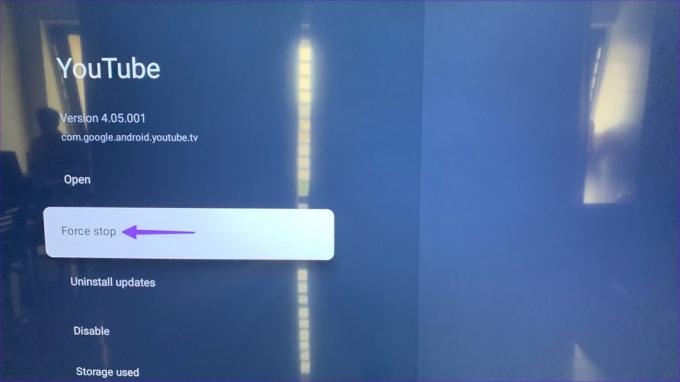
Vá para a tela inicial e inicie o YouTube. Se os problemas persistirem, continue com os truques de solução de problemas.
4. Desativar VPN
O YouTube pode agir com base em uma conexão VPN ativa no seu Google TV. Ele altera o endereço IP do seu dispositivo e pode travar na inicialização. Você precisa desativar a VPN no seu Google TV e tentar novamente.
5. Limpar cache do YouTube
O YouTube coleta cache em segundo plano para melhorar o desempenho de carregamento do aplicativo. Quando o aplicativo coleta um cache corrompido, ele pode não abrir e até travar na inicialização. Você precisa limpar o cache do YouTube e tentar novamente.
Passo 1: Vá para ‘Ver todos os aplicativos’ nas configurações do Google TV e selecione YouTube.
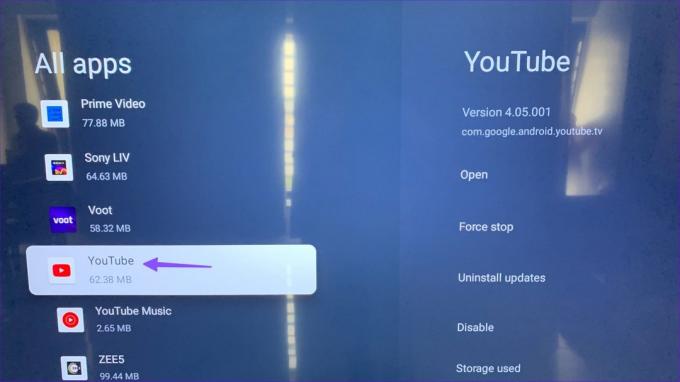
Passo 2: Toque em Limpar cache e pronto.

6. Verifique os servidores do YouTube
Embora seja muito raro, os servidores do YouTube enfrentam interrupções. Se for esse o caso, o YouTube não funciona nos seus dispositivos. Você pode visitar Detector de queda e confirme o mesmo. Nesses casos, você precisa esperar que o YouTube resolva os problemas.
7. Atualizar YouTube
Um aplicativo desatualizado do YouTube pode ser o principal culpado aqui. É hora de atualizar o YouTube para a versão mais recente seguindo as etapas abaixo.
Passo 1: Vá para o menu Aplicativos na página inicial do Google TV.

Passo 2: Continue pressionando YouTube e abra Ver detalhes.
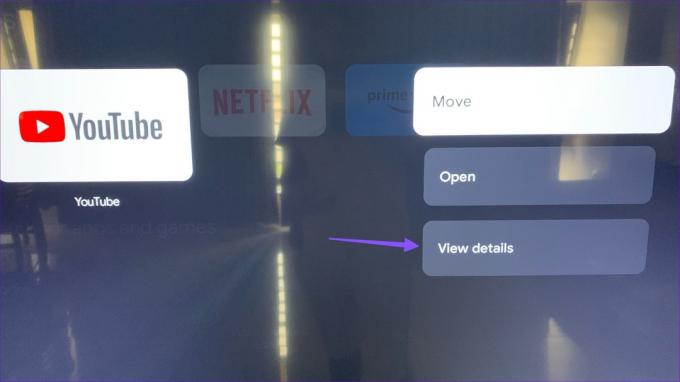
Etapa 3: Se uma atualização estiver disponível, clique na mesma para instalar a versão mais recente.

8. Desinstalar atualizações do YouTube
O YouTube trava no seu Google TV após a atualização mais recente do aplicativo? É hora de desinstalar essas atualizações com bugs seguindo as etapas abaixo.
Passo 1: Vá para o menu de informações do aplicativo YouTube (verifique as etapas acima).
Passo 2: Clique em ‘Desinstalar atualizações’ e confirme sua decisão.
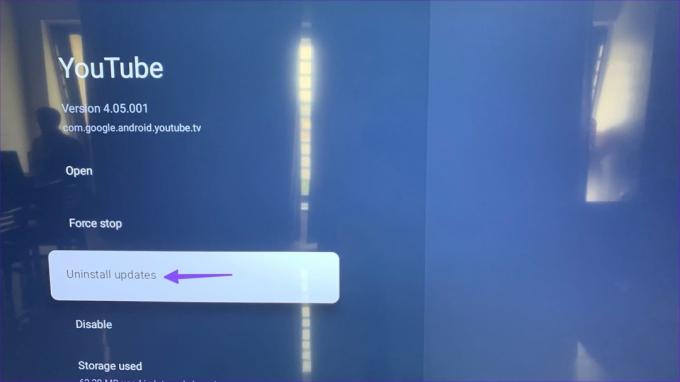
9. Atualizar Google TV
Quando nenhum dos truques funcionar, é hora de atualizar o Google TV para a versão mais recente.
Passo 1: Vá para as configurações do Google TV (consulte as etapas acima).
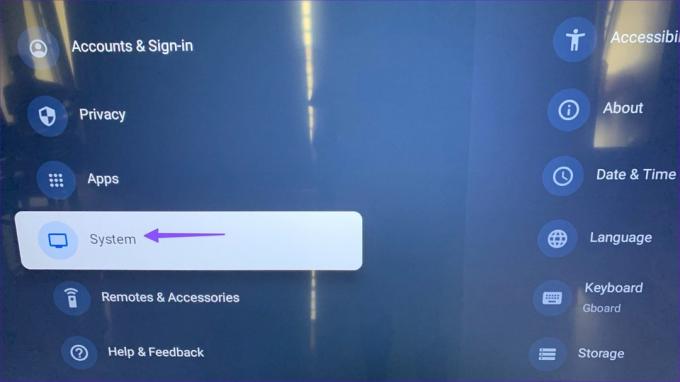
Passo 2: Vá até Sistema e selecione Sobre.

Etapa 3: Clique em Atualização do sistema para baixar e instalar a versão mais recente.
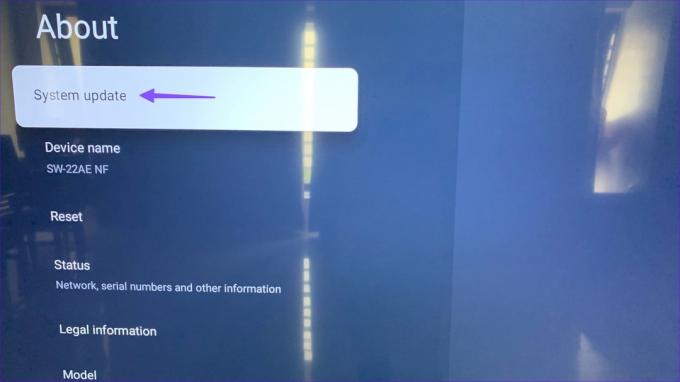
Transmita vídeos do YouTube em uma tela gigante
Você está tentando assistir ao último filme ou crítica de carro no YouTube e recebe um erro na devolução? Muitos fatores podem levar a tais problemas. Pode ser uma pequena falha ou um cache corrompido. Qual seja o motivo, os truques acima devem levá-lo de volta à configuração ideal do YouTube em casa ou no escritório.
Última atualização em 11 de setembro de 2023
O artigo acima pode conter links afiliados que ajudam a apoiar a Guiding Tech. No entanto, isso não afeta a nossa integridade editorial. O conteúdo permanece imparcial e autêntico.

Escrito por
Parth trabalhou anteriormente na EOTO.tech cobrindo notícias de tecnologia. Atualmente, ele é freelancer na Guiding Tech, escrevendo sobre comparação de aplicativos, tutoriais, dicas e truques de software e se aprofundando nas plataformas iOS, Android, macOS e Windows.



