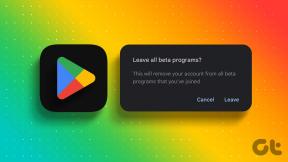10 maneiras fáceis e comprovadas de corrigir o código de erro 21 do Steam – TechCult
Miscelânea / / October 15, 2023
Há um aborrecimento terrível que surge quando você está com o clima definido para sua batalha de jogo favorita no Steam, mas a plataforma o interrompe com um sinal de Não entre. Sem dúvida, erros ocasionais em plataformas online como o Steam são impossíveis de ignorar. Felizmente, você pode se livrar dessas interrupções. Discutiremos um desses problemas enfrentados pelos jogadores no Steam, código de erro 21, e também orientaremos você sobre como corrigi-lo. Vamos começar!
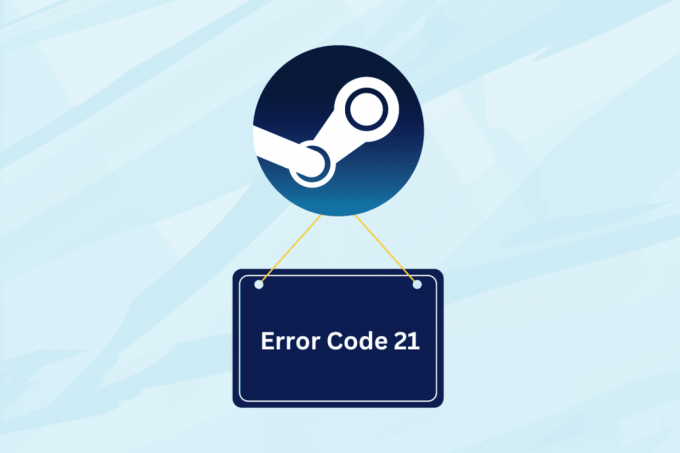
O que é o código de erro 21 do Steam e quais são suas causas
Steam Error Code 21 é um erro de tempo de execução que aparece quando os jogadores tentam iniciar ou jogar um jogo na plataforma. Normalmente se manifesta como uma janela pop-up com a mensagem – Erro 21: O Steam encontrou um problema e precisa ser fechado. Lamentamos o inconveniente. Mesmo que não seja tão comum quanto outros erros do Steam, alguns jogadores encontram isso quando levam a travamentos inesperados.
Aqui estão alguns motivos possíveis que acionam o erro:
- Problemas de inatividade do servidor
- Conectividade de Internet fraca e inconsistente
- Drivers de GPU desatualizados
- Instalação inadequada de bibliotecas de tempo de execução
Como corrigir o código de erro 21 do Steam
Agora que sabemos as causas do erro, vamos corrigi-lo.
Método 1: Métodos Básicos
Começaremos com algumas soluções genéricas e fáceis que podem corrigir o erro quase rapidamente.
Método 1.1: reinicie o Steam e depois o PC
Esses erros podem ser resultado de falhas temporárias ou carregamento incorreto de arquivos que podem ser facilmente corrigidos reiniciando o aplicativo cliente Steam. No entanto, se isso não ajudar, reinicie o PC uma vez.
Método 1.2: Aguarde o tempo de atividade do servidor
Se os servidores Steam em sua região estiverem enfrentando problemas de inatividade devido ao congestionamento causado por tráfego intenso ou estiverem em manutenção, você poderá enfrentar esses erros. Verifique o status no oficial Página de status do Steam e se alguma discrepância for relatada, espere até que seja corrigida.

Método 1.3: Restaurar a conectividade com a Internet
Ter uma conexão de Internet boa e estável é de extrema importância quando se trata de executar aplicativos online como o Steam. Conexões ruins podem levar a problemas na conexão do cliente com seu servidor. Para resolver isso, consulte nosso guia em Conexão lenta com a Internet? 10 maneiras de acelerar sua Internet! e melhore a conectividade do dispositivo para corrigir o erro mencionado.

Método 1.4: Fechar tarefas em segundo plano
Como as tarefas em segundo plano consomem recursos como CPU, rede e memória, aplicativos de alta intensidade como o Steam não recebem largura de banda suficiente para carregar arquivos ou baixar jogos sem problemas, levando a um código de erro 21. Remova todas as tarefas em segundo plano desnecessárias:
1. Abrir Gerenciador de tarefas e clique com o botão direito em qualquer programa que você deseja eliminar.
2. Selecione Finalizar tarefa no menu de contexto.

3. Agora lance Vapor e verifique se o erro foi resolvido.
Método 2: alterar a região de download do Steam
Alterar a região de download do Steam conecta você a um servidor diferente, proporcionando conteúdo global irrestrito para você. Siga os passos abaixo:
1. Abrir Vapor, Clique em Vapor no canto superior esquerdo e selecione Configurações.
2. Mova-se para o Transferências guia e expanda o menu suspenso para o Baixar região opção.
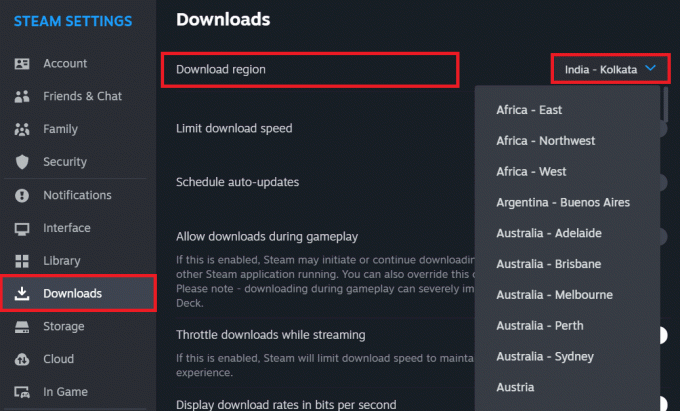
3. No É necessário reiniciar pop-up, clique em Reinicie agora para salvar as alterações.
Método 3: desativar o cliente Steam Beta (se aplicável)
Os programas beta oferecem aos usuários a oportunidade de experimentar novos recursos antes mesmo do lançamento. Conseqüentemente, eles são instáveis e frequentemente encontram esses erros. Se você tiver um programa Steam Beta ativo, desative-o e volte para a versão estável do cliente para corrigir o problema.
1. Inicie o Vapor cliente no PC.
2. Clique em Vapor no canto superior esquerdo e selecione Configurações do cardápio.
3. No Interface guia, clique na seta suspensa ao lado de Cliente BetaParticipaçãoe selecione Nenhum beta escolhido.

Leia também: 18 melhores aplicativos gratuitos para jogos em nuvem
Método 4: limpar cache corrompido no cliente Steam
Arquivos Steam corrompidos e danificados podem levar a vários erros no serviço do cliente, um dos quais é o código de erro 50. No entanto, você pode excluí-los para corrigir os erros.
Método 4.1: Limpar dados do navegador Steam
O navegador integrado do Steam salva dados temporários na forma de arquivos de cache. Siga as etapas para removê-los:
1. Abrir Vapor, Clique em Vapor no canto superior esquerdo e escolha Configurações.
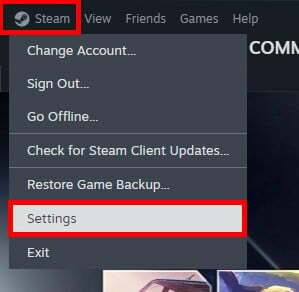
2. Navegue até o No jogo guia e ao lado de Excluir dados do navegador da web, Clique em Excluir.
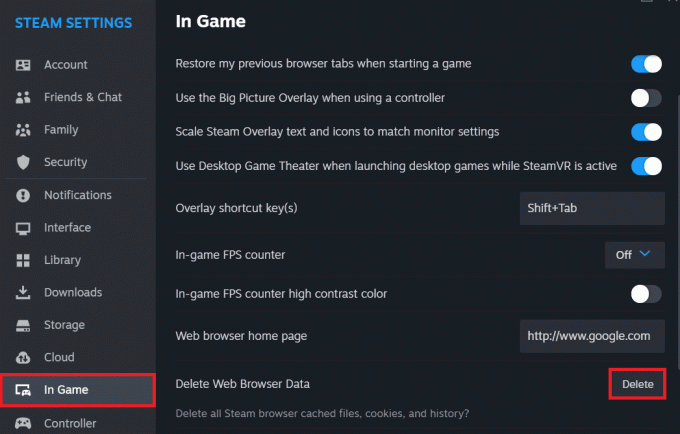
Método 4.2: Excluir cache de downloads do Steam
Siga as etapas para excluir arquivos de cache armazenados por downloads do Steam:
1. Em Vapor, Clique em Vapor no canto superior esquerdo e selecione Configurações.
2. Agora no Transferências guia, clique em Limpar cache ao lado de Limpar cache de download.
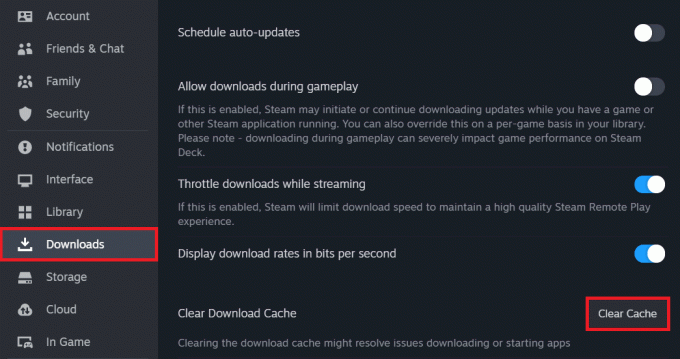
Método 5: reinstalar bibliotecas de tempo de execução
O Steam depende de bibliotecas de tempo de execução específicas, especialmente os pacotes redistribuíveis do Microsoft Visual C++, para funcionar corretamente. Quando essas bibliotecas estão ausentes, corrompidas ou desatualizadas, isso pode resultar em vários erros de tempo de execução. Para reinstalar bibliotecas de tempo de execução no Windows, siga as etapas abaixo:
1. Abra o Painel de controle e clique em Desinstalar um programa sob Programas.
2. Clique com o botão direito em Pacotes redistribuíveis do Microsoft Visual C++ na lista de programas instalados e selecione Desinstalar.

3. Siga as instruções na tela para concluir o processo de desinstalação de cada pacote.
4. Uma vez feito isso, inicie o oficial Pacotes redistribuíveis do Microsoft Visual C++ local na rede Internet.
5. Role para baixo até a seção intitulada Visual Studio 2015, 2017, 2019 e 2022.
6. Encontre os links de download para ambos x86 (32 bits) e x64 (64 bits) versões. Baixe ambos se não tiver certeza de qual versão seu sistema precisa.

7. Localize os arquivos do instalador baixados (geralmente na pasta Downloads) e instale ambos.
8. Uma vez instalado, Reiniciar o PC, inicie Vapor, e verifique se o erro foi corrigido agora.
Leia também: 35 melhores jogos sandbox no Steam
Método 6: atualize o Steam e depois o Windows
Aplicativos desatualizados estão sujeitos a bugs e falhas de software. Normalmente, estes são corrigidos pelos desenvolvedores por meio de atualizações subsequentes.
1. Abrir Vapor e depois clique em Vapor no canto superior esquerdo.
2. Clique em Verifique o SteamAtualizações do cliente…

3. Aguarde o Steam verificar se há atualizações. Baixar e instalar isto.
4. Finalmente Atualizar janelas no PC e Reiniciar isto.
Método 7: Método de atualização de drivers gráficos
O Steam depende muito da placa gráfica do seu computador para exibir jogos e conteúdo. Quando os drivers da placa gráfica estão desatualizados ou incompatíveis, isso pode causar problemas no funcionamento do Steam. Consulte nosso guia em Como atualizar drivers gráficos no Windows 11.

Método 8: execute a limpeza de disco
Ao executar a limpeza de disco e remover esses arquivos desnecessários, você libera recursos valiosos do sistema, incluindo espaço em disco e memória. Isso pode ajudar a garantir que o PC tenha recursos suficientes disponíveis para executar o Steam e seus jogos sem problemas. Siga as etapas abaixo para fazer isso:
1. Procurar Limpeza de disco no menu Iniciar e abra o utilitário.
2. Selecione os C: dirigir (geralmente Windows) e clique em OK.

3. Verifique os tipos de arquivo que deseja excluir e clique em OK e confirme com Deletar arquivos.
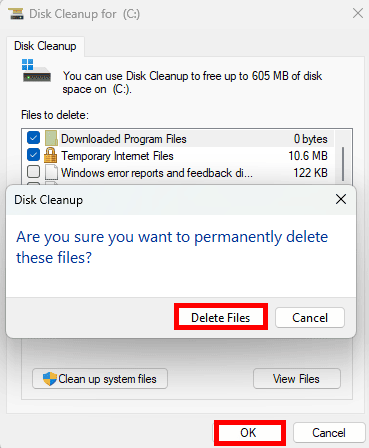
4. Aguarde a limpeza terminar e então Reiniciar o PC.
Leia também: Os 22 melhores jogos como Heardle
Método 9: desabilitar depuração de script
O Steam encontra erros de script, como o código de erro 21, ao tentar carregar conteúdo baseado na web se a depuração de script estiver ativada. Desativá-lo, no entanto, pode evitar que erros relacionados ao script interfiram na operação do Steam. Siga as etapas mencionadas:
1. Procurar opções de Internet no menu Iniciar e abra o utilitário.
2. Clique no Avançado guia na janela Opções da Internet.
3. Role para baixo até Navegando seção e marque a opção para Desabilitar depuração de script (Outro).

4. Clique Aplicar e OK.
5. Agora lance Vapor e verifique se o erro foi resolvido.
Método 8: reinstalar o Steam
Por último, se nenhuma das soluções acima ajudar e o erro ainda persistir, você pode tentar reinstalar o Steam, pois isso garantirá uma nova instalação do cliente, potencialmente resolvendo qualquer questões subjacentes.
Em primeiro lugar, siga as etapas em nosso guia sobre Como fazer backup de jogos Steam para fazer backup de seus dados do Steam. Uma vez feito isso, siga as etapas:
1. Abra o Painel de controle e abaixo Programas, selecione Desinstalar um programa.
2. Clique com o botão direito em Vapor e selecione Desinstalar.

3. Selecione Sim no prompt do UAC para confirmar.
4. Abrir Site oficial do Steam em qualquer navegador e clique em INSTALAR VAPOR.
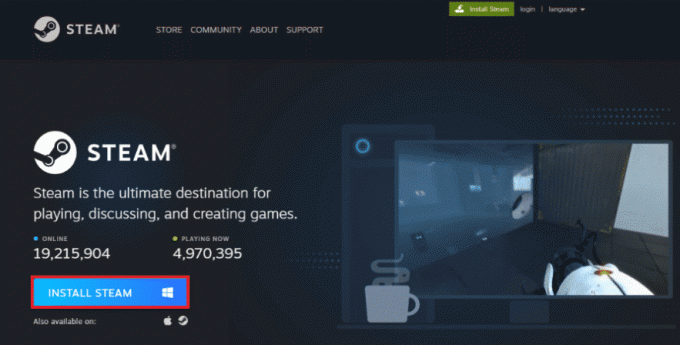
Recomendado: Qual é a ordem do cronograma para jogar jogos de Assassin’s Creed?
Então é isso! Esperamos que nosso guia tenha ajudado você a corrigir Código de erro 21 do Steam. Se você tiver alguma dúvida ou sugestão para nós, deixe-nos saber na caixa de comentários abaixo. Fique ligado no TechCult para mais questões relacionadas a aplicativos.
Henry é um escritor de tecnologia experiente e apaixonado por tornar tópicos complexos de tecnologia acessíveis aos leitores comuns. Com mais de uma década de experiência na indústria de tecnologia, Henry se tornou uma fonte confiável de informações para seus leitores.