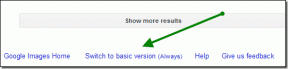Corrigir o prompt de comando que aparece e depois desaparece no Windows 10
Miscelânea / / November 28, 2021
Se o Prompt de Comando aparecer brevemente e depois desaparecer o problema, você está no lugar certo. Por meio deste guia, você pode aprender tudo o que precisa saber sobre o Prompt de Comando, a saber, o que é Comando Prompt, como usá-lo, motivos para esse problema e como corrigir o Prompt de Comando que desaparece no Windows 10.

O que é Prompt de Comando?
O prompt de comando é um recurso útil dos sistemas Windows que pode ser usado para instalar e atualizar programas. Além disso, várias ações de solução de problemas podem ser realizadas usando o prompt de comando em seus computadores Windows.
Como iniciar o Prompt de Comando?
Você pode abrir o Prompt de Comando por meio destas etapas:
1. Modelo Prompt de comando ou cmd no Pesquisa do Windows caixa.

2. Clique em Abrir no painel direito dos resultados da pesquisa para iniciá-lo.
3. Alternativamente, clique em Executar como administrador, se quiser usá-lo como administrador.
Nesse caso, você não apenas poderá executar comandos, mas também fazer as alterações necessárias.
4. Digite qualquer comando em cmd: e pressione Tecla Enter para executá-lo.
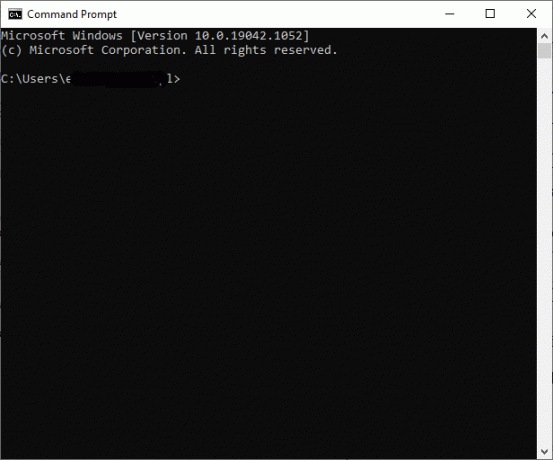
Muitos usuários reclamaram que o Prompt de Comando aparece e depois desaparece no Windows 10. Ele aparece aleatoriamente na tela e depois desaparece em alguns segundos. Os usuários não conseguem ler o que está escrito no Prompt de Comando, pois ele desaparece rapidamente.
Conteúdo
- Corrigir o prompt de comando que aparece e depois desaparece no Windows 10
- O que faz com que o prompt de comando apareça e desapareça no PC com Windows 10?
- Método 1: Executar comandos na janela do prompt de comando
- Método 2: abrir o prompt de comando usando cmd / k ipconfig / all
- Método 3: Criar atalho CMD do Windows 10
- Método 4: Desative as Tarefas do Office no Windows 10
- Método 5: feche todos os programas indesejados usando o gerenciador de tarefas
- Método 6: atualize seus drivers de dispositivo
- Método 7: verificar o Windows 10 usando o Windows Defender
- Método 8: Verificar sistemas Windows usando software antivírus
- Método 9: Verificar a existência de malware usando AdwCleaner e ESET Online Scanner
- Método 10: execute a inicialização limpa do Windows
- Método 11: execute o verificador de arquivos do sistema
- Método 12: Verifique se há setores defeituosos no disco rígido usando o Assistente de partição MiniTool
- Método 13: Verificar o sistema de arquivos usando o Assistente de partição MiniTool
- Método 14: instalar atualizações recentes
- Método 15: executar varreduras SFC / DISM
- Método 16: Criar uma nova conta de usuário
- Método 17: verifique se há downloads usando o Windows PowerShell
Corrigir o prompt de comando que aparece e depois desaparece no Windows 10
O que faz com que o prompt de comando apareça e desapareça no PC com Windows 10?
Os motivos mais comuns para o prompt de comando aparecer e depois desaparecer no problema do Windows 10 estão listados abaixo:
1. A principal causa por trás desse problema é o Agendador de tarefas. Às vezes, quando você baixa um programa ou aplicativo da Internet e ele falha, o Serviço de atualização do Windows tenta automaticamente retomar o download indefinidamente.
2. Você pode ter concedido isso permissão paralançar no Start-up. Esta pode ser a causa por trás do lançamento da janela do Prompt de Comando quando você entra no seu computador.
3. Arquivos corrompidos ou ausentes pode acionar a janela do prompt de comando para aparecer durante a inicialização.
4. A causa rara por trás do problema pode ser malware. Um ataque de vírus pode forçar seu sistema a executar ou baixar algo da Internet continuamente, fazendo com que o Prompt de Comando apareça e desapareça no problema do Windows 10.
Foi observado que a janela CMD aparece e desaparece com mais freqüência durante as sessões de jogos e streaming. Isso é ainda mais irritante do que o normal e, portanto, há uma necessidade urgente de corrigir esse problema.
Método 1: Executar comandos na janela do prompt de comando
Às vezes, o prompt de comando aparece e depois desaparece no Windows 10 ou a janela CMD aparece aleatoriamente quando você executa um comando específico do CMD, por exemplo, ipconfig.exe na caixa de diálogo Executar.
Portanto, você deve sempre certificar-se de executar seus comandos na janela de prompt de comando integrada em sistemas Windows.
Leia também:Exclua uma pasta ou arquivo usando o prompt de comando (CMD)
Método 2: abrir o prompt de comando usando cmd / k ipconfig / all
Se você deseja usar o Prompt de Comando, mas continua fechando aleatoriamente, você pode executar o comando fornecido na caixa de diálogo Executar. Isso fará com que o Prompt de Comando permaneça aberto e ativo, assim, a resolução do CMD aparecerá e, em seguida, desaparecerá do problema.
1. Lançar o Caixa de diálogo de execução digitando Corre no Pesquisa do Windows caixa e clicando em Abrir a partir dos resultados da pesquisa.

2. Modelo cmd / k ipconfig / all como mostrado e clique OK.

Método 3: Criar atalho CMD do Windows 10
Se você quiser consertar o prompt de comando aparece e depois desaparece no Windows 10, você pode simplesmente criar um atalho na área de trabalho. Depois de clicar duas vezes neste atalho, o prompt de comando do Windows 10 será aberto. Aqui está como criar este atalho em seu PC com Windows 10:
1. Clique com o botão direito em qualquer lugar no espaço em branco do Área de Trabalho tela.
2. Clique em Novo e selecione Atalho, conforme descrito abaixo.
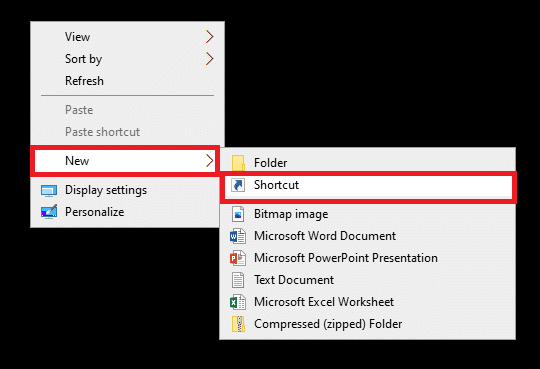
3. Agora, copiar colar a localização dada no Digite a localização do item campo:
C: \ windows \ system32 \ cmd
4. Em seguida, escolha C: \ windows \ system32 \ cmd.exe no menu suspenso, conforme mostrado.
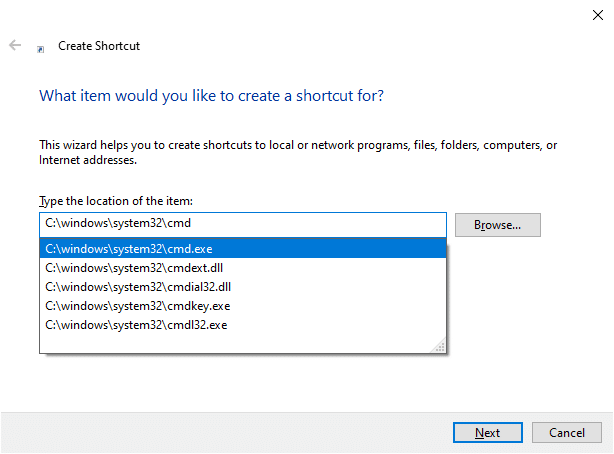
5. Digite um nome, por exemplo cmd no Digite um nome para este atalho campo.
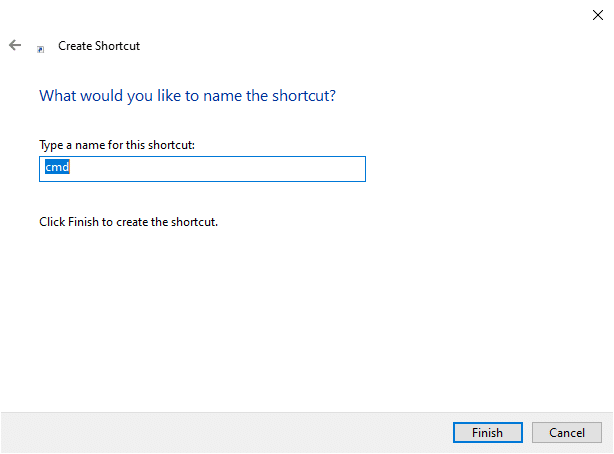
6. Clique Terminar para criar o atalho.
7. O atalho será exibido na área de trabalho conforme mostrado abaixo.
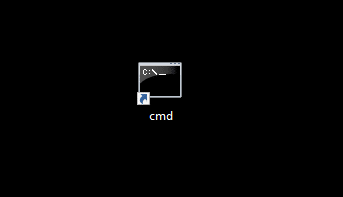
Na próxima vez que você quiser usar o Prompt de Comando em seu sistema, Duplo click no atalho criado. Muitos usuários se beneficiaram com esta solução simples. Mas, se isso não funcionar, continue lendo para fechar as tarefas e processos em execução no seu sistema.
Método 4: Desative as Tarefas do Office no Windows 10
Quando uma tarefa agendada é executada em segundo plano o tempo todo, pode fazer com que o Prompt de Comando apareça e desapareça com frequência. Infelizmente, muitos aplicativos têm Atividades agendadas que são executados periodicamente em seu sistema Windows.
Siga as etapas fornecidas para cuidar das tarefas do MS Office em seus sistemas Windows 10.
Método 4A: Desativando Tarefas do MS Office
1. Lançar o Caixa de diálogo de execução como explicado em Método 2.
2. Modelo taskschd.msc como mostrado e clique OK.
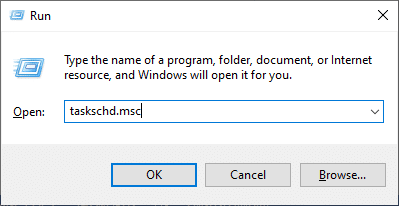
3. Agora o Agendador de tarefas janela aparecerá.

Observação: Você pode usar o Agendador de Tarefas para criar e gerenciar tarefas comuns para o seu computador realizarem automaticamente em horários especificados por você. Clique em Ação> Criar nova tarefa e siga as etapas na tela para criar uma tarefa de sua escolha.
4. Agora, clique no seta mostrado em destaque na imagem abaixo para expandir o Biblioteca do Agendador de Tarefas.

Observação: As tarefas são armazenadas em pastas na Biblioteca do Agendador de Tarefas. Para visualizar ou executar uma tarefa individual, selecione o tarefa na Biblioteca do Agendador de Tarefas e clique em um comando no Ações menu exibido no lado direito.
5. Aqui, abra o Microsoft pasta e clique duas vezes no Escritório pasta para expandi-lo.
6. No painel do meio, pesquise por OfficeBackgroundTaskHandlerRegistration.
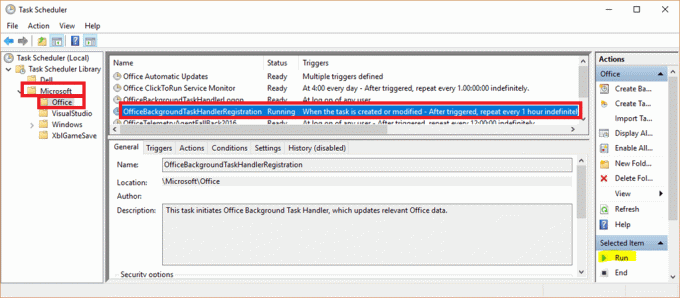
7. Agora, clique com o botão direito em OfficeBackgroundTaskHandlerRegistration e selecione Desativar.

Método 4B: Alterando as Configurações de Tarefas do MS Office
Como alternativa, alterar algumas configurações pode corrigir o problema de exibição e desaparecimento da janela CMD.
1. Navegar para OfficeBackgroundTaskHandlerRegistration seguindo Etapas 1 a 6 explicado acima.
2. Agora, clique com o botão direito em OfficeBackgroundTaskHandlerRegistration e selecione Propriedades, como mostrado.

3. Em seguida, clique em Alterar usuário ou grupo... para selecionar usuários específicos.
4. Modelo SISTEMA no Insira o nome do objeto a ser selecionado (exemplos): campo e clique em OK, conforme descrito abaixo.
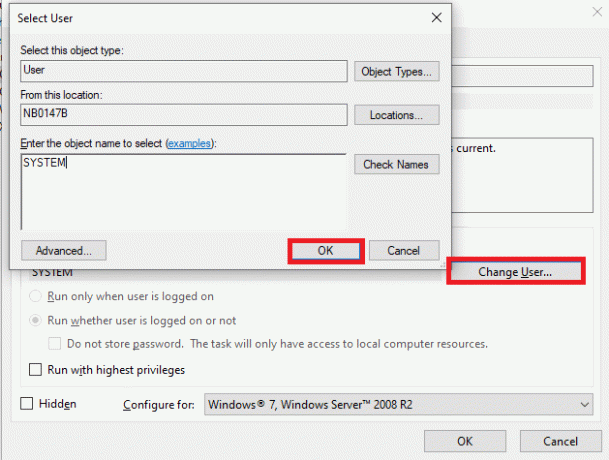
Esta solução deve corrigir o prompt de comando aparece brevemente e desaparece o problema.
Gorjeta: Se o CMD aparecer e desaparecer, o problema não foi resolvido modificando as configurações ou desativando OfficeBackgroundTaskHandlerRegistration, siga as mesmas etapas para abrir o Agendador de tarefas e navegue até Biblioteca do Agendador de Tarefas. Aqui, você encontrará muitas tarefas programadas para serem executadas automaticamente em segundo plano. Desative todas as funções programadas que parecem estranhos e isso pode potencialmente corrigi-lo.
Leia também:Como abrir o prompt de comando na inicialização do Windows 10
Método 5: feche todos os programas indesejados usando o gerenciador de tarefas
1. Lançar Gerenciador de tarefas clicando com o botão direito em um espaço vazio no Barra de Tarefas. Clique em Gerenciador de tarefas no menu que aparece.

2. No Processos guia, pesquise qualquer processos incomuns em seu sistema.
3. Clique com o botão direito em tal processo e selecione Finalizar tarefa, como mostrado.

4. Em seguida, mude para o Comece aba. Clique no programa recém-instalado ou aplicativo indesejado e selecione Desabilitar exibido no canto inferior direito. Aqui, usamos o Skype como exemplo para fins ilustrativos.

5. Reinício o sistema e verifique se o problema foi corrigido agora.
Método 6: atualize seus drivers de dispositivo
Os drivers de dispositivo instalados em seu sistema, se incompatíveis, podem acionar o prompt de comando, aparecer e, em seguida, desaparecer o problema no Windows 10. Você pode corrigir esse problema facilmente atualizando seu driver para a versão mais recente. Você pode fazer isso de duas maneiras:
Método 6A: por meio do site do fabricante
Visite o site do fabricante. Encontre, baixe e instale os drivers de dispositivo, como áudio, vídeo, rede, etc. correspondente à versão do Windows em seu computador.
Método 6B: Via Gerenciador de Dispositivos
1. Lançar Gerenciador de Dispositivos pesquisando-o na barra de pesquisa do Windows, conforme mostrado.

2. Na janela do Gerenciador de Dispositivos, clique com o botão direito em Adaptadores de vídeo e selecione Atualizar driver, conforme destacado abaixo.

3. Clique em Pesquisar motoristas automaticamente debaixo Como você deseja pesquisar os drivers?

4. Repita as etapas acima para rede, áudio e drivers também.
Leia também:Corrigir pasta continua revertendo para somente leitura no Windows 10
Método 7: verificar o Windows 10 usando o Windows Defender
Qualquer malware presente nos computadores Windows pode ser corrigido usando Windows Defender. É essencialmente uma ferramenta de varredura embutida que pode se livrar de vírus / malware em seu sistema.
Observação: É recomendável fazer backup de seus dados em um disco rígido externo para garantir a segurança dos dados. Além disso, salve todas as alterações feitas nos arquivos abertos no momento antes de iniciar a varredura.
1. Sistema de lançamento Definições Clicando Ícone do Windows> ícone de engrenagem.
2. Abra o Atualização e segurança seção.

3. Selecione os Segurança do Windows opção do painel esquerdo.
4. Agora, selecione Proteção contra vírus e ameaças debaixo Áreas de Proteção.

5. Clique no link intitulado Opções de digitalização onde você terá 4 opções de digitalização.
6. Aqui, clique em Verificação offline do Windows Defender > Escaneie agora.

7. O Windows Defender irá verificar e remover malware presente em seu sistema, e seu computador irá reiniciar automaticamente.
Assim que a varredura terminar, você será notificado sobre os resultados da varredura. Além disso, todos os malwares e / ou vírus encontrados serão colocados em quarentena longe do sistema. Agora, confirme se a janela de comando aparece aleatoriamente. O problema foi corrigido.
Método 8: Verificar sistemas Windows usando software antivírus
Alguns malwares podem acionar a janela CMD para aparecer e desaparecer no seu computador aleatoriamente. Isso pode ocorrer porque eles instalam programas maliciosos em seu computador. O software antivírus de terceiros ajuda a proteger seu sistema contra esses problemas. Execute uma varredura antivírus completa em todo o sistema e desative / remova os vírus e malware encontrados durante a varredura. O Windows 10 deve ser capaz de corrigir a janela CMD que aparece e desaparece do erro.
Leia também:Como remover malware do seu PC no Windows 10
Método 9: Verificar a existência de malware usando AdwCleaner e ESET Online Scanner
Se o prompt de comando for exibido aleatoriamente, a causa comum é um ataque de malware ou vírus. Muitos vírus e malware acionam serviços legítimos que baixam arquivos nocivos da Internet, sem o conhecimento ou consentimento do usuário. Você pode verificar se há malware e vírus em seu sistema com a ajuda do AdwCleaner e do ESET Online Scanner como:
Método 9A: verificar a existência de malware usando AdwCleaner
1. Download o aplicativo usando o link anexado aqui.
2. Abrir Malwarebytes e selecione Onde você está instalando o Malwarebytes?
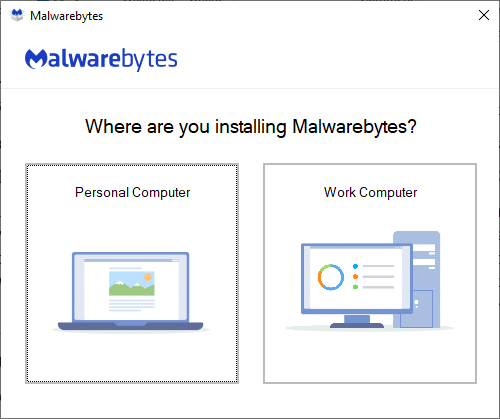
3. Instalar a aplicação e aguarde a conclusão do processo.

4. Clique em Iniciar botão para completar a instalação e selecione o Varredura opção para iniciar o processo de digitalização, conforme mostrado.
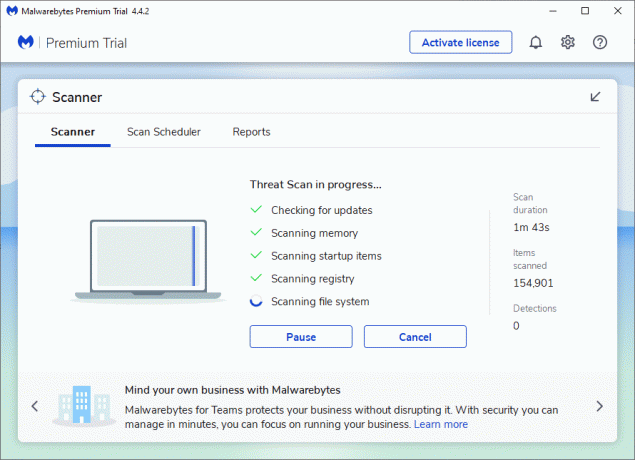
5. Verifique se houver arquivos de ameaças são encontrados. Em caso afirmativo, remova-os inteiramente do seu computador.
Método 9B: verificar se há malware usando o ESET Online Scanner
Observação: Antes de executar uma verificação usando o ESET Online Scanner, certifique-se de que o Kaspersky ou outros aplicativos antivírus de terceiros não estejam instalados em seu sistema. Caso contrário, o processo de digitalização por meio do ESET Online Scanner não será concluído completamente ou fornecerá resultados imprecisos.
1. Use o link anexado aqui para baixar o ESET Online Scanner para o seu sistema Windows.
2. Vamos para Transferências e aberto esetonlinescanner.
3. Agora, leia os termos e condições e clique no botão Aceitar botão conforme ilustrado abaixo.

4. Agora clique no iniciar botão seguido por Prosseguir para iniciar o processo de digitalização.
5. Na próxima tela, selecione Varredura completa, como destacado.
Observação: o Varredura Completa opção verifica todos os dados presentes no sistema. O processo pode demorar uma ou mais horas.
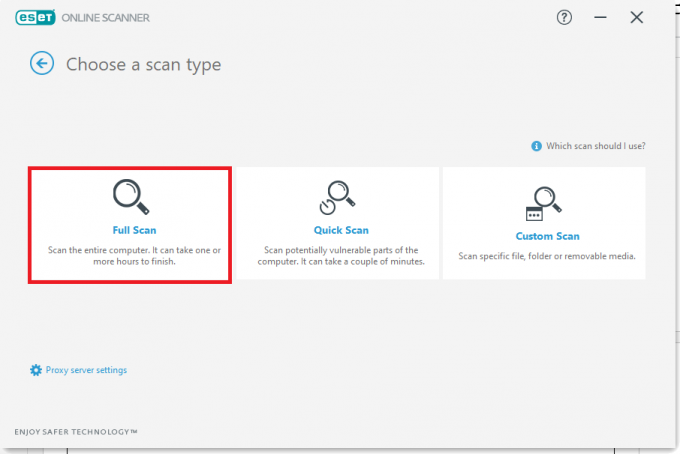
6. Agora o Detecção de aplicativos potencialmente indesejados janela solicitará que você selecione uma destas duas opções:
- Habilite o ESET para detectar e colocar em quarentena aplicativos potencialmente indesejados.
- Desative o ESET para detectar e colocar em quarentena aplicativos potencialmente indesejados.
Observação: A ESET pode detectar aplicativos potencialmente indesejados e movê-los para a quarentena. Aplicativos indesejados podem não representar um risco de segurança, por si só, mas podem afetar a velocidade, confiabilidade e desempenho do seu computador e / ou podem causar alterações no funcionamento do seu sistema.
7. Após fazer a seleção desejada, clique no Inicia escaneamento opção exibida em azul na parte inferior da tela.
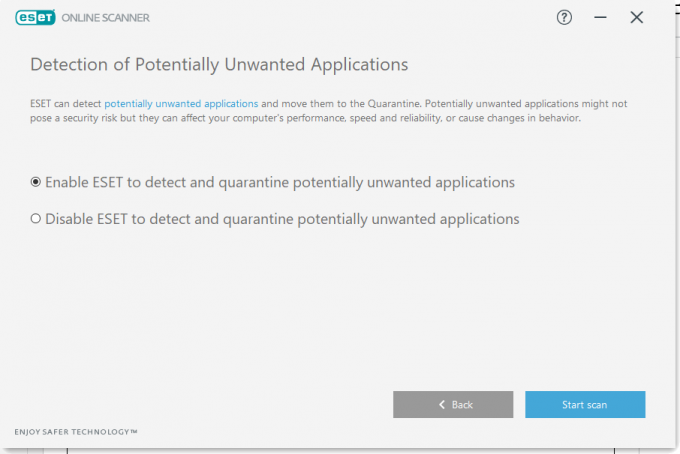
8. Aguarde até que o processo de digitalização seja concluído. Excluir arquivos de ameaça do seu sistema.
Leia também:5 maneiras de desinstalar completamente o Avast Antivirus no Windows 10
Método 10: execute a inicialização limpa do Windows
Os problemas relativos ao prompt de comando podem ser corrigidos por um inicialização limpa de todos os serviços e arquivos essenciais em seu sistema Windows 10 conforme explicado neste método.
Observação: Assegure-se de que você faça login como administrador para executar a inicialização limpa do Windows.
1. Para lançar o Corre caixa de diálogo, pressione o Teclas Windows + R juntos.
2. Depois de entrar no msconfig comando, clique no OK botão.
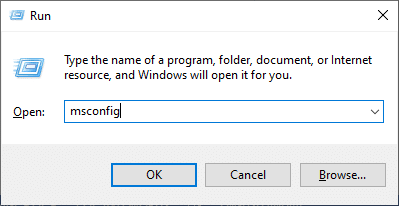
3. o Configuração do sistema janela aparece. Mudar para o Serviços aba.
4. Marque a caixa ao lado de Oculte todos os serviços da Microsoft, e clique em Desativar tudo botão conforme mostrado em destaque.
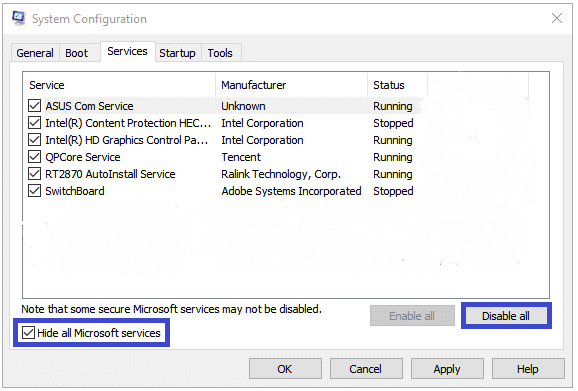
5. Agora, mude para o Comece guia e clique no link para Abra o gerenciador de tarefas conforme mostrado em destaque.
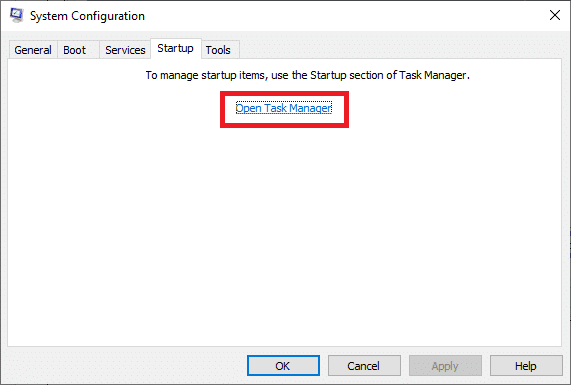
6. Agora, Gerenciador de tarefas a janela aparecerá. Mudar para o Comece aba.
7. Em seguida, selecione o comecetarefas que não são obrigatórios e clique Desabilitar exibido no canto inferior direito. Consulte o Método 5A.
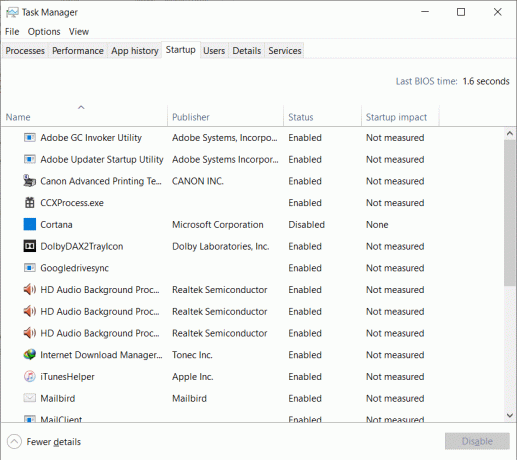
8. Saia do Gerenciador de tarefas e Configuração do sistema janela.
9. Por fim, reinicie o computador e verifique se o prompt de comando aparece e desaparece no Windows 10. O problema foi corrigido.
Método 11: execute o verificador de arquivos do sistema
Os usuários do Windows 10 podem verificar e reparar automaticamente seus arquivos de sistema executando o Verificador de arquivos do sistema Utilitário. Além disso, esta ferramenta integrada permite que o usuário exclua arquivos de sistema corrompidos.
1. Lançar Prompt de comando como administrador seguindo as instruções fornecidas no início deste artigo.

2. Introduzir o sfc / scannow comandar e bater Digitar, como mostrado.
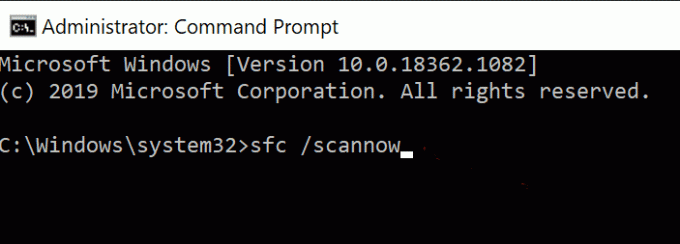
3. Uma vez que o comando é executado, reiniciar Seu sistema. Leia abaixo se o referido problema ainda persistir.
Os métodos a seguir irão ajudá-lo a corrigir o prompt de comando que aparece e depois desaparece no problema do Windows 10 com a ajuda de serviços de software de terceiros.
Leia também:Como excluir arquivos temporários no Windows 10
Método 12: Verifique se há setores defeituosos no disco rígido usando o Assistente de partição MiniTool
Um setor defeituoso em seu disco rígido corresponde a um setor de disco de onde os dados armazenados serão perdidos se o disco for danificado. Várias ferramentas ajudam a gerenciar sua unidade de disco rígido ou HDD. Aqui estão alguns utilitários que o ajudarão a verificar se há setores defeituosos:
- CMD
- Gerenciamento de Disco.
- Assistente de partição MiniTool.
Os setores defeituosos em seu sistema podem ser analisados e corrigidos usando um programa de terceiros chamado MiniTool Partition Wizard. Basta seguir estas etapas:
1. Download o Assistente de partição MiniTool usando o link anexado aqui.
2. Clique no Download do assistente de partição botão exibido em azul no lado direito.

3. Agora, clique no Tipo de Edição (Free / Pro / Server) e aguarde o download ser concluído.
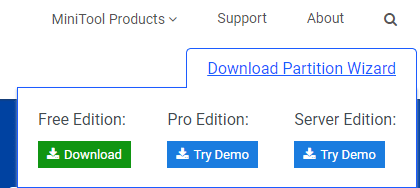
4. Navegue até o Transferências pasta e abra o aplicativo baixado.
5. Agora, Selecione o idioma de instalação no menu suspenso e clique em OK. No exemplo abaixo, selecionamos o inglês.
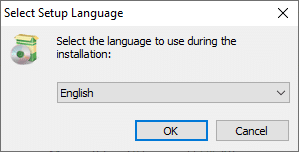
6. Terminar o processo de instalação. Depois de concluído, o Assistente de partição MiniTool a janela será aberta.
Observação: Neste caso, usamos o Versão 12.5 grátis para fins de ilustração.
7. Agora, clique com o botão direito no Disco e selecione Teste de superfície, conforme ilustrado abaixo.
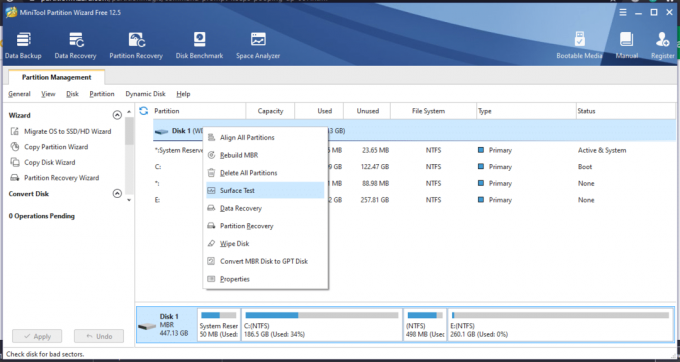
8. Clique no Comece agora botão no Teste de superfície janela.

9. Consulte os seguintes parâmetros:
- Bloco de disco contendo erro vermelho- Isso indica que há poucos setores defeituosos no disco rígido.
- Blocos de disco sem erros vermelhos- Isso indica que não há setores defeituosos no disco rígido.
10A. Se algum setor defeituoso for encontrado, envie-o para reparo usando o Ferramenta MiniTool Partition Wizard.
10B. Se você não encontrar nenhum erro vermelho, tente métodos alternativos discutidos neste artigo.
Método 13: Verificar o sistema de arquivos usando o Assistente de partição MiniTool
Uma das vantagens de usar o MiniTool Partition Wizard é que você também pode verificar o sistema de arquivos de sua unidade. Isso pode ajudá-lo a corrigir o prompt de comando que aparece e depois desaparece no problema do Windows 10.
Observação: Este método para verificar o sistema de arquivos pode ser usado apenas se a partição for representada por um Letra de unidade. Se a sua partição não tiver uma letra de unidade atribuída a ela, você precisará alocar uma antes de prosseguir.
Aqui estão as etapas para verificar o sistema de arquivos usando o Assistente de partição MiniTool:
1. Lançar Assistente de partição MiniTool conforme discutido no método anterior.
2. Agora, clique com o botão direito em qualquer partição e selecione o Verificar sistema de arquivos, conforme destacado abaixo.
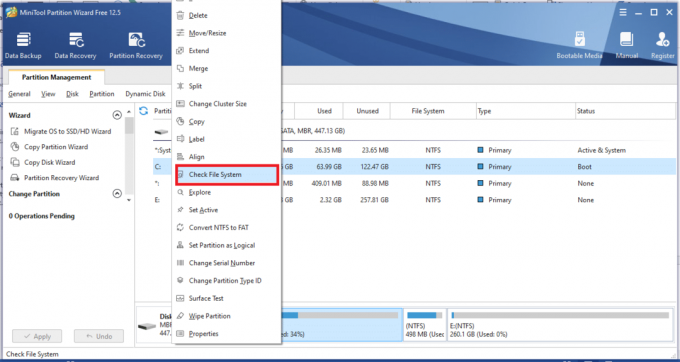
3. Agora clique em Verifique e corrija os erros detectados.

4. Aqui, selecione o Começar opção para iniciar o processo.
5. Esperar para que o processo seja concluído e verifique se o problema do CMD foi resolvido.
Leia também:Como reparar ou consertar um disco rígido corrompido usando o CMD?
Método 14: instalar atualizações recentes
1. Instale as atualizações mais recentes clicando em Configurações> Atualização e segurança>

2. janelas Atualizar> Verificar atualizações.

3. Clique em Instale agora para instalar as atualizações disponíveis, conforme descrito a seguir.
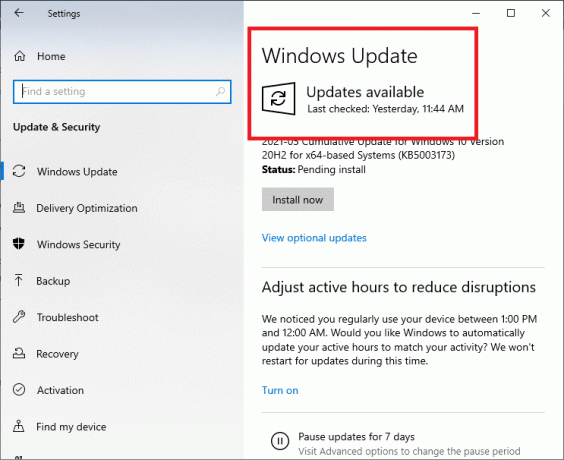
4. Por fim, reinicie o sistema para aplicar essas atualizações.
Leia também:Corrigir atraso de entrada do teclado no Windows 10
Método 15: executar varreduras SFC / DISM
1. Lançar o Prompt de comando como antes.
2. Digite o seguinte comando e pressione Enter:
dism / online / cleanup-image / restorehealth
Observação: Isso restaurará a integridade do seu sistema à imagem do sistema de acordo com o comando DISM.

3. Aguarde até que o processo seja concluído.
4. Agora, execute o comando SFC para verificar e reparar os arquivos do sistema.
5. Modelo sfc / scannow comando na janela do prompt de comando e pressione Digitar chave.

6. Novamente, reinicie o sistema.
Método 16: Criar uma nova conta de usuário
Em certos casos, a janela CMD aparece aleatoriamente quando o perfil do usuário é corrompido. Portanto, crie um novo perfil de usuário e verifique se os problemas relacionados ao Prompt de Comando foram corrigidos em seu sistema. Siga as etapas fornecidas:
1. pressione Teclas Windows + R lançar Corre Caixa de diálogo. Modelo control userpasswords2 e pressione Digitar.
2. No Contas de usuário janela que se abre, clique Adicionar… debaixo Comercial guia, conforme ilustrado.

3. Escolher Faça login sem uma conta da Microsoft (não recomendado) debaixo Como essa pessoa fará login janela.
4. Agora, na nova janela, selecione Conta local.
5. Selecione uma Nome do usuário e clique em Próximo>Terminar.
6. Em seguida, clique no nome de usuário criado e navegue até Propriedades.
7. Aqui, clique Membros do Grupo>Administrador.
8. Agora clique em De outros > Administrador.
9. Finalmente, clique em Aplicar e OK para salvar as alterações em seu sistema.
Agora, verifique se os problemas com o prompt de comando foram corrigidos. Se não, reinicie o sistema com uma nova conta de usuário criada usando este método e o problema será resolvido agora.
Método 17: verifique se há downloads usando o Windows PowerShell
Conforme discutido anteriormente, quando os dados estão sendo instalados em seu sistema, em segundo plano, a janela do prompt de comando geralmente aparece na tela, em primeiro plano. Para verificar se há programas ou aplicativos sendo baixados, use comandos específicos no Windows PowerShell conforme explicado a seguir.
1. Procurar Windows PowerShell no Pesquisa do Windows caixa. Em seguida, inicie o aplicativo com privilégios administrativos clicando em Executar como administrador, como mostrado.
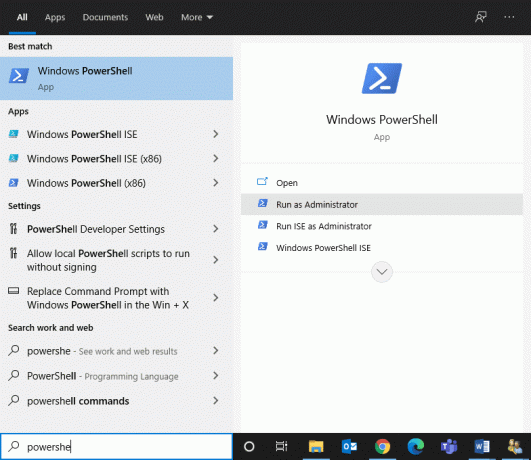
2. Digite o seguinte comando na janela do PowerShell e pressione Tecla Enter:
Get-BitsTransfer -AllUsers | select -ExpandProperty FileList | Selecione -ExpandProperty RemoteName
3. Todos os processos e programas que estão sendo baixados no sistema serão exibidos na tela, juntamente com seus respectivos locais.
Observação: Se este comando não recuperar dados, significa que nada está sendo baixado em seu sistema Windows.
4. Em seguida, digite o seguinte comando na janela do PowerShell e pressione Digitar:
Get-BitsTransfer -AllUsers | Remove-BitsTransfer
Uma vez feito isso, todas as atualizações não-Windows irão parar de baixar e o Prompt de Comando deve parar de piscar.
Recomendado:
- Corrigir atraso de entrada do teclado no Windows 10
- Como habilitar ou desabilitar Num Lock no Windows 10
- Como alterar seu nome no Google Meet
- Consertar o computador que não reconhece o iPhone
Esperamos que este guia tenha sido útil e você tenha conseguido conserta o prompt de comando aparece e depois desaparece no problema do Windows 10. Deixe-nos saber qual método funcionou melhor para você. Além disso, se você tiver quaisquer perguntas / comentários sobre este artigo, sinta-se à vontade para colocá-los na seção de comentários.