5 maneiras de alterar as cores no Google Agenda
Miscelânea / / October 15, 2023
Não há nenhuma surpresa que você possa ter vários calendários no Google Agenda. Por exemplo, um para trabalho, outro para pessoal e, da mesma forma, mais calendários para organizar diversos eventos. Para diferenciar esses calendários individuais ou mesmo eventos, você pode alterar as cores no Google Agenda.

Você pode tornar a estética do seu Google Agenda usando cores de sua escolha. Você pode destacar um evento alterando sua cor e personalizando o plano de fundo do Google Agenda. Nos deixe mostrar como.
1. Alterar a cor dos calendários individuais
Quando você altera a cor de um calendário, a cor de todos os eventos desse calendário muda.
No computador
Passo 1: Abra o site do Google Agenda em um navegador.
Abra o site do Google Agenda
Passo 2: Os calendários disponíveis aparecerão na barra lateral esquerda. Passe o mouse sobre o calendário cuja cor você deseja alterar e clique no ícone de três pontos.

Etapa 3: Selecione a cor preferida na lista. A nova cor refletirá instantaneamente em todos os eventos desse calendário. Da mesma forma, você pode alterar a cor dos calendários de aniversários ou feriados.

Dica: Aprender como adicionar aniversários ao Google Agenda.
No Android e iPhone
Passo 1: Abra o aplicativo Google Agenda no seu Android ou iPhone.
Passo 2: Toque no ícone de três barras e selecione Configurações no menu.

Etapa 3: Toque em Eventos ou qualquer outro tipo de calendário em sua conta de e-mail cuja cor padrão dos eventos você deseja alterar.
Passo 4: Toque na opção Cor na parte superior e escolha a nova cor.

Observação: Quando você altera a cor padrão do calendário, essa cor será selecionada automaticamente para qualquer novo evento criado nesse calendário.
2. Alterar a cor de um único evento
Além de alterar a cor de todos os eventos, você também pode codificar eventos individuais por cores no Google Agenda. Se você tiver um evento importante e quiser que ele pareça diferente dos outros eventos para que fique visível, você pode alterar a cor desse evento específico.
No computador
Passo 1: no site do Google Agenda, clique com o botão direito no evento cuja cor você deseja alterar e selecione a cor de sua preferência.

Passo 2: Caso a lista de cores não apareça, clique no evento e depois clique no ícone Lápis (Editar).

Etapa 3: Em seguida, clique na caixa suspensa Cor e altere a cor.

Observação: Você não pode alterar a cor de eventos individuais adicionados de calendários, como calendários de feriados.
No Android ou iPhone
Passo 1: No aplicativo Google Agenda, toque no evento cuja cor você deseja alterar.
Passo 2: Toque no ícone Lápis (Editar) na parte superior.
Etapa 3: Role para baixo e toque na cor atualmente selecionada.

Passo 4: Escolha uma nova cor para o seu evento e pressione o botão Salvar.
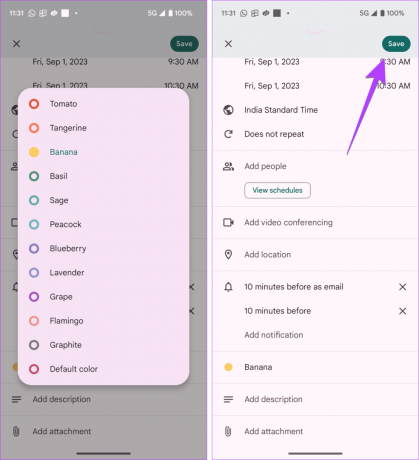
Dica profissional: Altere a cor de um novo evento clicando na opção de cor ao criar um evento.
3. Alterar a cor do evento recorrente
Você também pode alterar a cor dos eventos recorrentes. Veja como fazer isso em PCs e smartphones.
No computador
Passo 1: No site do Google Agenda, clique no evento recorrente cuja cor você deseja alterar.
Passo 2: Clique no ícone Lápis (Editar).

Etapa 3: Clique na caixa de cores e selecione a nova cor. Em seguida, clique no botão Salvar.
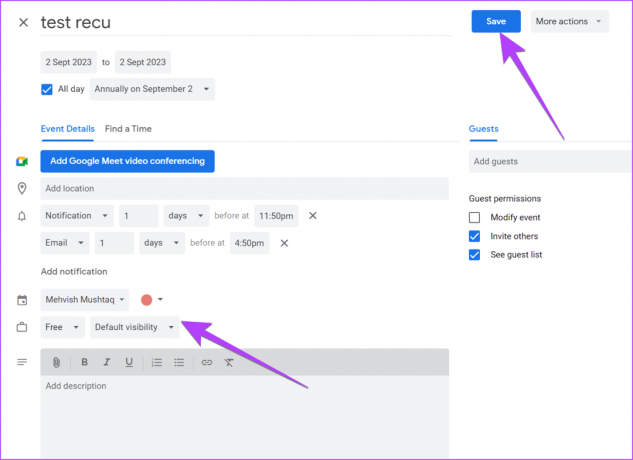
Passo 4: Agora, aqui está a parte interessante. Você receberá um pop-up perguntando se deseja alterar a cor deste evento ou de todos os eventos da série. Selecione a opção apropriada e clique no botão OK.

Dica: Saber o diferenças entre o Apple Calendar e o Google Calendar.
No Android ou iPhone
Passo 1: Toque no evento recorrente no aplicativo Google Agenda.
Passo 2: Toque nele novamente para ver mais detalhes sobre ele. Em seguida, toque no ícone Lápis (Editar).
Etapa 3: Toque na cor atual e escolha uma nova cor na lista.

Passo 4: Toque em Salvar e escolha quais eventos editar no pop-up. Selecione Salvar.

4. Adicione mais cores ao Google Agenda
A lista de cores padrão no Google Agenda é limitada. No entanto, felizmente, você pode adicionar mais cores ao Google Agenda.
Observação: isso só é possível na versão web do Google Agenda. Você não pode adicionar mais cores nos aplicativos móveis do Google Agenda. No entanto, qualquer cor personalizada definida no PC também será refletida no celular. Além disso, você pode adicionar cores personalizadas apenas para calendários. Você não pode adicioná-los a eventos individuais.
Siga estas etapas para adicionar mais cores ao Google Agenda na web:
Passo 1: no site do Google Agenda, passe o mouse sobre o calendário na barra lateral esquerda ao qual deseja adicionar uma cor personalizada e clique no ícone de três pontos.

Passo 2: Clique no ícone (+) abaixo da lista de cores.

Etapa 3: Escolha uma cor personalizada na janela pop-up que aparece. Você também pode inserir o código hexadecimal da cor. Por fim, clique em Salvar.

Dica: Confira a melhores extensões do Chrome para identificar cores on-line.
5. Alterar o tema do Google Agenda
O Google Agenda não oferece temas como tal. No entanto, você pode tornar o Google Agenda preto ou alterar a cor do texto, conforme mostrado abaixo.
Observação: para tornar o Google Agenda preto na web, você deve usar um extensão do modo escuro.
Torne o Google Agenda preto no Android
Passo 1: Toque no ícone de três barras no aplicativo Google Agenda e toque em Configurações.

Passo 2: Vá para Geral e toque em Tema.
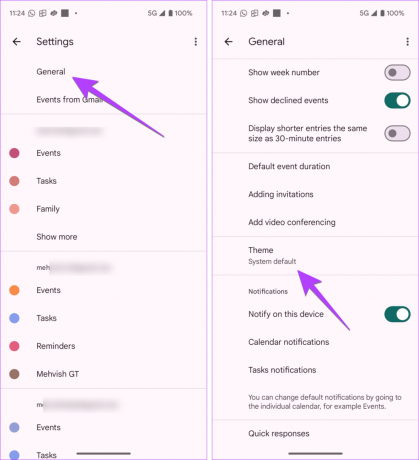
Etapa 3: Selecione Escuro. O Google Agenda ficará preto instantaneamente.
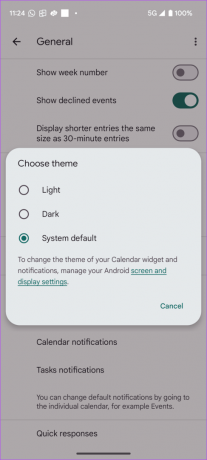
Torne o Google Agenda preto no iPhone
Para ativar o modo escuro no Google Agenda no iPhone, você deve ativar o modo escuro em todo o sistema, conforme mostrado abaixo.
Passo 1: Abra Configurações no seu iPhone.
Passo 2: Vá para Tela e brilho e selecione Escuro em Aparência.

Alterar a cor do texto no Google Agenda (PC)
No site do Google Agenda, você pode alterar a cor dos próximos eventos de branco para preto. Veja como:
Passo 1: Abra o site do Google Agenda, clique no ícone Configurações e selecione a opção Densidade e cor.

Passo 2: Clique na caixa suspensa Conjunto de cores, selecione ‘Moderno (com texto branco)’ e pressione Concluído.

Bônus: adicione uma imagem de fundo ao Google Agenda
Para personalizar o plano de fundo do Google Agenda, você pode adicionar uma imagem personalizada de sua escolha. Para isso, você precisará da ajuda de uma extensão Custom Calendar Background do Chrome. Veja como:
Passo 1: Instale a extensão Plano de fundo do calendário personalizado no Chrome usando o link abaixo e clicando no botão Adicionar ao Chrome.
Abra a extensão de plano de fundo do calendário personalizado

Passo 2: Depois de instalado, abra o site do Google Agenda e clique no novo ícone de imagem no canto superior direito.

etapa 3: selecione Sobreposição de luz e Imagem única nas opções disponíveis. Em seguida, cole o link do plano de fundo na caixa URL da imagem e clique em Salvar.

Dica: Confira a melhores sites para fotos grátis.
Perguntas frequentes sobre como alterar cores no Google Agenda
Sim, alterar a cor em um dispositivo também a alterará em outros dispositivos.
Não. Não há atalho de teclado para alterar as cores no Google Agenda.
Compartilhe o Google Agenda
Depois de alterar a cor de um ou vários eventos no Google Agenda, saiba como compartilhe o Google Agenda com outras pessoas. Além disso, confira o melhores dicas para usar o Google Agenda.
Última atualização em 05 de setembro de 2023
O artigo acima pode conter links afiliados que ajudam a apoiar a Guiding Tech. No entanto, isso não afeta a nossa integridade editorial. O conteúdo permanece imparcial e autêntico.
VOCÊ SABIA
Em novembro de 2017, um dispositivo Amazon Echo na Alemanha começou a tocar música sozinho às duas da manhã.

Escrito por
Mehvish Mushtaq é engenheiro de computação por formação. Seu amor pelo Android e pelos gadgets a fez desenvolver o primeiro aplicativo Android para a Caxemira. Conhecida como Dial Kashmir, ela ganhou o prestigioso prêmio Nari Shakti do Presidente da Índia pelo mesmo. Ela escreve sobre tecnologia há muitos anos e seus setores favoritos incluem guias de procedimentos, explicadores, dicas e truques para Android, iOS/iPadOS, mídias sociais e aplicativos da web.


