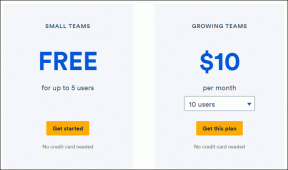Como corrigir o problema de notificações de atualização da Microsoft Store que não apresentam
Miscelânea / / November 29, 2021
A Microsoft Store no Windows 10 notifica você sempre que termina a aplicação uma atualização automática a um aplicativo ou serviço. Embora essas notificações sejam frequentemente enfadonhas de lidar, elas servem a um propósito importante. Graças a eles, você sabe que as atualizações automáticas estão funcionando sem problemas. Mas e se você não receber mais essas notificações?

Existem vários motivos pelos quais a Microsoft Store pode falhar em enviar notificações de atualização. Você pode ter inconscientemente notificações bloqueadas para a Microsoft Store, o que é bastante fácil de corrigir. Ou pode indicar um problema com a funcionalidade de atualização automática da Microsoft Store em geral; isso pode exigir alguns ajustes.
Vamos examinar as correções que podem ajudá-lo a resolver as notificações de atualização da Microsoft Store que não apresentam problemas em seu computador com Windows 10.
Observação: Como você só recebe notificações de atualização depois que a Microsoft Store termina de aplicar as atualizações automáticas, você pode marcar esta postagem e experimentar cada correção por vários dias.
Também em Tecnologia de Orientação
Habilitar notificações da Microsoft Store
Em primeiro lugar, certifique-se de que a Microsoft Store está configurada para entregar notificações de atualização em seu PC com Windows 10. Vá para o menu Iniciar> Configurações> Sistema> Notificações e ações. Em seguida, role para baixo até a seção 'Obter notificações destes remetentes' e ative o botão ao lado de Microsoft Store, se desativado.

Isso deve solicitar que a Microsoft Store envie notificações sempre que terminar de executar uma atualização automática em segundo plano a partir de agora.
Habilitar atualizações automáticas de aplicativos
Em seguida, verifique se a Microsoft Store está configurada para atualizar aplicativos automaticamente. Por razões óbvias, você não verá nenhuma notificação de atualização.
Vá para a Microsoft Store e clique no ícone Mais (três pontos) no canto superior direito da janela. Siga clicando em Configurações.
Abaixo da seção Atualizações de aplicativos, ative o botão ao lado de Atualizar aplicativos automaticamente, se desativado.

A Microsoft Store deve enviar notificações sempre que realizar uma atualização em um aplicativo ou serviço.
Execute o solucionador de problemas da Microsoft Store
Não encontrou problemas com as configurações de notificação ou atualização automática da Microsoft Store? Em caso afirmativo, considere executar o integrado Solucionador de problemas do Windows 10 para a Microsoft Store.
Abra o menu Iniciar e vá para Configurações> Atualização e segurança> Solução de problemas. Em seguida, clique em Solucionadores de problemas adicionais na parte inferior da tela.

Na tela a seguir, clique em Aplicativos da Windows Store e em Executar o Solucionador de Problemas.

Siga as instruções na tela para corrigir problemas com a Microsoft Store.
Habilitar permissões de fundo
A Microsoft Store deve ter as permissões necessárias para funcionar em segundo plano no seu PC. Isso geralmente não é um problema, pois essas permissões são fornecidas por padrão. Mas sempre vale a pena verificar novamente.

Abra o menu Iniciar. Em seguida, selecione Configurações> Privacidade> Aplicativos de fundo. Na seção 'Escolha quais aplicativos podem ser executados em segundo plano', ative o botão ao lado de Microsoft Store, se estiver desativado.
Redefinir Microsoft Store
Tente redefinir a Microsoft Store. Clique com o botão direito do mouse no menu Iniciar, selecione Aplicativos e recursos e escolha Microsoft Store na lista abaixo de Aplicativos e recursos. Em seguida, clique em Opções avançadas.

Role para baixo e clique em Redefinir abaixo da seção Redefinir. Clique em Redefinir novamente para confirmar.

Em seguida, inicie a Microsoft Store e entre, se solicitado. Em seguida, verifique as configurações de notificação e atualização automática para garantir que tudo esteja certo.
Limpar cache da Microsoft Store
Se redefinir o Microsoft Store não resolver o problema, tente limpar o cache. Isso deve eliminar quaisquer dados redundantes que impeçam a Microsoft Store de aplicar atualizações automaticamente. Para fazer isso, digite wsreset no menu Iniciar e, em seguida, clique em Abrir.

Você verá uma janela de Prompt de Comando em branco na tela - aguarde até que termine de limpar o cache da Windows Store.

Você deverá ver o lançamento automático da Microsoft Store. Se solicitado, entre no aplicativo. Isso deve resolver quaisquer problemas com notificações ou atualizações automáticas para sempre.
Registre novamente a Microsoft Store
Você também pode tentar registrar novamente a Microsoft Store. Clique com o botão direito no botão Iniciar e selecione Windows PowerShell.
Em seguida, insira o comando conforme listado abaixo:
Get-AppXPackage * Microsoft. WindowsStore * | Foreach {Add-AppxPackage -DisableDevelopmentMode -Register “$ ($ _. InstallLocation) \ AppXManifest.xml”}
Pressione Enter para executar o comando. Isso deve registrar novamente a Microsoft Store.

Se você deseja registrar novamente a Microsoft Store para vários usuários, use o seguinte comando:
Get-AppXPackage * WindowsStore * -AllUsers | Foreach {Add-AppxPackage -DisableDevelopmentMode -Register “$ ($ _. InstallLocation) \ AppXManifest.xml”}
Quando terminar, reinicie o computador, inicie a Microsoft Store e entre nela, se solicitado.
Atualize o Windows 10
Você atualizou seu computador há algum tempo? Se ainda não o fez, considere fazer isso agora. As atualizações mais recentes geralmente trazem correções de bugs para vários problemas, então atualizando para a versão mais recente do Windows 10 pode muito bem ajudar a resolver quaisquer problemas relacionados à Microsoft Store para sempre.

Para fazer isso, acesse Configurações> Atualização e segurança> Windows Update. Em seguida, clique no botão denominado Obter atualizações. Se você vir alguma atualização listada, clique em Atualizar.
Também em Tecnologia de Orientação
Seja notificado
Então, as correções acima ajudaram a corrigir o problema de notificações da Microsoft Store que não aparecem? Esperançosamente, eles fizeram. As duas dicas no topo devem funcionar para a maioria de vocês lá fora, mas se não, qualquer uma das outras correções deve colocar a Microsoft Store de volta nos trilhos, especialmente se os problemas com a atualização automática forem a fonte do edição.
Próximo: O que são PowerToys do Windows 10? Clique no link abaixo para descobrir.