Sete principais correções para tela azul da morte quando o PC está ocioso no Windows 11
Miscelânea / / October 16, 2023
Uma Tela Azul da Morte (BSoD) é uma falha aleatória do computador, geralmente acompanhada por uma tela azul e, em alguns casos, um código de erro. Muitas vezes acontecem porque você desencadeou certos processos conflitantes. No entanto, há raras ocasiões em que os usuários enfrentam uma Tela Azul da Morte quando estão ociosos no Windows 11.
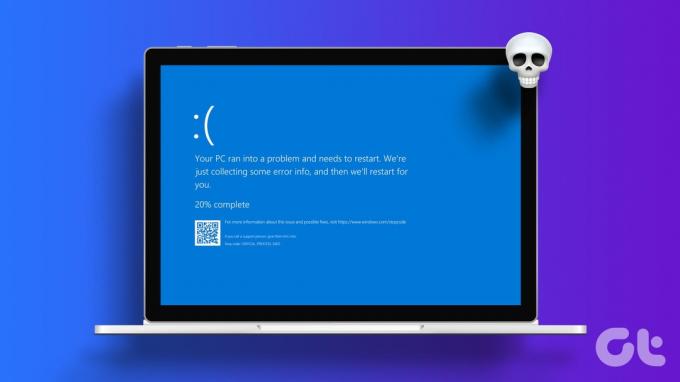
Isso costuma ser confuso, pois é mais difícil identificar a atividade exata que o desencadeou. Na maioria dos casos, esse BSoD ocioso pode estar relacionado à corrupção de driver, mau funcionamento de hardware e, em alguns casos, conflitos de software. Deixe-nos apresentar algumas soluções práticas.
Verifique os registros do sistema e despejos de memória
Antes da solução de problemas, é uma boa ideia verificar os logs do sistema Windows e os despejos de memória. Esses arquivos contêm informações sobre eventos e erros que ocorreram antes de uma falha. Depois de saber a causa da falha, fica mais fácil saber quais caminhos de solução de problemas serão mais eficazes.
Então, abra e analise seus arquivos de despejo e continue com as soluções de solução de problemas abaixo.
1. Corrigir problemas de gerenciamento de energia
Se você tiver uma configuração agressiva de energia, seu computador poderá hibernar rapidamente e reiniciar incorretamente, acionando a Tela Azul da Morte. Você pode estudar seu gerenciamento de energia e ajustar as configurações em torno disso.
Passo 1: Clique na opção Windows Search na barra de tarefas, digite opção de energiae clique em ‘Editar plano de energia’.
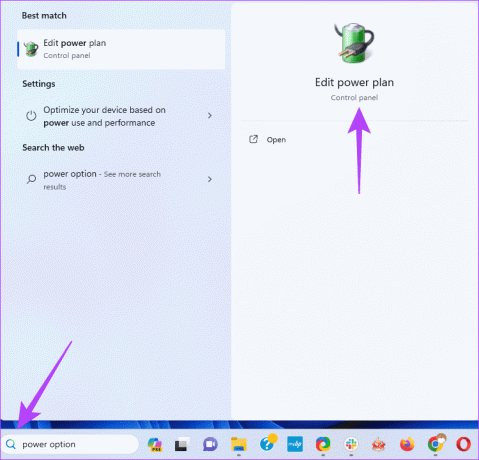
Passo 2: Clique em ‘Restaurar configurações padrão para este plano’ e confirme sua escolha quando solicitado.
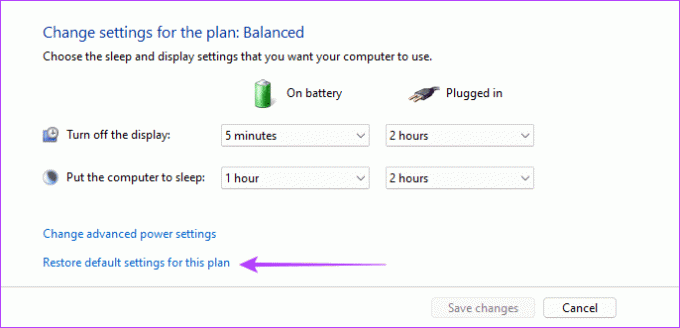
Etapa 3: Opcionalmente, em ‘Alterar configurações do plano Windows’, clique em ‘Alterar configurações avançadas de energia’.
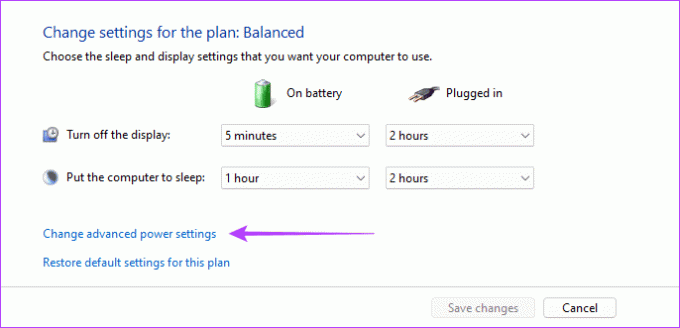
Passo 4: Clique no botão ‘Restaurar padrões do plano’, confirme sua escolha e clique em Aplicar e OK.
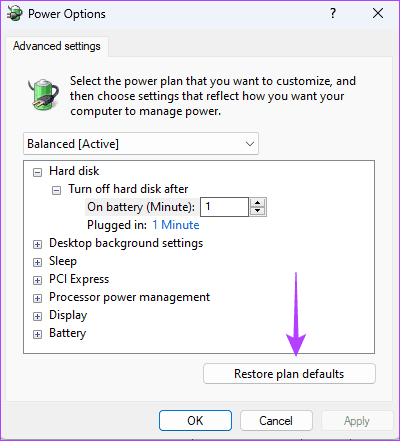
2. Verifique e corrija problemas de hardware
Problemas graves de hardware podem levar a uma Tela Azul da Morte quando o Windows está ocioso. Os mais comuns incluem RAM com defeito e disco rígido com defeito. Você deve execute o diagnóstico de memória do Windows ferramenta para procurar e reparar problemas de RAm.
Além disso, você deve execute o utilitário Check Disk (chkdsk) para verificar seu disco rígido em busca de setores defeituosos. Este utilitário não apenas realizará uma varredura, mas também reparará as falhas sempre que possível.
3. Corrigir corrupção de arquivo do sistema
Arquivos de sistema corrompidos geralmente causam a Tela Azul da Morte, mesmo quando o computador parece ocioso. Isso ocorre porque, embora você não tenha iniciado nenhum programa intencionalmente, muitos serviços e processos são executados em segundo plano por padrão e, quando há arquivos de sistema inválidos, eles acionam erros. Você deve executar a verificação do Verificador do sistema de arquivos para corrigir a corrupção.
Passo 1: Pressione o atalho de teclado Windows + R para iniciar a caixa de diálogo Executar.
Passo 2: Tipo cmd e pressione Control+ Shift + Enter atalho de teclado para abrir o prompt de comando com privilégios de administrador.
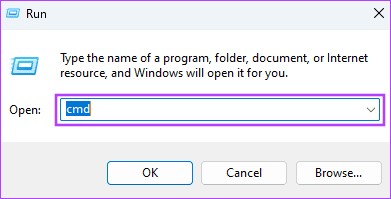
Etapa 3: Insira o script abaixo e pressione Enter:
sfc /scannow

Passo 4: Siga as instruções no prompt de comando e reinicie o computador ao final da verificação.
4. Verifique se há conflitos de driver ou aplicativo
Quando você instala ferramentas de terceiros, elas podem exigir seus drivers. Se o seu dispositivo Windows 11 continuar recebendo uma Tela Azul da Morte (BSOD) quando mantido ocioso, isso pode ser resultado desses drivers. Você deve executar uma inicialização limpa para que o computador inicie apenas com um conjunto essencial de processos e drivers. Dessa forma, você pode iniciar especificamente quaisquer programas suspeitos e desinstalá-los se eles causarem o problema.
Passo 1: Pressione o atalho de teclado Windows + R para iniciar a caixa de diálogo Executar.
Passo 2: Tipo msconfig e pressione Enter.
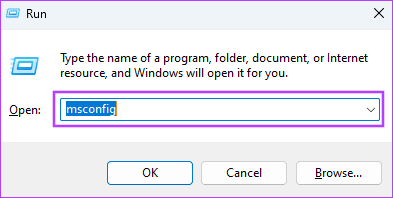
Etapa 3: Navegue até a guia Serviços, marque ‘Ocultar todos os serviços Microsoft’ e clique no botão Desativar todos.
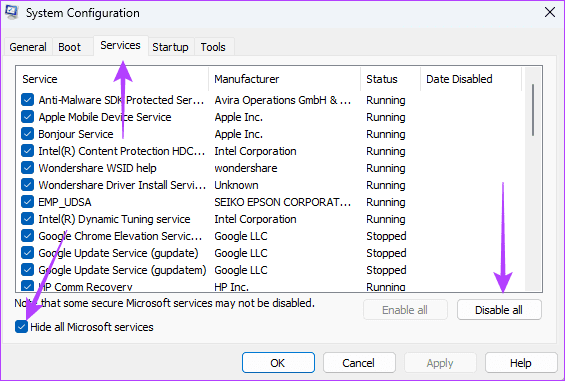
Passo 4: Navegue até a guia Inicializar e clique em Abrir Gerenciador de Tarefas.
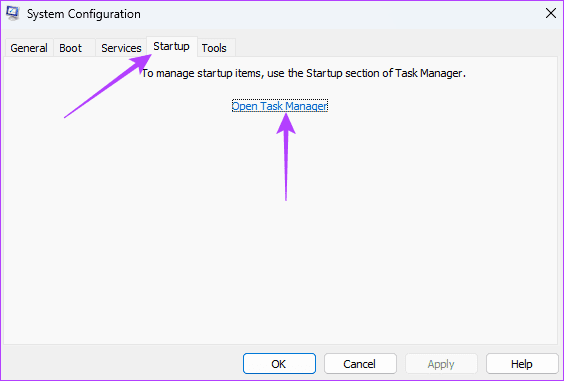
Etapa 5: Na coluna Nome, clique em um programa de inicialização, clique no botão Desabilitar e repita esta etapa para quantos programas de inicialização você deseja desabilitar.
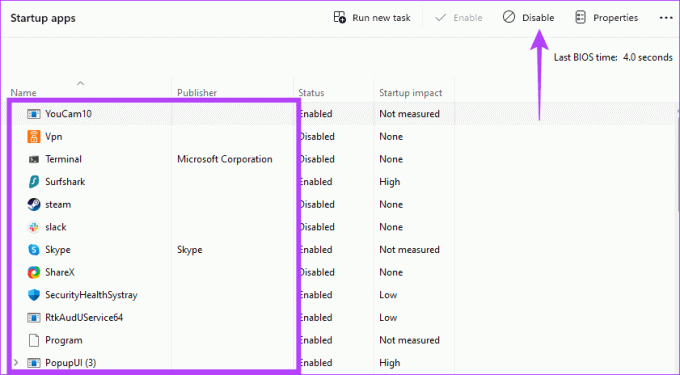
Etapa 6: Clique em OK para fechar o Gerenciador de Tarefas e clique no botão OK para fechar a Configuração do Sistema. Reinicie o seu computador.
Etapa 7: Inicie os programas desabilitados um após o outro para descobrir o que causou os conflitos.
5. Atualizar ou reinstalar o driver
Drivers desatualizados costumam ser o motivo de você obter uma Tela Azul da Morte no Windows 11, mesmo quando o computador está ocioso. Esses drivers desatualizados podem conter bugs, reagir de forma contrária a outros processos e causar conflitos. Você precisa consultar a lista de drivers no Gerenciador de dispositivos e atualizar ou reinstalar o driver desatualizado.
Passo 1: Clique com o botão direito no botão Iniciar para abrir o menu Usuário avançado e selecione Gerenciador de dispositivos na lista.
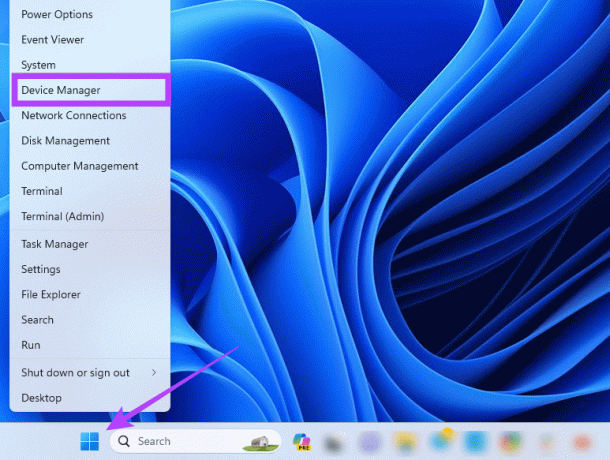
Passo 2: Expanda uma categoria com o driver desatualizado (pode haver um ícone de alerta amarelo), clique com o botão direito no driver e selecione Desinstalar dispositivo.

Etapa 3: Confirme sua escolha e reinicie o computador.
Passo 4: Abra novamente o Gerenciador de dispositivos e clique no ícone Pesquisar alterações de hardware. Um driver novo e atualizado deve ser instalado.
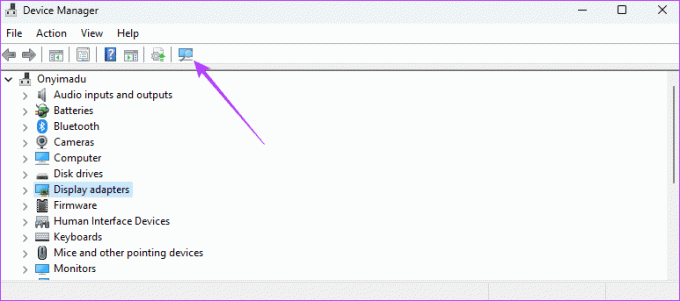
6. Desinstale a atualização recente do Windows
As atualizações são muito importantes para nossos computadores. Eles geralmente vêm com mais recursos ou patches de segurança. Mas certas atualizações podem apresentar erros. Se você notar a Tela Azul da Morte quando o Windows 11 estiver ocioso após uma atualização, você deve reverter a atualização do Windows.
7. Corrigir problemas subjacentes de superaquecimento
Quando um computador superaquece, componentes individuais podem começar a funcionar mal e podem acionar a Tela Azul da Morte. Você precisa investigar o que pode estar causando o superaquecimento no seu computador. Uma vez que você consertar o superaquecimento, reinicie o computador e isso deverá corrigir/interromper o BSOD no Windows 11.
Recuperando-se de uma tela azul da morte
Depois de seguir as etapas deste guia, você deverá se recuperar com êxito da Tela Azul da Morte. Observe que depois de corrigir o problema, você não deve reverter para as configurações que acionaram o erro para evitar uma repetição.
Por fim, entre em contato conosco na seção de comentários abaixo e informe-nos qual correção foi eficaz para você.
Última atualização em 16 de outubro de 2023
O artigo acima pode conter links afiliados que ajudam a apoiar a Guiding Tech. No entanto, isso não afeta a nossa integridade editorial. O conteúdo permanece imparcial e autêntico.

