Como instalar o Windows 10 no Mac gratuitamente – TechCult
Miscelânea / / October 18, 2023
Recentemente, tem havido uma tendência crescente de pessoas preferindo Macs a computadores Windows, graças à sua qualidade de construção, bem como a uma interface mais simples para aplicativos. No entanto, o Windows ganha vantagem quando se trata de economia e personalização. O Windows é uma boa opção, pois permite aos usuários personalizar inúmeras configurações e acessar uma ampla variedade de programas baratos ou gratuitos por meio de fontes de terceiros. Para ajudá-lo a combinar o melhor dos dois mundos e dar ao seu Mac funcionalidade Windows, estamos aqui para guiá-lo pelas etapas de como instalar o Windows 10 em um Mac gratuitamente usando o Bootcamp!

Como instalar o Windows 10 no Mac gratuitamente
Instalar o Windows no Mac usando Bootcamp é uma das maneiras mais fáceis. Isso ocorre porque o Bootcamp foi feito exclusivamente para esse propósito e foi desenvolvido para a maioria dos computadores Macintosh baseados em Intel. É por isso que você não pode usar esse método em Macs mais recentes que rodam em novos chips de silício M1 e M2. Então, vamos primeiro ver os requisitos para configurar o Windows no Mac:
- Mac compatível: certifique-se de ter um Mac baseado em Intel compatível com Windows 10. A lista de modelos compatíveis inclui MacBook Pro (2012 e posterior), MacBook Air (2012 e posterior), MacBook (2015 e posterior). posterior), iMac Pro (2017), iMac (2012 e posterior), Mac mini (2012 e posterior), Mac Mini Server (final de 2012) e Mac Pro (final de 2012). 2013).
- Espaço de armazenamento gratuito: para instalar o Windows, certifique-se de ter pelo menos 64 GB de espaço livre no disco rígido do seu Mac.
- Atualização do macOS: Atualize o MacOS para evitar qualquer tipo de problema de compatibilidade.
- Arquivo ISO do Windows 10: Obtenha um arquivo ISO do Windows 10 no Site da Microsoft.
Passo 1: Download Arquivo ISO do Windows 10
Um arquivo ISO do Windows é uma imagem de disco de todos os arquivos de instalação necessários para executar o Windows. Isso pode ser baixado do site oficial do Windows.
1. Vá para Página de download do Microsoft Windows 10.
2. Role para baixo e clique em Baixe Agora sob Crie mídia de instalação do Windows 10.

3. Clique nos arquivos baixados e dê ao aplicativo Permissão UAC.
4. Depois que os termos da licença aparecerem, clique em Aceitar.

5. Selecione Crie mídia de instalação (unidade flash USB, DVD ou arquivo ISO) para outro PC e clique em Próximo.
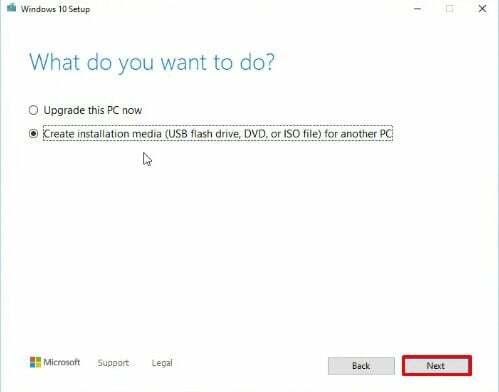
6. Selecione Arquivo ISO no menu e clique em Próximo.

7. Deixe seu computador baixar o Windows 10. Em seguida, clique em Próximo.
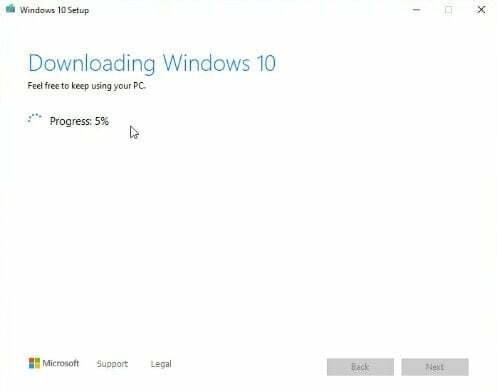
8. Agora você terá a opção de gravar seu arquivo ISO em um DVD. Em vez disso, clique no caminho do local e clique em Terminar.
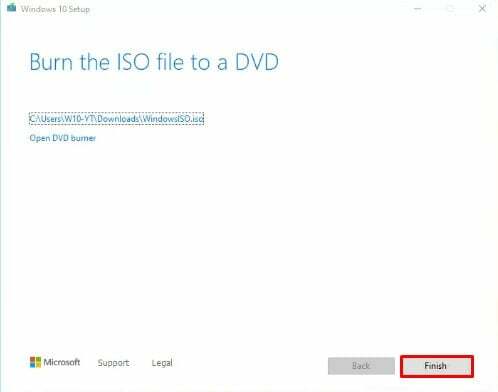
Leia também:Como instalar o macOS no PC sem Mac
Etapa 2: iniciar o assistente do Boot Camp
Com o arquivo ISO do Windows 10 em mãos, é hora de abrir o Assistente do Boot Camp:
1. Clique em Localizador no seu Dock.
2. Clique em Formulários presente no painel esquerdo. Em seguida, clique em Serviços de utilidade pública.

3. Localizar Assistente de treinamento e iniciá-lo.
Etapa 3: particione seu disco rígido
Como o Windows e o MacOS residirão na mesma unidade, a unidade deverá ser particionada. Há um espaço mínimo exigido pelo Windows que é de cerca de 45 GB e você pode esticar essa partição até o limite que desejar.
1. Clique Continuar no Assistente do Boot Camp.
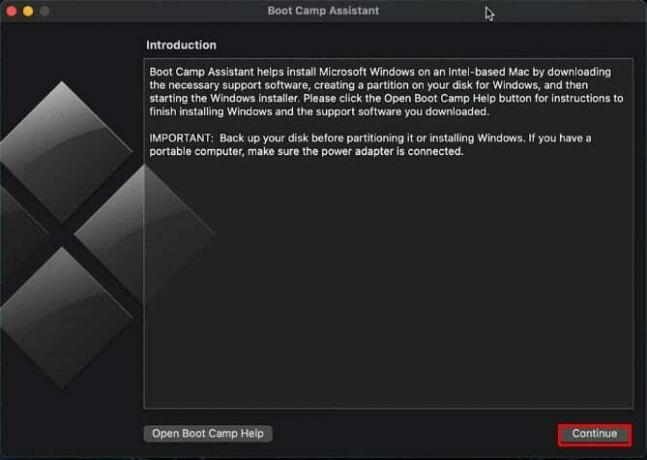
2. O programa detectará automaticamente o arquivo ISO do Windows 10 que você baixou. Selecione aquele que você acabou de criar e clique Instalar.
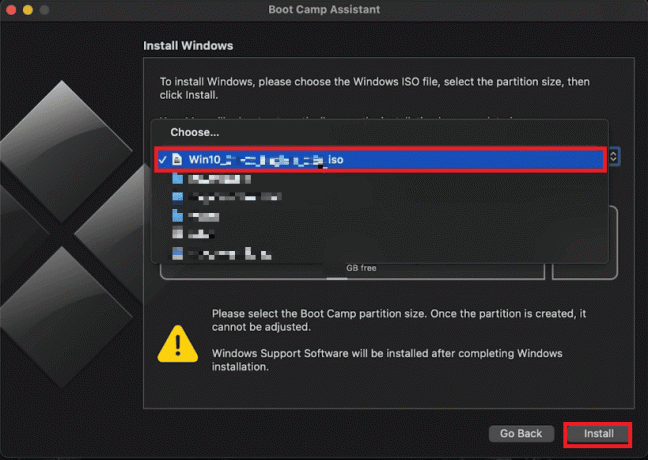
3. Ajuste o tamanho da partição do Windows de acordo com suas necessidades, tendo em mente os requisitos mínimos de armazenamento. Por padrão, são 45 GB e, de acordo com as restrições da sua unidade, você pode distribuí-lo mais.
4. Clique Instalar para iniciar o processo. O Boot Camp também baixará o software de suporte do Windows durante esta etapa.
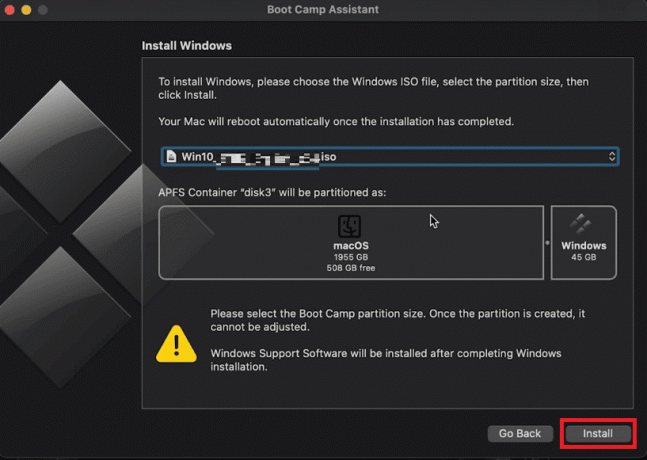
5. Quando for solicitada uma senha, digite-a e clique em OK.
O seu Mac será reiniciado e a janela de configuração do Windows 10 aparecerá.
Passo 4: Instale o Windows
Quando o Boot Camp Assistant terminar seu trabalho, seu Mac será reiniciado no instalador do Windows. Agora você verá o logotipo clássico do Windows. Siga estas etapas para concluir a instalação do Windows 10 para Mac gratuitamente:
1. Escolha o seu língua preferida e clique instale agora.
2. Insira o seu Chave do produto ou selecione Eu não tenho uma chave para inseri-lo mais tarde.
3. Selecione a edição do Windows 10 (Pro ou Home).
4. Opte por Personalizado: Instale apenas o Windows.
5. Escolha a partição BOOTCAMP para instalação.
Siga as instruções na tela para concluir a instalação. O seu Mac irá reiniciar várias vezes durante este processo.
Leia também: Altere seu endereço MAC no Windows, Linux ou Mac
Etapa 5: Instale o software de suporte do Windows
Após a instalação bem-sucedida do Windows, o Boot Camp solicitará que você instale o software de suporte do Windows (drivers) para o hardware do seu Mac. Este software de suporte é necessário para usar hardware Mac com sistema operacional Windows.
1. Clique Instalar e aceite o contrato de licença.
2. Siga o processo de instalação até a conclusão.
Etapa 6: alternar entre MacOS e Windows
Uma das vantagens mais significativas de usar o Boot Camp é a capacidade de alternar facilmente entre o macOS e o Windows. Na primeira vez que você iniciar o Windows, será solicitado que você instale o Bootcamp nesta partição também. Certifique-se de fazer isso, pois isso o ajudará a retornar facilmente ao macOS a partir do Windows 10.
1. Clique no Mostrar ícones ocultos botão na barra de tarefas do Windows 10.
2. Localize o ícone do Boot Camp.
3. Selecione Reinicie no OS X.
Outra maneira é Reiniciar seu Mac e pressione o Opção tecla por 5 segundos. Isso abrirá um novo menu de inicialização com a opção Windows e Mac. A partir daí, selecione o sistema operacional que deseja usar.
Etapa 7: mantenha o Windows 10 atualizado
Assim como qualquer usuário do Windows precisa manter seu PC atualizado, você também precisará atualizar o Windows de tempos em tempos. Ao atualizar regularmente o seu Windows 10, você terá acesso aos recursos e patches de segurança mais recentes.
1. Clique no Começar botão.
2. Selecione Configurações (o ícone de engrenagem).
3. Clique em Atualização e segurança.
4. Escolher Verifique se há atualizações e siga as instruções na tela.
E é isso! Você poderá instalar o Windows 10 no Mac gratuitamente!
Leia também:Como visualizar senhas WiFi salvas no Windows, macOS, iOS e Android
A escala das infinitas possibilidades que podem se tornar realidade com a instalação do Windows no Mac é enorme. Esperamos que este artigo sobre como instalar o Windows no Mac usando Bootcamp funcionou para você. Se você tiver alguma dúvida ou sugestão, deixe-nos saber na caixa de comentários abaixo.
Pete é redator sênior da TechCult. Pete adora todas as coisas relacionadas à tecnologia e também é um ávido DIYer de coração. Ele tem uma década de experiência escrevendo instruções, recursos e guias de tecnologia na Internet.



