Sete principais correções para erro ‘Não reconhecido como comando interno ou externo’ no Windows 10 ou 11
Miscelânea / / October 20, 2023
O Windows oferece uma interface bastante amigável quando você precisa alterar a maioria das configurações. Mas Deus me livre se você tiver que realizar tarefas servis como liberando o cache DNS. Você terá que use o aplicativo Terminal para ferramentas de linha de comando. No entanto, alguns usuários enfrentam o erro ‘Não reconhecido como comando interno ou externo’ em seus PCs com Windows 11 ou 10 ao executar um comando.

Os principais motivos para esse problema incluem falta de privilégios de administrador, aplicativos ausentes, caminho incorreto e formatação de comandos e variáveis de ambiente ausentes. Listaremos sete métodos para resolver o problema.
1. Execute o prompt de comando no modo Admin
Alguns comandos requerem uma janela elevada do prompt de comando para serem executados corretamente. Portanto, feche e inicie o Prompt de Comando no modo de administrador e execute o comando. Veja como:
Passo 1: Pressione a tecla Windows para abrir o menu Iniciar. Tipo cmd na caixa de pesquisa e pressione o atalho de teclado Control + Shift + Enter para abrir uma janela do prompt de comando com privilégios administrativos.

Passo 2: A janela Controle de conta de usuário será aberta. Clique no botão Sim para abrir o prompt de comando com direitos de administrador.

Etapa 3: Digite o comando corretamente e pressione Enter para executá-lo.
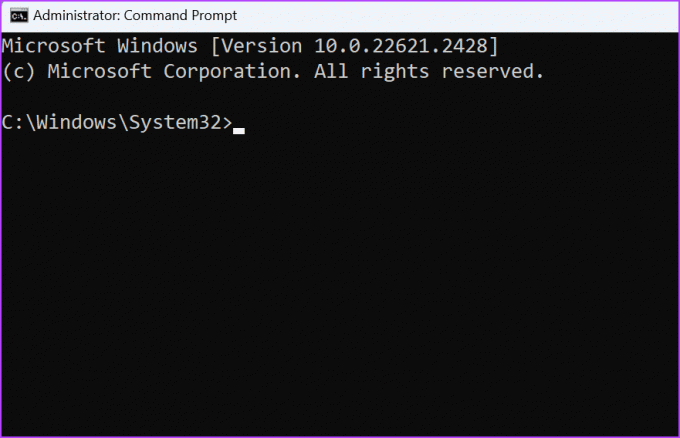
2. Verifique se o aplicativo está instalado ou não
Freqüentemente, o erro ‘não reconhecido como comando interno ou externo, programa operável ou arquivo em lote’ também pode surgir porque o comando que você está tentando executar pertence a um aplicativo que não está instalado no seu PC.
No Windows, você pode dar uma olhada na pasta System32 se a ferramenta estiver presente ou não. Veja como fazer isso:
Passo 1: Pressione o atalho de teclado Windows + E para abrir o aplicativo File Explorer.
Passo 2: Vá para a barra de endereço na parte superior e clique nela. Agora cole o seguinte caminho e pressione Enter para navegar até a pasta System32.
C:\Windows\System32
Etapa 3: Clique na barra de pesquisa na área superior direita. Digite o nome da ferramenta que você estava tentando acessar na linha de comando. Se não aparecer no resultado da pesquisa, está ausente ou indisponível para o seu PC.

Para outras ferramentas de terceiros, você precisa verificar a pasta Arquivos de Programas ou outros locais onde instalou ou extraiu o aplicativo para confirmá-lo.
3. Mude para a unidade e diretório corretos
O O prompt de comando pode não reconhecer comandos se você estiver tentando acessar o programa do diretório errado. O prompt de comando permite acessar qualquer ferramenta do sistema em qualquer diretório. Mas, se estiver tentando acessar uma ferramenta de terceiros, você precisará mudar para o diretório onde a ferramenta está presente e executar comandos relacionados a ela. Veja como:
Passo 1: Pressione a tecla Windows para abrir o menu Iniciar. Tipo cmd na caixa de pesquisa e pressione Enter para abrir o prompt de comando.

Passo 2: Você precisa mudar para a unidade onde a ferramenta está presente. Digamos que você esteja tentando acessar o Vivetool presente em uma pasta na unidade D. Então, primeiro, mude para a unidade D usando este comando:
D: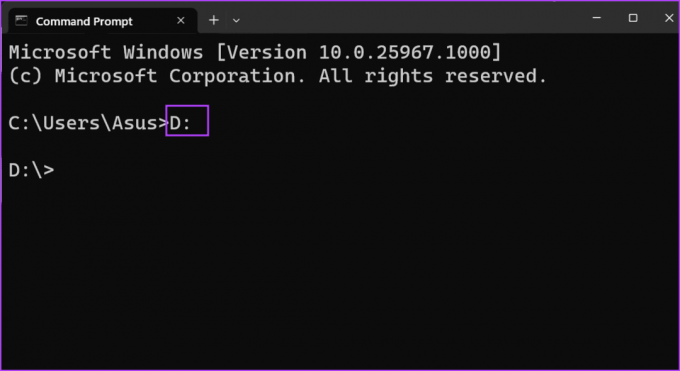
Etapa 3: Depois de estar na unidade correta, você precisa navegar até o local correto da pasta. A estrutura de comando para isso é:
Folder name\folder name\toolname.exeAssim, o comando para acessar a ferramenta que está presente dentro de uma subpasta é:
Vivetool\vive\vivetool.exe
Passo 4: Feche a janela do prompt de comando.
4. Coloque o comando entre aspas
Se o comando que você está tentando executar tiver um caminho com espaços, você poderá obter um erro de comando não reconhecido. A simples razão é que o prompt de comando não entende que você deixou um espaço intencionalmente e se esse é o nome real da pasta ou arquivo.
Para eliminar esse problema, você pode encapsular o caminho completo e o comando entre aspas duplas. Portanto, o formato do comando se torna:
“Full path\tool.exe”Por exemplo, se quisermos acessar o Vivetool localizado dentro de uma subpasta chamada ‘vive efr’ na unidade D, nosso comando se tornará:
“D:\Vivetool\vive efr\vivetool.exe”
5. Adicione a variável de ambiente
Se o caminho do programa que você está tentando acessar estiver faltando nas variáveis de ambiente, será necessário adicioná-lo manualmente. Caso contrário, você continuará encontrando o erro ‘não reconhecido como comando interno ou externo’. Veja como:
Passo 1: Pressione o atalho de teclado Windows + R para abrir a caixa de diálogo Executar. Digite o seguinte caminho e pressione Enter para abrir as Propriedades Avançadas do Sistema:
%windir%\System32\SystemPropertiesAdvanced.exe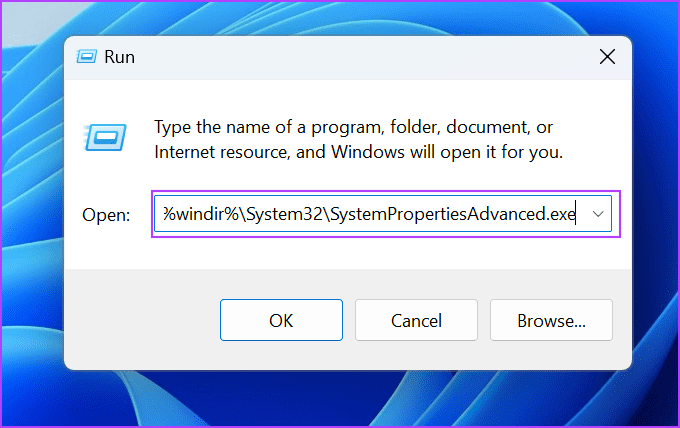
Passo 2: Clique na opção Variáveis de ambiente.

Etapa 3: Vá para a seção Variáveis do sistema. Encontre o valor do Caminho e clique duas vezes nele.

Passo 4: Clique no botão Novo.

Etapa 5: Uma nova entrada de variável de ambiente será criada. Clique no botão Navegar.

Etapa 6: Navegue até o diretório onde está presente o programa que você deseja adicionar. Selecione-o e clique no botão OK.

Etapa 7: Clique no botão OK.

Etapa 8: Clique em OK para fechar a janela Variáveis de Ambiente.

Etapa 9: Agora, abra o prompt de comando e tente executar o programa ou qualquer comando associado a ele.
Se você enfrentar um problema ao acessar as ferramentas do sistema, será necessário modificar o Caminho. Em primeiro lugar, refaça as primeiras quatro etapas deste método, mencionadas acima, e crie uma nova entrada de variável de ambiente.
Passo 1: Cole o seguinte texto na nova entrada:
%SystemRoot%\system32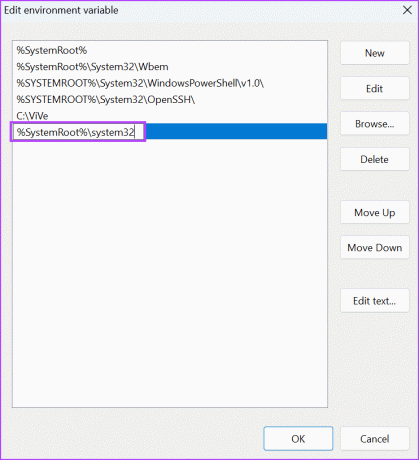
Passo 2: Clique no botão OK para aplicar as alterações.
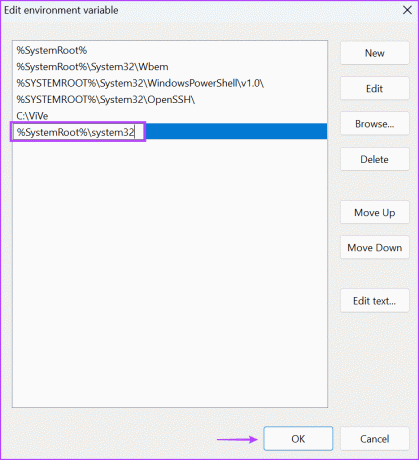
Etapa 3: Feche a janela Variáveis de Ambiente.
6. Execute uma verificação SFC e DISM
O Windows vem com Verificador de arquivos do sistema (SFC) e ferramentas de linha de comando de gerenciamento e manutenção de imagens de implantação (DISM) que podem ajudá-lo a reparar e restaurar arquivos de sistema ausentes e reparar o armazenamento de componentes do Windows. Você deve executar essas verificações uma após a outra. Veja como:
Passo 1: Pressione a tecla Windows para abrir o menu Iniciar. Tipo cmd na barra de pesquisa e pressione Control + Shift + Enter simultaneamente para abrir o prompt de comando com privilégios administrativos.

Passo 2: Quando a janela Controle de conta de usuário aparecer, clique no botão Sim para iniciar o prompt de comando com direitos administrativos.

Etapa 3: Digite o seguinte comando e pressione Enter para executá-lo:
SFC /scannowPasso 4: Tipo cls e pressione Enter para limpar a janela do prompt de comando.

Etapa 5: Digite os seguintes comandos e execute-os um após o outro:
DISM /Online /Cleanup-Image /CheckHealth
DISM /Online /Cleanup-Image /ScanHealth
DISM /Online /Cleanup-Image /RestoreHealth
Etapa 6: As verificações levarão muito tempo para serem concluídas. Reinicie o seu PC depois.
7. Execute uma restauração do sistema
A Restauração do sistema pode salvar vidas quando o seu PC não está funcionando como antes. Se você não enfrentou nenhum problema ao executar os comandos internos, você pode usar a Restauração do Sistema para voltar a um estado anterior. Veja como:
Passo 1: Pressione a tecla Windows para abrir o menu Iniciar. Tipo rstrui na barra de pesquisa e pressione Enter para iniciar a Restauração do sistema.

Passo 2: Clique no botão Avançar.

Etapa 3: Escolha um ponto de restauração na lista. Siga as instruções na tela para aplicar o ponto de restauração ao seu PC.

Seu PC será reiniciado para aplicar o ponto de restauração e demorará um pouco para fazer isso.
Execute comandos sem problemas
Estes foram os sete métodos para corrigir o erro ‘Não reconhecido como comando interno ou externo’ no Windows 11 e 10. Em primeiro lugar, verifique se há erros no comando e execute o prompt de comando no modo administrador. Depois disso, mude para o diretório correto e coloque o comando entre aspas duplas. Por último, modifique as variáveis de ambiente e use as ferramentas SFC e DISM para corrigir o problema.
Última atualização em 19 de outubro de 2023
O artigo acima pode conter links afiliados que ajudam a apoiar a Guiding Tech. No entanto, isso não afeta a nossa integridade editorial. O conteúdo permanece imparcial e autêntico.

Escrito por
Abhishek manteve o sistema operacional Windows desde que comprou o Lenovo G570. Por mais óbvio que seja, ele adora escrever sobre o Windows e o Android, os dois sistemas operacionais mais comuns, porém fascinantes, disponíveis para a humanidade. Quando não está redigindo uma postagem, ele adora se divertir com OnePiece e tudo o que a Netflix tem a oferecer.



