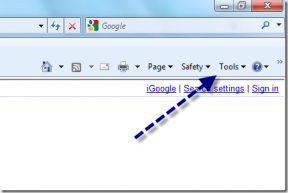3 melhores maneiras de limpar toda a formatação de texto no Microsoft Word
Miscelânea / / October 25, 2023
O Microsoft Word possui formatação de texto padrão, que os usuários podem alterar ou personalizar à medida que usam o processador de palavras. Na maioria dos casos, você pode reverter a alteração de formatação depois de desfazer as mesmas etapas usadas para aplicá-la. Por exemplo, você pode sublinhar e remover o sublinhado de um texto usando o atalho de teclado Control + U.
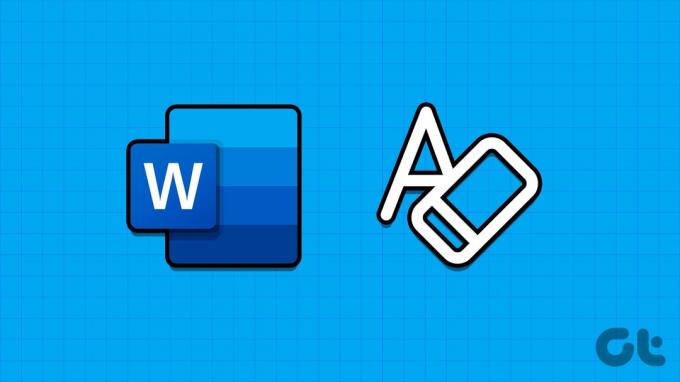
Embora seja fácil remover um único formato de texto, executar a mesma ação para várias formatações de texto pode ser demorado. Existem várias maneiras de limpar toda a formatação de texto em um documento Word, e as destacamos abaixo:
Ajuste a formatação do texto usando Limpar toda a formatação no grupo de fontes
Dentro do grupo Fonte da faixa do Microsoft Word, há um botão Limpar toda a formatação. O botão remove toda a formatação de uma seleção de texto e o retorna ao estado não formatado. Veja como funciona:
Passo 1: Clique no botão Iniciar na barra de tarefas para abrir o menu Iniciar e digite palavra para procurar o aplicativo.

Passo 2: A partir dos resultados, clique no aplicativo ou documento do Microsoft Word para abri-lo.

Etapa 3: Na tela do Word, selecione o texto do qual deseja remover toda a formatação. Se desejar remover a formatação de todo o texto do documento, pressione o atalho de teclado Control + A para selecionar todo o texto.

Passo 4: Na faixa do Word, clique no botão Limpar toda a formatação no grupo Fonte. Isso limpará a formatação de caracteres e parágrafos no documento ou no texto selecionado.

Ajuste a formatação do texto usando formatação clara no grupo Estilos
Se você não conseguir encontrar o botão Limpar toda a formatação na faixa de opções, também poderá acessar a opção Limpar formatação no painel Estilos. Veja como fazer isso:
Passo 1: Clique no botão Iniciar na barra de tarefas para abrir o menu Iniciar e digite palavra para procurar o aplicativo.

Passo 2: A partir dos resultados, clique no aplicativo ou documento do Microsoft Word para abri-lo.

Etapa 3: Na tela do Word, selecione o texto do qual deseja remover toda a formatação. Se desejar remover a formatação de todo o texto do documento, pressione o atalho de teclado Control + A para selecionar todo o texto.

Passo 4: Na faixa do Word, clique no menu suspenso Estilos no grupo Estilos.

Etapa 5: Clique na opção Limpar formatação. Isso deve limpar a formatação de caracteres e parágrafos no documento ou no texto selecionado.

Limpar formatação de texto usando atalhos de teclado
Com uma combinação de atalhos de teclado, você pode limpar a formatação do texto em um documento do Microsoft Word. Esses atalhos são os atalhos de formatação de caracteres e parágrafos. Veja como usá-los:
Passo 1: Clique no botão Iniciar na barra de tarefas para abrir o menu Iniciar e digite palavra para procurar o aplicativo.

Passo 2: A partir dos resultados, clique no aplicativo ou documento do Microsoft Word para abri-lo.

Etapa 3: Na tela do Word, selecione o texto do qual deseja remover toda a formatação. Se desejar remover a formatação de todo o texto do documento, pressione o atalho de teclado Control + A para selecionar todo o texto.

Passo 4: No teclado, pressione o atalho de teclado Control + Barra de espaço para limpar toda a formatação de caracteres (negrito, sublinhado, itálico, tipo de fonte, tamanho da fonte, etc.) no documento ou texto selecionado.
Etapa 5: No teclado, pressione o atalho de teclado Control + Q para limpar a formatação do parágrafo (recuo do parágrafo, espaçamento entre linhas, etc.) no documento ou texto selecionado.
Etapa 6: No teclado, pressione o atalho de teclado Ctrl + Shift + N para remover o título e a formatação de parágrafo do documento.
Personalizando a faixa do Microsoft Word
Se você tiver a versão mais recente do Microsoft Word, o botão Limpar toda a formatação ficará visível na faixa de opções. No entanto, você pode personalize sua fita do Word configurações para incluí-lo, se não for.
Última atualização em 25 de outubro de 2023
O artigo acima pode conter links afiliados que ajudam a apoiar a Guiding Tech. No entanto, isso não afeta a nossa integridade editorial. O conteúdo permanece imparcial e autêntico.