4 melhores maneiras de enviar um e-mail do Gmail como anexo de arquivo
Miscelânea / / October 26, 2023
Com o e-mail, você pode consultar facilmente informações ou detalhes compartilhados anteriormente se um único tópico de e-mail for mantido durante toda a interação. No entanto, se forem usados tópicos de e-mail separados, isso pode ser difícil, mas possível. Uma solução fácil seria anexar o e-mail antigo ao novo tópico de e-mail para facilitar a referência.

Se o Gmail for seu serviço de e-mail escolhido, existem várias maneiras de enviar um e-mail do Gmail como anexo de arquivo. Abordamos algumas das melhores maneiras abaixo:
1. Envie um e-mail do Gmail como anexo de arquivo por meio do método de download
Um dos métodos populares, mas não eficientes, de enviar um e-mail como anexo de arquivo no Gmail envolve o download do e-mail. Aqui estão as etapas para fazer isso:
Passo 1: Abra o Gmail no navegador de sua preferência e faça login com os detalhes da sua conta do Google.
Faça login no Gmail
Passo 2: Abra o e-mail que deseja enviar como anexo.

Etapa 3: No e-mail aberto, clique no ícone Mais opções.
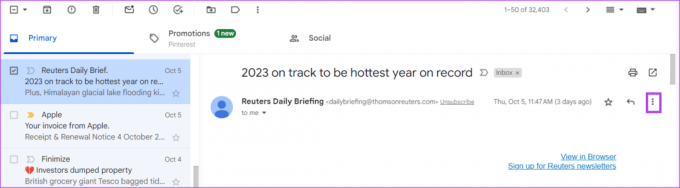
Passo 4: Clique em Baixar mensagem.
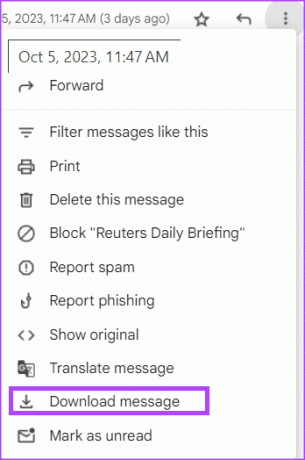
Etapa 5: Salve o e-mail como um arquivo .EML em seu PC

Etapa 6: Redija seu novo e-mail e clique no ícone do anexo.
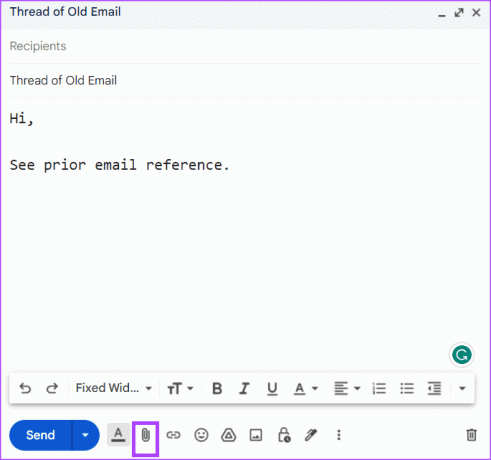
Etapa 7: Navegue até o local em sua biblioteca de arquivos com o arquivo .EML e clique em Abrir. Isso incluirá o arquivo .EML como anexo no novo e-mail
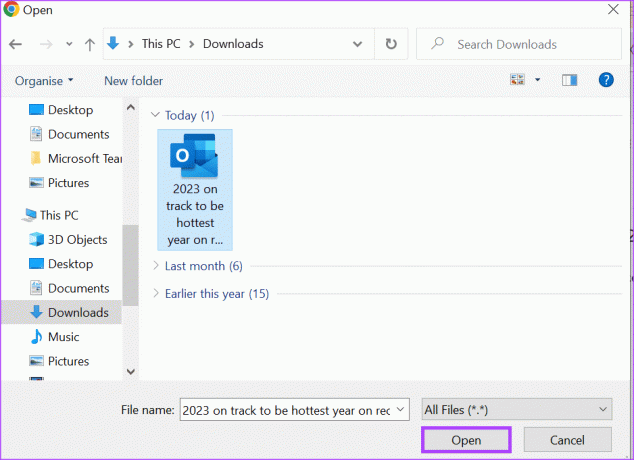
Etapa 8: Clique em Enviar para enviar o e-mail.
Em vez de baixar o e-mail para o seu PC e carregá-lo novamente como anexo de arquivo, você pode encaminhar um e-mail diretamente como anexo.
2. Envie um e-mail do Gmail como anexo de arquivo usando o método arrastar e soltar
Este método é preferível se você já tiver uma conversa de e-mail em andamento e quiser anexar um e-mail anterior. Veja como fazer isso:
Passo 1: Abra o Gmail no navegador de sua preferência e faça login com os detalhes da sua conta do Google.
Faça login no Gmail
Passo 2: Redija um novo e-mail. Certifique-se de manter a mini visualização Escrever e-mail.
Etapa 3: Vá até o e-mail em sua caixa de entrada que deseja anexar e clique nele para selecioná-lo.

Passo 4: Arraste e solte o e-mail em uma caixa de e-mail recém-elaborada. Isso transformará o e-mail em um anexo.
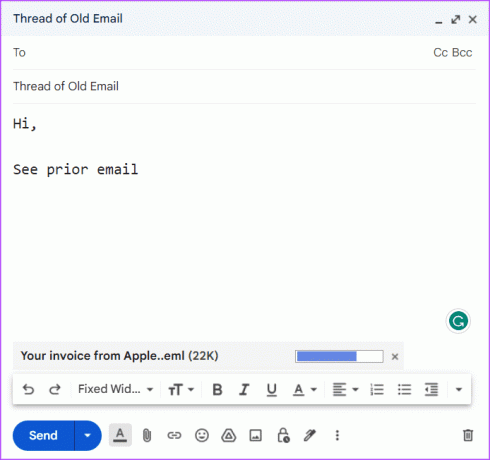
Etapa 5: Clique em Enviar para enviar o e-mail como anexo.
3. Envie um e-mail do Gmail como anexo de arquivo usando o menu de contexto
No menu de contexto do Gmail, você pode encaminhar um e-mail como anexo. Isso criará um novo e-mail com o e-mail selecionado como anexo. Veja como fazer isso.
Passo 1: Abra o Gmail no navegador de sua preferência e faça login com os detalhes da sua conta do Google.
Faça login no Gmail
Passo 2: Clique com o botão direito no e-mail que deseja encaminhar para visualizar o menu de contexto.

Etapa 3: Selecione Encaminhar como anexo nas opções mostradas. Isso criará um novo e-mail com o e-mail selecionado como anexo.
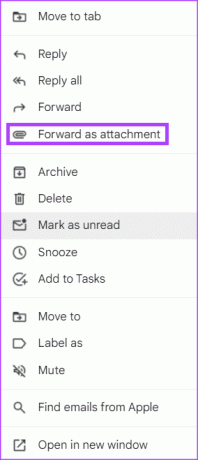
Passo 4: Preencha o campo Endereço, campo Assunto e corpo do e-mail.
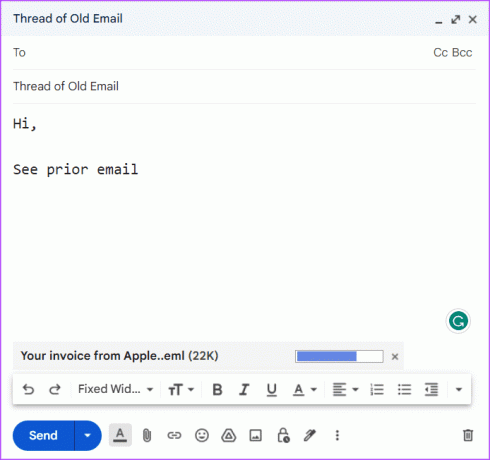
Etapa 5: Clique em Enviar para enviar o e-mail como anexo.
4. Envie um e-mail do Gmail como anexo de arquivo usando o menu Mais opções
Se quiser encaminhar mais de um e-mail como anexo em um e-mail enviado, você pode usar o menu Mais opções. Veja como fazer isso:
Passo 1: Abra o Gmail no navegador de sua preferência e faça login com os detalhes da sua conta do Google.
Faça login no Gmail
Passo 2: Na sua caixa de entrada, marque as caixas ao lado dos e-mails que você deseja encaminhar.

Etapa 3: No painel principal do Gmail, clique no ícone Mais opções na parte superior.
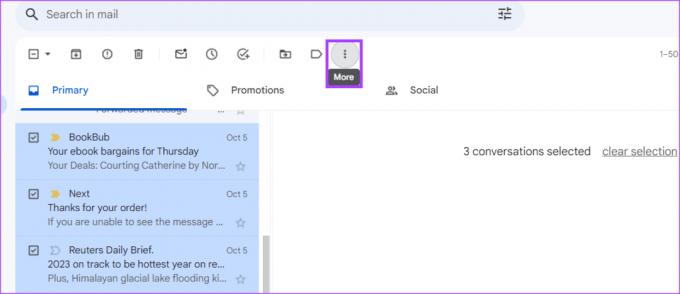
Passo 4: Selecione ‘Encaminhar como anexo’ nas opções mostradas. Isso criará um novo e-mail com o e-mail selecionado como anexo.
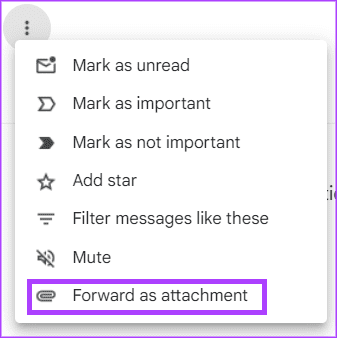
Etapa 5: Preencha o campo Endereço, campo Assunto e corpo do e-mail.

Etapa 6: Clique em Enviar para enviar o e-mail como anexo.
Recuperando um e-mail no Gmail
Depois de enviar os anexos do e-mail, se descobrir que cometeu um erro, você poderá recuperar o e-mail. No entanto, o Gmail tem um limite de tempo para o remetente desfazer envio em um e-mail, com o limite de tempo mais alto sendo 30 segundos.
Última atualização em 25 de outubro de 2023
O artigo acima pode conter links afiliados que ajudam a apoiar a Guiding Tech. No entanto, isso não afeta a nossa integridade editorial. O conteúdo permanece imparcial e autêntico.



