7 maneiras de corrigir a falta de permissão para ativar a digitação por voz no Android – TechCult
Miscelânea / / October 27, 2023
Com o tempo, os aplicativos de teclado melhoraram muito e introduziram muitos recursos para facilitar a digitação. Um recurso que agora está disponível em quase todos os aplicativos de teclado é a digitação por voz, que permite aos usuários narrar seu texto em vez de digitá-lo. Feito para situações difíceis em que você tem muito para escrever, mas tão pouco tempo para digitar, ele oferece conveniência e acessibilidade. No entanto, ocasionalmente o próprio recurso encontra dificuldades em celulares Android e mostra a mensagem: sem permissão para ativar a digitação por voz. Então, o que exatamente é esse erro e como você pode corrigi-lo? Vamos descobrir.
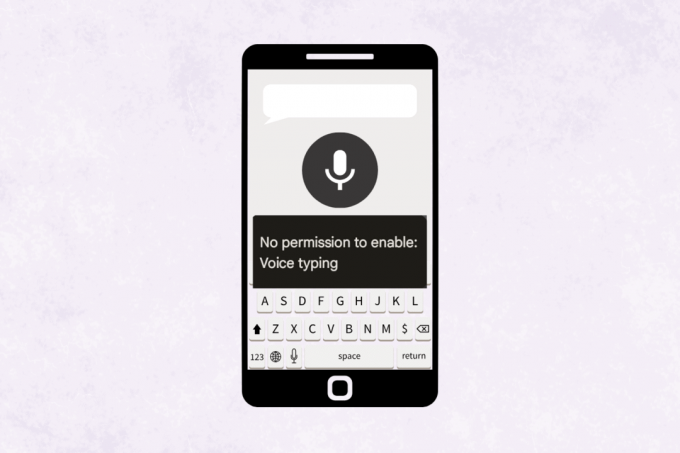
Como corrigir a falta de permissão para ativar a digitação por voz no Android 11/12
Basicamente, a digitação por voz usa tecnologia de reconhecimento de fala para transcrever palavras faladas em texto. Não é mais apenas um recurso agradável para ficar feliz, mas uma necessidade. E você não gostaria que isso o pegasse desprevenido sem permissão para ativar a digitação por voz quando você estiver com vontade de receber uma mensagem muito longa escrita usando-o, no WhatsApp ou em qualquer outro lugar. Não se preocupe, nós o ajudaremos a consertar.
Observação: Como os smartphones não possuem as mesmas opções de configurações, elas variam de fabricante para fabricante. Portanto, garanta as configurações corretas antes de alterar qualquer uma em seu dispositivo. As etapas foram executadas no Samsung S20FE 5G com Teclado Samsung & Gboard, conforme mostrado nas ilustrações abaixo.
Método 1: ativar o recurso de digitação por voz no aplicativo de teclado
Bem, a mensagem de erro descreve imediatamente a falta de permissão. Isso pode ocorrer porque o recurso de entrada de voz do respectivo teclado do dispositivo pode não estar ativado. Então, vamos começar habilitando o mesmo. Siga os passos abaixo:
1. Abrir Configurações, role para baixo e toque em Administração Geral.
2. Toque em Configurações do teclado Samsung.

Se você usa o Teclado do Google, toque em Configurações do Gboard.
3. Role para baixo e toque em Entrada de voz.
4. Selecione Entrada de voz Samsung ou Digitação por voz do Google, como apropriado.
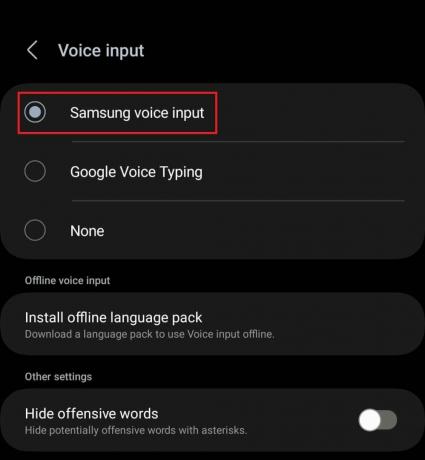
Método 2: permitir permissão para usar o microfone
Nos esforços para controlar a segurança e a privacidade, os aplicativos buscam a permissão dos usuários para acessar os dados e componentes de seus smartphones. Assim como você deve ter visto o WhatsApp pedindo permissão para acessar sua galeria, você também precisa permitir que o aplicativo de teclado use o microfone.
Observação: Se você estiver usando o teclado Samsung, por padrão ele terá todas as permissões. No entanto, se for qualquer aplicativo de teclado de terceiros, você terá que conceder manualmente acesso ao microfone.
1. Abrir Configurações e toque em Aplicativos.
2. Navegue até o aplicativo de teclado na lista. Digamos Gboard e toque em Permissões.
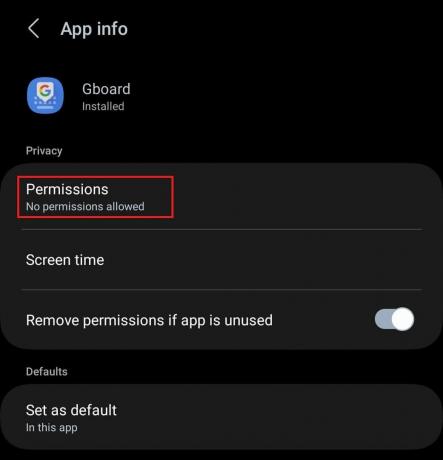
3. Toque em Microfone.
4. Selecione Permitir apenas durante o uso do aplicativo.

Agora verifique se nenhuma permissão para ativar o erro de digitação por voz foi corrigida.
Leia também: Como desativar a digitação por voz do Google no Android
Método 3: permitir acesso ao microfone nas configurações de privacidade
O Android 12 introduziu um novo recurso focado na privacidade que dá aos usuários a capacidade de desativar o acesso à câmera e ao microfone em seus smartphones. Se o aplicativo de teclado ainda não tiver permissão para ativar mensagens de digitação por voz, o acesso ao microfone pode ter sido desativado nesta configuração específica.
1. Toque em Configurações, seguido pela Segurança e privacidade.
2. Toque em Privacidade.
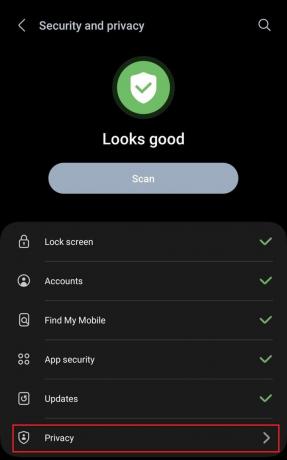
3. Deslize o botão ao lado de Acesso ao microfone para habilitá-lo.
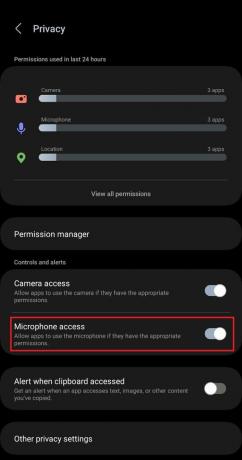
Método 4: limpar cache do aplicativo de teclado
Quando usamos um aplicativo, ele coleta automaticamente dados e arquivos de cache. Quando não são limpos por muito tempo, os arquivos podem ficar corrompidos ou danificados, o que pode afetar as funcionalidades do aplicativo. Siga as etapas para limpá-lo:
1. Abrir Configuraçõese toque em Aplicativos.
2. Selecione Gboard ou o aplicativo de teclado que você está usando na lista.
3. Toque em Armazenar e selecione Limpar cache.
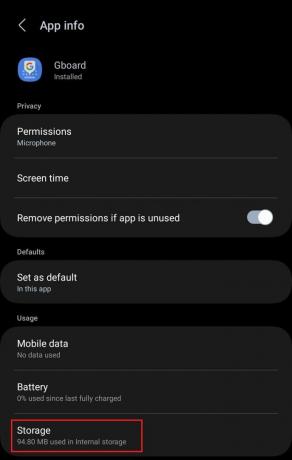
Método 5: atualize o aplicativo e depois o dispositivo
Aplicativos desatualizados são vulneráveis e frequentemente encontram bugs e pequenas falhas. Esses bugs são corrigidos em atualizações subsequentes fornecidas pelos desenvolvedores. Sugerimos que você atualize o respectivo aplicativo.
1. Abra o Loja de aplicativos do Google e procure por Gboard.
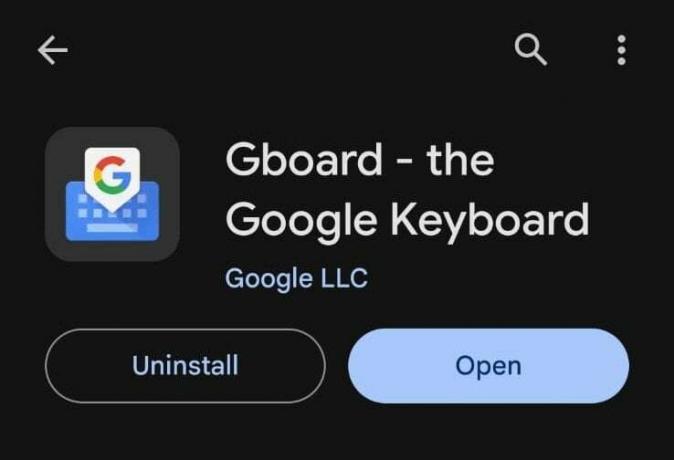
2. Toque em Atualizar.
Agora, é importante atualizar o aparelho também. Siga os passos:
3. Abrir Configurações, role para baixo e toque em Atualização de software.
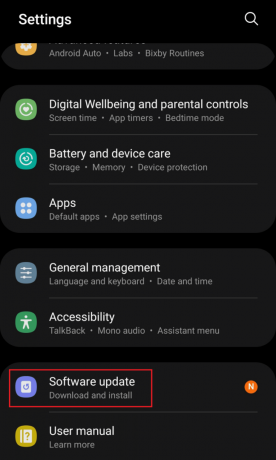
4. Toque em Baixar e instalar.
5. Toque em Download e então Reiniciar o dispositivo para instalar a atualização.
Se você estiver enfrentando esse problema com algum aplicativo específico, como o WhatsApp, que não mostra permissão para ativar a digitação por voz, é possível que o problema seja específico do aplicativo. Portanto, atualize esse aplicativo específico também.
Método 6. Reinstale o aplicativo de teclado
Às vezes, um aplicativo não para de apresentar falhas, não importa o que você tente. A única opção é começar do zero e, portanto, desinstalá-lo e reinstalá-lo pode ajudar. Aqui está como fazer isso:
1. Toque e segure o Ícone do Gboard na gaveta de aplicativos.
2. Selecione Desinstalar do pop-up.

3. Depois de desinstalado, instale Gboard de Loja de aplicativos do Google.
Após a instalação, selecione a entrada de voz nele e conceda permissão para acessar o microfone, seguindo as etapas fornecidas no Método 1 e Método 2.
Método 7: use um aplicativo de teclado diferente
Por último, se todas as soluções fornecidas não conseguirem salvá-lo, recomendamos usar um diferente aplicativo de teclado para Android com o recurso de digitação por voz. Os aplicativos de fala para texto também ajudam você a transcrever facilmente sua voz em texto sem esforço. Acesse nosso blog em 16 melhores aplicativos de fala para texto gratuitamente para nossas principais sugestões.
Esperamos que nosso guia tenha ajudado você a corrigir o sem permissão para ativar a digitação por voz erro em seu smartphone Android. Se você tiver alguma dúvida ou sugestão para nós, deixe-nos saber na caixa de comentários abaixo. Fique ligado no TechCult para soluções para mais problemas relacionados à tecnologia.
Elon é redator de tecnologia da TechCult. Ele escreve guias de procedimentos há cerca de 6 anos e abordou muitos tópicos. Ele adora cobrir tópicos relacionados ao Windows, Android e os truques e dicas mais recentes.


