3 melhores maneiras de renomear fotos e vídeos no iPhone e iPad
Miscelânea / / October 27, 2023
Renomear fotos e vídeos no seu iPhone é importante para uma organização eficiente e fácil recuperação. Além disso, atribuir um nome de arquivo adequado a fotos e vídeos pode ajudá-lo a distingui-los melhor. Felizmente, existem algumas maneiras diferentes de renomear fotos e vídeos no seu iPhone ou iPad.

Ao nomear, você pode classificar suas fotos e vídeos normais ou facilitar a pesquisa das fotos das férias no iPhone ou no computador. Se você deseja renomear algumas fotos e vídeos ou organizar toda a sua biblioteca, renomear suas fotos e vídeos é rápido e simples. Então, vamos dar uma olhada.
1. Renomeie fotos e vídeos usando o aplicativo Arquivos
Usando o aplicativo Arquivos é uma maneira simples de alterar o nome de fotos e vídeos no seu iPhone ou iPad. Como ele vem pré-carregado no iPhone e no iPad por padrão, vamos aproveitar ao máximo.
Passo 1: Abra o aplicativo Arquivos e localize o arquivo de foto ou vídeo que deseja renomear.
Passo 2: Mantenha pressionado o arquivo e selecione a opção Renomear. Digite um novo nome para o arquivo e toque em Concluído no teclado.


Você pode repetir as etapas acima para renomear mais fotos e vídeos. É importante observar que o aplicativo Arquivos não contém sua biblioteca de fotos. Portanto, se você não salvou uma foto ou vídeo no aplicativo Arquivos, precisará seguir estas etapas para renomeá-lo:
Passo 1: Abra o aplicativo Fotos e localize a foto ou vídeo que deseja renomear.
Passo 2: Toque no ícone de compartilhamento no canto inferior esquerdo e selecione Salvar em arquivos.

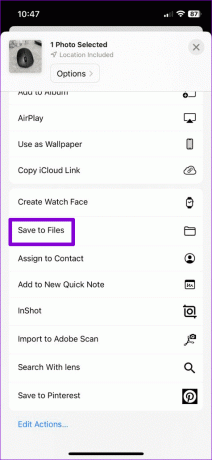
Etapa 3: Escolha o local de sua preferência para salvar a foto ou vídeo, digite um novo nome para o arquivo na caixa de texto e toque em Salvar.
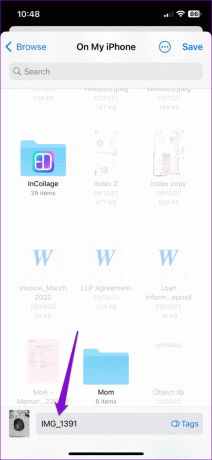

2. Renomear capturas de tela depois de tirá-las
O iOS não permite nomear fotos e vídeos capturados usando o aplicativo Câmera, mas oferece a opção de alterar os nomes das capturas de tela logo após tirá-las. Veja como usá-lo.
Passo 1: Pressione simultaneamente o botão lateral e o botão de aumentar volume (ou o botão da tela inicial em iPhones mais antigos) para capturar uma captura de tela. Toque na miniatura da captura de tela que aparece no canto inferior esquerdo.
Passo 2: Toque no ícone de compartilhamento no canto superior direito e selecione a opção Renomear na planilha de compartilhamento.


Etapa 3: Digite um nome para o arquivo e toque em Enviar.

Depois de concluir as etapas acima, o iOS salvará a captura de tela com o nome especificado. Você pode então compartilhe-o no aplicativo Fotos se você quiser.
3. Renomear álbuns no aplicativo Fotos
Embora o aplicativo Fotos não permita renomear fotos e vídeos individuais, você pode renomear seus álbuns. Existem algumas maneiras de fazer isso. Aqui estão ambos.
Renomear álbuns usando o menu de contexto
Passo 1: Abra o aplicativo Fotos e toque na guia Álbuns na parte inferior.

Passo 2: Localize o álbum que deseja renomear. Mantenha-o pressionado e selecione Renomear álbum no menu resultante.

Etapa 3: Digite um novo nome para o álbum e toque no botão Concluído no teclado.

Renomear álbuns usando a opção de edição
Passo 1: Abra o aplicativo Fotos no seu iPhone ou iPad. Mude para a guia Álbuns e toque em Ver todos.
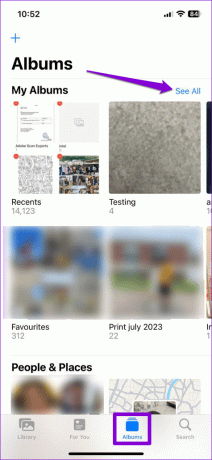
Passo 2: Toque na opção Editar no canto superior direito. Toque no nome do álbum que deseja alterar e insira um novo nome.


Passo 4: Depois de renomear o álbum, toque em Concluído no canto superior direito.

Bônus: como adicionar legendas a fotos ou vídeos para encontrá-los facilmente
Uma das principais vantagens de dar um nome descritivo a uma foto ou vídeo é que localizar o arquivo posteriormente é mais simples. Enquanto o aplicativo Fotos no seu iPhone não permite alterar o nome do arquivo, você pode adicionar legendas a ele, o que possibilita pesquisá-los por meio de palavras-chave.
Para adicionar legendas a fotos e vídeos no seu iPhone ou iPad, siga estas etapas:
Passo 1: Inicie o aplicativo Fotos e abra a foto ou vídeo ao qual deseja adicionar legendas.
Passo 2: Toque no ícone ‘i’ na parte inferior. Insira uma legenda adequada no campo Adicionar uma legenda e toque em Concluído.


Você pode repetir as etapas acima para adicionar legendas a mais fotos e vídeos. Depois disso, você poderá localizá-los rapidamente usando a opção de pesquisa no aplicativo Fotos.

Um nome para cada quadro
Embora aplicativos de terceiros estejam disponíveis para renomear fotos e vídeos, geralmente é melhor usar as opções nativas, se possível. Deixe-nos saber nos comentários qual método você usará para renomear fotos e vídeos no seu iPhone ou iPad.
Última atualização em 19 de setembro de 2023
O artigo acima pode conter links afiliados que ajudam a apoiar a Guiding Tech. No entanto, isso não afeta a nossa integridade editorial. O conteúdo permanece imparcial e autêntico.

Escrito por
Pankil é um engenheiro civil que se tornou escritor freelancer de Ahmedabad, na Índia. Desde sua chegada à Guiding Tech em 2021, ele mergulha no mundo de instruções e guias de solução de problemas no Android, iOS, Windows e na Web na Guiding Tech. Quando o tempo permite, ele também escreve para MakeUseOf e Techwiser. Além de seu novo amor por teclados mecânicos, ele é um fã disciplinado de passos e continua planejando suas viagens internacionais com sua esposa.



