37 melhores atalhos de teclado do Discord que você deve conhecer
Miscelânea / / October 27, 2023
Não há dúvida de que o Discord é uma das plataformas de mensagens mais populares, graças à grande variedade de atividades que você pode realizar na plataforma. Como existem muitas opções, a navegação pode ser cansativa. Você pode mudar isso completamente conhecendo os atalhos de teclado corretos do Discord.
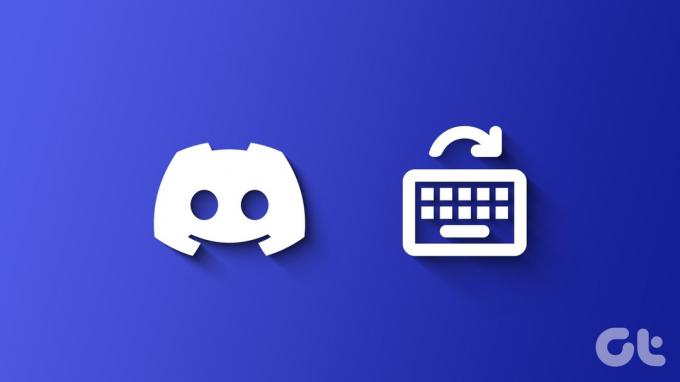
No entanto, como você pode imaginar, você pode usar esses atalhos ao usar o Discord com o teclado. Isso significa que esse recurso não está disponível no Android, iOS e iPadOS. Esses atalhos garantem aumentar sua produtividade e até mesmo seu valioso tempo.
Leia também: Como consertar o pedido de amizade que não funciona no Discord
Teclas de atalho do Discord para Windows e macOS
Aqui estão os atalhos de teclado do Discord que você pode usar para melhorar sua produtividade diária. Para facilitar as coisas, garantimos a classificação de todos os atalhos com base no Servidor de discórdia, DM e outros recursos. Vamos começar.
Atalhos de teclado gerais do Discord
1. Mostrar todos os atalhos de teclado do Discord – Ctrl + / (Windows) | Cmd+/(macOS)

2. Abra a pesquisa geral – Ctrl + K (Windows) | Cmd+/(macOS)

3. Crie um novo servidor ou junte-se a um novo servidor – Ctrl + Shift + N (Windows) | Cmd + Shift + N (macOS)

4. Pesquise dentro do Servidor, Canal e DMs – Ctrl + F (Windows) | Cmd + F (macOS)

5. Abra a ajuda do Discord – Ctrl + Shift + H (Windows) | Cmd + Shift + H (macOS)
6. Carregar um arquivo – Ctrl + Shift + U (Windows) | Cmd + Shift + U (macOS)
Atalho de teclado Discord para navegação
7. Role para cima dentro do canal ou DMs – PageUp
8. Ir para a mensagem não lida mais antiga dentro do canal ou DMs – Shift + PageUp
9. Saltar entre servidores – Ctrl + Alt + ↑/↓ (Windows) | Ctrl + Opção + ↑/↓
10. Saltar entre canais – Alt + ↑/↓ (Windows) | Opção + ↑/↓ (macOS)
11. Vá para a próxima tela – Alt + ← (Windows) | Opção + ← (macOS)

12. Vá para a tela anterior – Alt + → (Windows) | Opção + → (macOS)
13. Saltar entre canais não lidos – Alt + Shift + ↑/↓ (Windows) | Opção + Shift + ↑/↓ (macOS)
14. Saltar entre canais não lidos com menções – Ctrl + Shift + Alt + ↑, ↓ (Windows) | Cmd + Shift + Opção + ↑, ↓ (macOS)
15. Vá para a chamada atual – Ctrl + Shift + Alt + V (Windows) | Cmd + Shift + Opção + V (macOS)
16. Alternar entre o último servidor e DMs – Ctrl + Alt + → (Windows) | Ctrl + Opção + → (macOS)
Teclas de atalho do Discord para mensagens
17. Editar uma mensagem – E
18. Excluir uma mensagem – Backspace
19. Fixar uma mensagem – P
20. Responder a uma mensagem – R
21. Reaja a uma mensagem – +
22. Copiar texto da mensagem – Ctrl + C (Windows) | Cmd + C (macOS)
23. Marcar a mensagem como não lida – Alt + Enter (Windows) | Opção + Enter (macOS)
24. Área de texto em foco – Guia
25. Marcar servidor como lido – Shift + Esc
26. Marcar o canal da caixa de entrada superior como lido – Ctrl + Shift + E (Windows) | Cmd + Shift + E (macOS)
27. Marcar canal como lido – Esc

28. Crie um grupo privado – Ctrl + Shift + T (Windows) | Cmd + Shift + T (macOS)
29. Mostrar mensagens fixadas – Ctrl + P (Windows) | Cmd + P (macOS)
30. Abrir caixa de entrada – Ctrl + I (Windows) | Cmd + I (macOS)
31. Mostrar lista de membros do canal – Ctrl + U (Windows) | Cmd + U (macOS)
32. Abra o seletor de emoji – Ctrl + E (Windows) | Cmd + E (macOS)
33. Abra o seletor de GIF – Ctrl + G (Windows) | Cmd + G (macOS)
Atalhos do Discord para chamadas de voz e vídeo
34. Silenciar chamadas – Ctrl + Shift + M (Windows) | Cmd + Shift + M (macOS)
35. Ativar surdez – Ctrl + Shift + D (Windows) | Cmd + Shift + D (macOS)
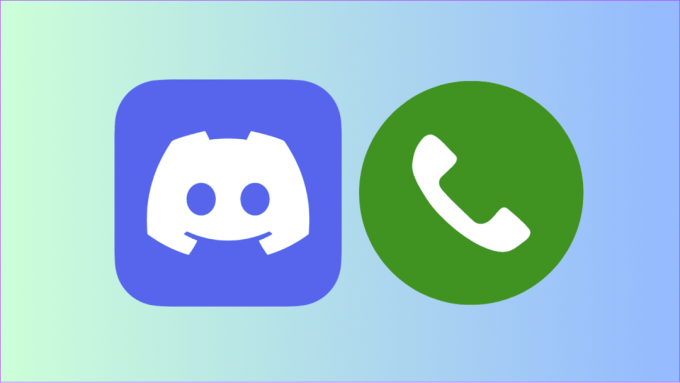
36. Iniciar uma nova chamada – Ctrl + ‘(Windows) | Cmd + ‘(macOS)
37. Atender chamada do Discord – Ctrl + Enter (Windows) | Cmd + Enter (macOS)
Personalizando atalhos de teclado do Discord
Se as teclas de atalho atuais do Discord não corresponderem às suas preferências, você poderá personalizá-las de acordo com sua escolha. Isso é chamado de atalhos de teclado no Discord. Aqui estão as etapas para personalizar os atalhos de teclado do Discord:
Passo 1: Abra o Discord e clique em Configurações do usuário (ícone de engrenagem).
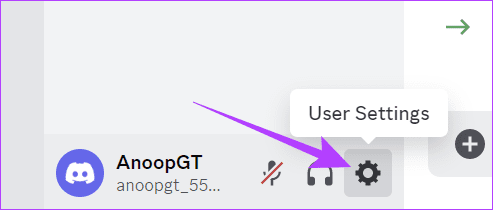
Passo 2: Escolha atalhos de teclado e escolha ‘Adicionar um atalho de teclado’.

Etapa 3: Selecione a função no menu suspenso em Ação.
Passo 4: Clique em Gravar atalho de teclado e digite as teclas que deseja usar.
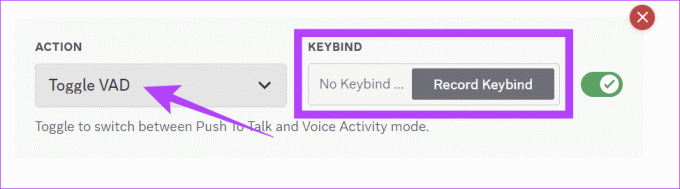
Você pode clicar no ícone do teclado novamente para editar o atalho de teclado. Para desativar o atalho de teclado, você pode desativá-lo e excluí-lo clicando no botão X.
Discórdia na ponta dos dedos
Não há dúvida de que com esses atalhos de teclado do Discord você pode melhorar sua experiência e economizar tempo em vez de navegar pelo menu e pelas opções. Garantimos manter este guia simples e fácil para que, não importa se você é um Novato em discórdia ou um usuário experiente, você pode usar esses atalhos do Discord com facilidade.
Última atualização em 25 de outubro de 2023
O artigo acima pode conter links afiliados que ajudam a apoiar a Guiding Tech. No entanto, isso não afeta a nossa integridade editorial. O conteúdo permanece imparcial e autêntico.

Escrito por
Anoop é um redator de conteúdo com mais de 3 anos de experiência. Na GT, ele cobre Android, Windows e também sobre o ecossistema Apple. Seus trabalhos foram apresentados em muitas publicações, incluindo iGeeksBlog, TechPP e 91 mobiles. Quando não está escrevendo, ele pode ser visto no Twitter, onde compartilha as últimas atualizações sobre tecnologia, ciência e muito mais.



