Como usar a validação de dados no Planilhas Google
Miscelânea / / October 27, 2023
O Planilhas Google é um dos populares aplicativos de planilhas gratuitos. Sua natureza baseada na web facilita a colaboração em uma planilha com vários usuários. No entanto, ter vários usuários trabalhando juntos em uma planilha pode levar a problemas de entrada e formatação de dados. Uma maneira de gerenciar entradas em uma planilha é usar regras de validação de dados para restringir as informações que você pode inserir em uma célula.

Com a validação de dados, você também pode fornecer instruções sobre o que inserir em uma célula. Ao mesmo tempo, também pode enviar a outras pessoas um aviso ou mensagem de erro quando fornecem dados errados em uma célula. Veja como usar a validação de dados no Planilhas Google.
Como configurar uma regra de validação de dados no Planilhas Google
Com a validação de dados, você pode limitar o tipo de entrada de dados desejado em uma célula. Por exemplo, você pode limitar uma célula para aceitar apenas um número, data, fração, etc. Você também pode criar um menu suspenso usando validação de dados. Veja como fazer isso:
Passo 1: Abra o Planilhas Google em seu navegador preferido.
Abra o Planilhas Google
Passo 2: Crie uma nova pasta de trabalho e insira seu conjunto de dados ou abra uma pasta de trabalho existente com o conjunto de dados.
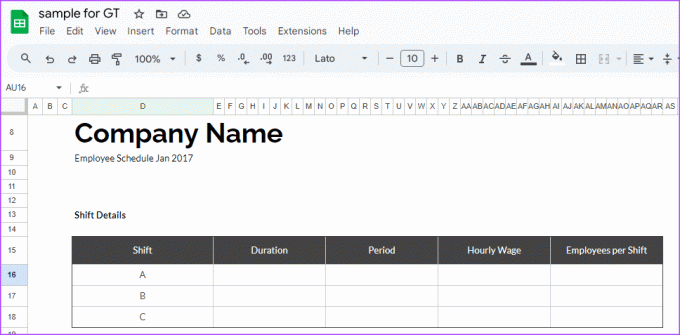
Etapa 3: Na planilha, selecione as células para adicionar regras de validação de dados.

Passo 4: Clique no menu Dados na parte superior.

Etapa 5: Selecione Validação de dados para abrir uma barra lateral no lado direito da planilha.

Etapa 6: Na barra lateral, clique no botão Adicionar regra.
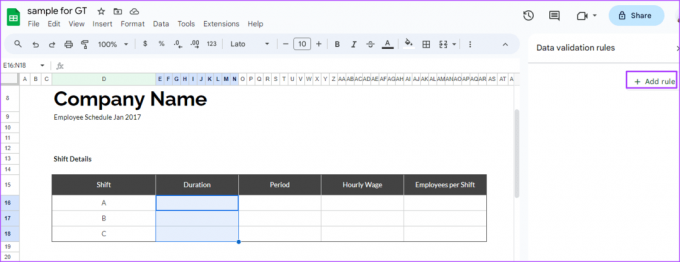
Etapa 7: No campo ‘Aplicar ao intervalo’, confirme o intervalo de células ao qual deseja aplicar a regra de validação de dados.

Etapa 8: Clique no menu suspenso abaixo do campo Critérios e selecione seus critérios de limitação de dados preferidos no seguinte grupo:
- Suspenso
- Texto
- Data
- Maior que, menor que, igual ou entre
- Caixa de seleção
- Fórmula personalizada
- Nenhum
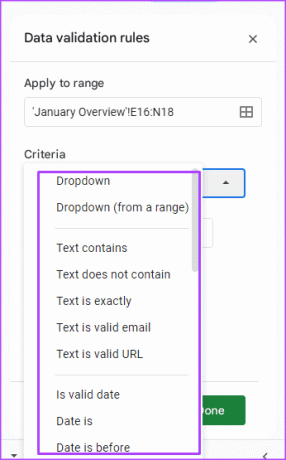
Etapa 9: Insira um valor ou fórmula para comparar seus critérios.

Etapa 10: Clique em Concluído para salvar suas alterações.
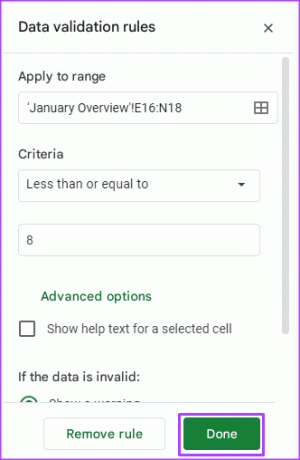
Como adicionar mensagens de entrada para validação de dados no Planilhas Google

Ao configurar sua regra de validação de dados, você pode incluir uma mensagem de entrada. Você também pode incluir uma mensagem de entrada depois de configurar a regra de validação de dados. As mensagens de entrada informam aos usuários o tipo de entrada esperado em uma célula. Veja como adicionar uma mensagem de entrada no Planilhas Google:
Passo 1: Na planilha, selecione a célula na qual deseja incluir uma mensagem de entrada.

Passo 2: Na faixa do Planilhas Google, clique na guia Dados.

Etapa 3: Selecione Validação de dados para abrir uma barra lateral no lado direito da planilha. Se você já possui uma regra de validação de dados em sua planilha, você a verá listada na barra lateral.

Passo 4: Selecione sua regra de validação de dados existente se desejar adicionar uma mensagem de entrada.

Etapa 5: Clique em Opções avançadas.
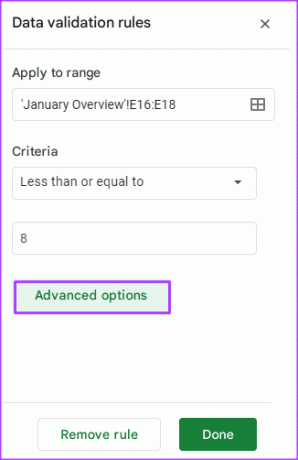
Etapa 6: Marque a caixa ao lado de ‘Mostrar texto de ajuda para uma célula selecionada’.

Etapa 7: Digite o texto que deseja mostrar ao lado da célula.
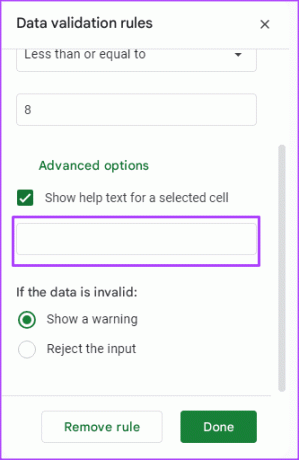
Etapa 8: No campo ‘Se os dados forem inválidos’, selecione Mostrar um aviso.
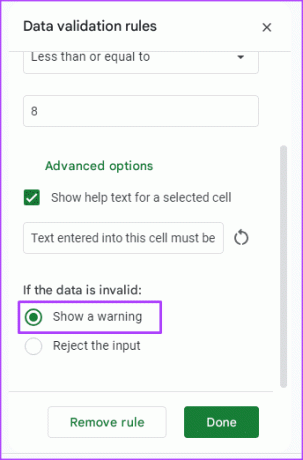
Etapa 9: Clique em Concluído para salvar suas alterações.
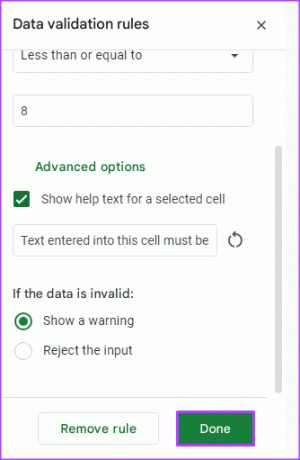
Como rejeitar entradas de dados usando validação de dados no Planilhas Google
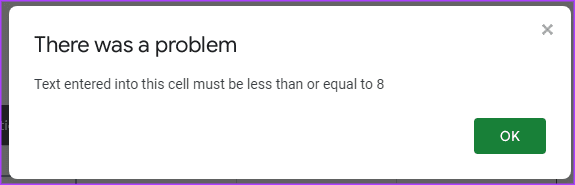
Você pode configurar uma regra de validação de dados para rejeitar entradas erradas em uma célula. Veja como fazer isso:
Passo 1: Em uma planilha do Google, selecione a célula cuja entrada de dados deseja restringir.

Passo 2: Clique no menu Dados na parte superior.

Etapa 3: Selecione Validação de dados para abrir uma barra lateral no lado direito da planilha. Se você já possui uma regra de validação de dados em sua planilha, deverá vê-la listada na barra lateral.

Passo 4: Selecione sua regra de validação de dados existente se desejar adicionar uma mensagem de entrada a ela.

Etapa 5: Clique em Opções avançadas.
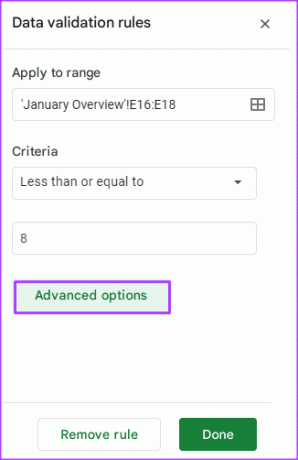
Etapa 6: Marque a caixa ao lado de ‘Mostrar texto de ajuda para uma célula selecionada’.

Etapa 7: Digite o texto que deseja mostrar ao lado da célula.
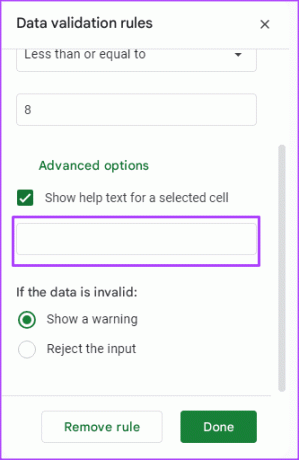
Etapa 8: No campo ‘Se os dados forem inválidos’, selecione Rejeitar a entrada.
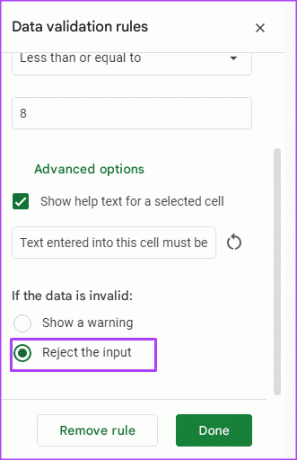
Etapa 9: Clique em Concluído para salvar suas alterações.
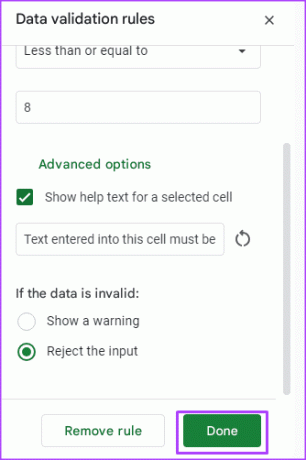
Como remover regras de validação de dados no Planilhas Google
Veja como você pode remover a regra de validação de dados de uma célula no Planilhas Google:
Passo 1: Em uma planilha do Google, selecione a célula da qual deseja remover as regras de validação de dados.

Passo 2: Clique no menu Dados na parte superior.

Etapa 3: Selecione Validação de dados para abrir uma barra lateral no lado direito da planilha. Se você já possui uma regra de validação de dados em sua planilha, você a verá listada na barra lateral.

Passo 4: Passe o mouse sobre a regra de validação de dados para exibir o ícone de exclusão.
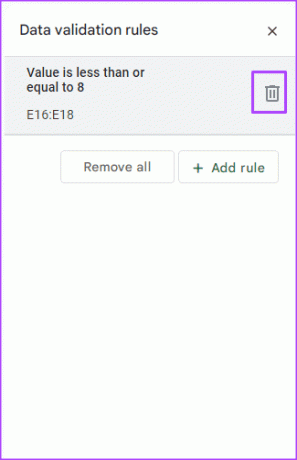
Etapa 5: Clique no ícone Excluir para excluir a regra de validação. Você também pode clicar no botão Remover tudo se desejar excluir todas as regras de validação de dados da planilha.
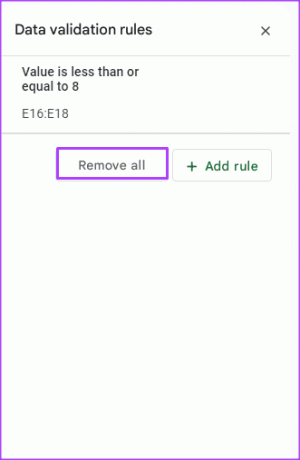
Bloqueando células no Planilhas Google
Aplicar regras de validação de dados ao Planilhas Google é apenas uma das maneiras de gerenciar a entrada de dados. No entanto, se quiser evitar alterações de dados, você pode bloquear certas células na pasta de trabalho.
Última atualização em 25 de outubro de 2023
O artigo acima pode conter links afiliados que ajudam a apoiar a Guiding Tech. No entanto, isso não afeta a nossa integridade editorial. O conteúdo permanece imparcial e autêntico.



