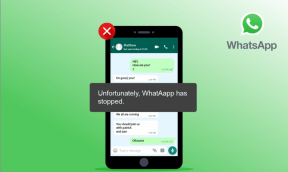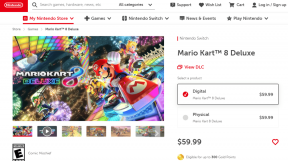3 maneiras de inverter a seleção no Photoshop com e sem atalho – TechCult
Miscelânea / / November 06, 2023
O Adobe Photoshop não deixou pedra sobre pedra quando falamos sobre os recursos do software de edição de fotos. Muitas vezes, enquanto trabalhava em um projeto, você pode querer alterar o plano de fundo ou mudar a posição do elemento principal e, com este kit de ferramentas, você pode fazer tudo. Mas aqui está o problema: selecionar o elemento certo. Quer dizer, você não gostaria de remover acidentalmente seu amigo da foto em vez da multidão ao fundo, não é? Se você já fez a seleção errada e está refazendo todo o processo novamente, pare por aí. No artigo de hoje, mostraremos como inverter a seleção no Photoshop, usando a tecla de atalho.

Como inverter a seleção no Photoshop com atalho
Quando você faz uma seleção no Photoshop, ele especifica a área que deseja editar. No entanto, pode haver momentos em que você deseja trabalhar na área de fundo e não naquela que selecionou inicialmente. A inversão de seleção entra em ação aqui, onde apenas inverte as áreas selecionadas e não selecionadas em uma instância. Portanto, você não precisa traçar novamente cuidadosamente as bordas do elemento principal e separar o fundo dele. Na prática, torna-se útil ao trabalhar com marcas de camada, pois você pode controlar com precisão quais partes de uma imagem são afetadas pelos ajustes ou alterações feitas.
Adobe Photoshop oferece aos seus usuários uma maneira conveniente e eficiente de inverter uma seleção no Photoshop. Tudo que você precisa é usar a combinação de teclas de atalho de Ctrl+Shift+I (Windows) ou Command + Shift + I (Mac) e sua seleção será invertida sem esforço.
Como inverter manualmente a seleção no Photoshop sem atalho
Invertendo a seleção selecione o oposto do escolhido inicialmente. Portanto, você pode destacar a área que deseja focar. Se você estiver enfrentando problemas ao usar as teclas de atalho, vamos fazer isso de outras maneiras.
Método 1: use o menu do botão direito
O Photoshop oferece várias ferramentas de seleção, como a ferramenta Marquee, a ferramenta Lasso ou a ferramenta Magic Wand. No entanto, as ferramentas Selecionar Objeto, Selecionar Assunto ou outras ferramentas de Seleção Rápida são mais fáceis de usar. Você pode escolher qualquer um deles conforme necessário. Se as áreas de fundo estiverem incluídas na área de seleção das cores do tema mescladas com o fundo, é melhor escolher uma ferramenta de seleção manual.
Observação: Usamos a ferramenta Marquee para demonstração.
Siga os passos abaixo:
1. Abrir Adobe Photoshop e selecione a imagem do dispositivo em que deseja trabalhar.
2. Selecione os Ferramenta de seleção de letreiro na barra de ferramentas, localizada no lado direito da tela.

Esta ferramenta irá ajudá-lo a criar bordas ao redor da parte da imagem.
3. Crie uma borda ao redor da área desejada da sua imagem e, quando terminar, clique com o botão direito na seleção.
4. Escolha o Selecione inverso opção no menu de contexto para inverter a seleção.
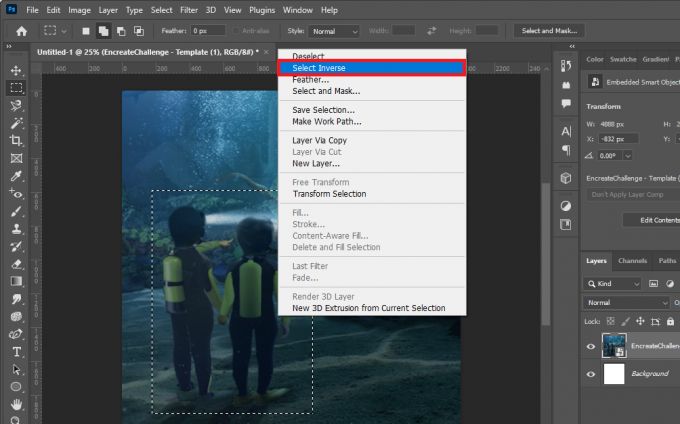
Método 2: use a barra de menu
Alternativamente, você também pode usar a barra de menu na parte superior da tela.
1. Siga os mesmos passos anteriores para selecionar a área para inversão.
2. Clique no Selecione guia na barra de menu e selecione Inverso no menu de contexto.
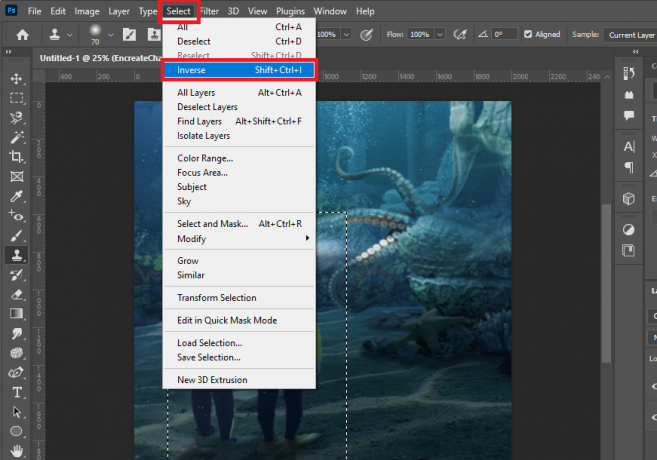
Você pode confirmar que a seleção foi invertida com sucesso ao ver as formigas marchando ao redor da borda da imagem.
Leia também:Como adicionar textura no Photoshop
Como inverter a seleção de máscara de camada no Photoshop
Agora se você deseja criar uma máscara de camada com a seleção, adicionar a máscara de camada e inverter a seleção ao mesmo tempo facilita o processo. Siga os passos abaixo:
1. Com os mesmos passos mencionados acima, crie a área de seleção.
2. Agora, pressione e segure o Tecla Alt (Windows) ou Tecla de opção (Mac) e clique no Ícone Adicionar máscara de camada no fundo.

A área não selecionada na imagem ficaria oculta agora pela máscara de camada. Uma vez invertida, a área selecionada ficará oculta enquanto a área não selecionada ficará visível.
3. Selecione a máscara de camada no Camadas seção.
4. Clique em Imagem na barra de menu, seguido por Ajustese selecione Invertido no menu de contexto.

Uma vez feito isso, a máscara da camada será invertida. Alternativamente, você também pode usar as teclas de atalho: Ctrl + I (Windows) ou Comando + I (Mac).
Leia também: Como adicionar alguém a uma imagem sem Photoshop
Como excluir a seleção invertida no Photoshop
No título acima, mostramos como inverter a seleção no Photoshop. No entanto, se você cometeu um erro e deseja criar uma nova seleção invertida excluindo a área selecionada no Photoshop, você pode fazer isso facilmente desmarcando o inverso. Aqui está como fazer isso:
1. Com sua seleção feita, navegue até o topo da tela e clique no botão Selecione cardápio.
2. Uma lista de opções aparecerá. Nesta lista, escolha o Desmarcar opção.

Sua seleção atual será excluída, retornando à estaca zero.
Alternativamente, você também pode usar a tecla de atalho do teclado para excluir a seleção invertida. Basta pressionar o Ctrl+D (Windows) ou Cmd + D (Mac) teclas do seu teclado. Isso removerá a seleção invertida no Photoshop.
Veja também: GIMP vs Krita: Qual é a melhor alternativa ao Photoshop?
Por que você deve inverter uma seleção no Photoshop?
A seleção invertida no Photoshop oferece aos usuários flexibilidade na edição de suas imagens e facilita o processo, pois transforma as áreas não selecionadas em selecionadas. É útil quando pretende isolar um motivo do seu fundo ou o fundo do motivo principal.
- A seleção invertida é útil quando você deseja adicionar seleção a uma máscara de camada.
- Em cenários em que uma imagem possui vários elementos combinados de fotos diferentes, isso ajuda você a trabalhar nos elementos adicionados, preservando o plano de fundo original.
Esperamos que nosso guia tenha ajudado você inverter uma seleção no Photoshop com e sem o atalho. Se você tiver alguma dúvida ou sugestão para nós, informe-nos na seção de comentários abaixo. Fique conectado ao TechCult para mais dicas e truques
Henry é um escritor de tecnologia experiente e apaixonado por tornar tópicos complexos de tecnologia acessíveis aos leitores comuns. Com mais de uma década de experiência na indústria de tecnologia, Henry se tornou uma fonte confiável de informações para seus leitores.