Como ativar ou desativar o modo Companion no Google Meet – TechCult
Miscelânea / / November 06, 2023
Embora reuniões virtuais e videoconferências façam parte da rotina habitual agora, plataformas como o Google Meet tornam o processo mais tranquilo. Agora, para usuários que buscam interatividade e controle adicionais, oferece um modo Companion que permite iniciar uma segunda instância da reunião para projeção ou quadro branco. Embora sirva como uma ferramenta necessária para cenários onde o conteúdo compartilhado é importante, pode ser uma distração quando não estiver em uso. Bem, por que deixá-lo manter o seu lugar então? No guia de hoje, mostraremos como desligar o modo Companion no Google Meet, na versão web em PC e smartphone Android.

O que é o modo Companion no Google Meet e como desativá-lo?
Modo complementar em Google Meet permite que você participe de uma reunião com uma segunda tela, onde você pode compartilhar a tela do dispositivo, conversar, participar de enquetes, realizar perguntas e respostas e usar controles de organizador. É útil para usuários que usam vários dispositivos para participar de uma reunião. Por exemplo, você pode participar da reunião através do seu smartphone Android porque é mais portátil e pode acessar áudio e vídeo em qualquer lugar. Ao mesmo tempo, você pode entrar através do seu PC no modo Companion para digitar notas e conversar com outros participantes simultaneamente.
Como o microfone e o vídeo estão desligados para evitar qualquer feedback de áudio, será mais útil se você tiver ingressado na reunião em uma sala de conferência equipada com equipamento interno. Os participantes podem participar da conversa de forma independente, mesmo que estejam na mesma sala que outras pessoas ou em uma reunião híbrida.
Observe que o modo complementar só pode ser acessado pela versão web no PC e não em smartphones Android.
De qualquer forma, se você quiser desligar o Modo Companion, veja como fazer isso.
Método 1: encerrar chamada
Não há opção direta para desativar ou desligar o modo Companion no Google Meet. Em vez disso, você teria que encerrar a chamada no dispositivo.
1. Clique no ícone vermelho de chamada suspensa na parte inferior da página da reunião.
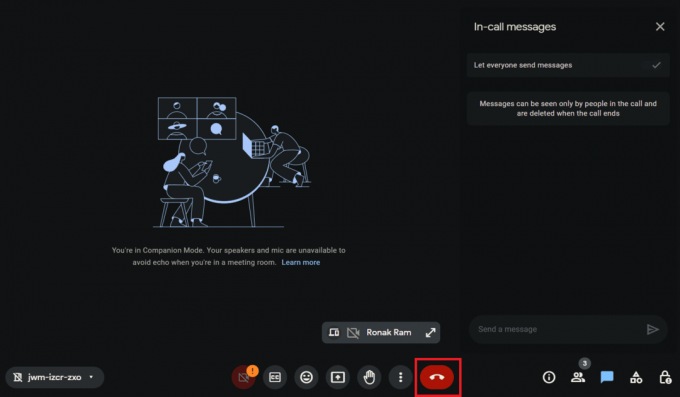
2. Selecione os Apenas deixe a chamada opção no menu pop-up, se aparecer.
Método 2: mudar para o modo normal
Se não quiser sair da chamada, mas desligar o modo Companion, você pode alternar para o modo normal que ativará o feedback de áudio. Siga os passos abaixo:
1. Clique no ID da reunião no canto inferior esquerdo.
2. Selecione Saia e entre novamente para usar seu áudio.
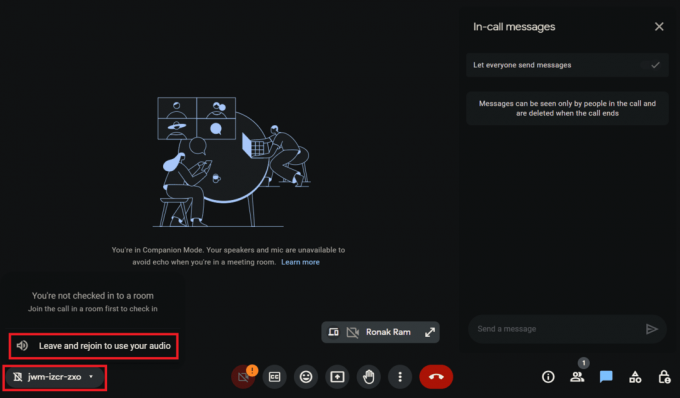
Leia também: Existe um limite de tempo no Google Meet?
Como ativar e usar o modo Companion no Google Meet
O Modo Companion torna a colaboração e a interação muito mais fáceis. Agora, se quiser entrar novamente em uma reunião nesse modo, você pode fazer isso. Tudo que você precisa é seguir os métodos mencionados abaixo:
Método 1: participe através do link da reunião
Se você recebeu o link do convite da reunião, poderá usá-lo para ingressar diretamente em uma sessão no modo Companion. Siga os passos abaixo:
1. No PC, clique no link da reunião.
2. Na página de adesão do Google Meet, clique em Usar o modo complementar sob Outras opções de adesão.
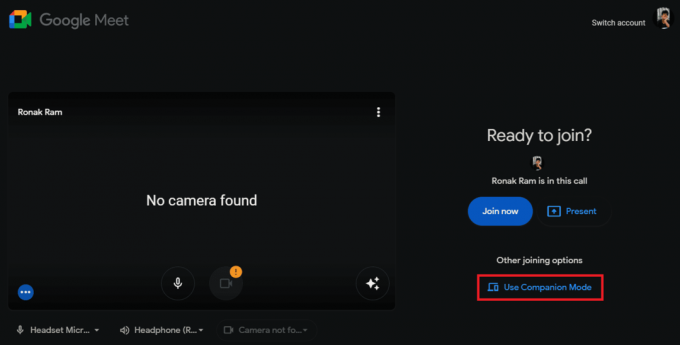
Método 2: participe por meio do código de convite
Como você sabe, toda reunião possui um código de convite. Você também pode usá-lo para participar de qualquer reunião no Google Meet no modo complementar. Siga os passos abaixo:
1. Abra o navegador da web em seu PC e entre no link do modo Google Meet Companion- g.co/companion na barra de endereço.
2. No Insira um código ou link campo de texto, insira o código ou link do convite da reunião.
3. Clique no Iniciar companheiro botão.

Para participar da chamada no modo companheiro, você deve fazer login usando a mesma conta do Google convidada para a reunião ou obter permissão do organizador.
Leia também: Como usar a câmera instantânea no Google Meet
Quais são os recursos do modo complementar?
O modo complementar permite que os usuários participem de uma reunião no Google Meet usando dois dispositivos simultaneamente, enquanto um é usado para feedback de áudio e vídeo, o outro pode ser usado para múltiplas funcionalidades, como como:
- Mensagens durante a chamada com os participantes
- Compartilhamento de tela e visualização de apresentações
- Realize pesquisas e perguntas e respostas
- Participação ativa limitada
- Blocos de participantes
- Colabore em ideias usando um quadro branco virtual
Quais recursos não estão disponíveis no modo Companion?
Embora o Modo Companion seja muito útil para os participantes, especialmente em sessões de reuniões híbridas, ainda faltam alguns recursos. Alguns deles são:
- Microfone e vídeo estão desligados por padrão
- Indisponível em smartphones
- A autovisualização só é exibida em dispositivos de hardware do Google Meet quando você levanta a mão e faz check-in
- A grade de participantes está oculta
- Notifica todos os participantes quando alguém entra e sai da sessão neste modo.
Leia também: O que são códigos do Google Meet?
Qual é a diferença entre o modo complementar e o modo participante?
Embora o Modo Companion funcione melhor em espaços de trabalho híbridos, onde várias pessoas participam de uma reunião a partir de uma sala de conferência, o Modo Participante foi projetado para usuários individuais.

No entanto, existem algumas diferenças notáveis entre os dois modos que você deve conhecer:
Modo companheiro:
- Os usuários podem ingressar em uma sessão de dois dispositivos
- Fornece acesso a recursos como bate-papo, compartilhamento de tela, etc.
- Ideal para participantes remotos que podem não ter acesso a uma segunda tela
- Reduz distrações durante reuniões
- Não disponível em dispositivos móveis
- Recurso de legendas ocultas
- Opção de reação através de Emojis
Modo Participante:
- Os usuários podem usar apenas um dispositivo
- Microfone e vídeo estão ativados por padrão
- Você pode participar de dispositivos móveis
- Os blocos dos participantes estão visíveis
Por que o Google Meet está no modo Companion?
O motivo pelo qual seu Google Meet pode mostrar o Modo Companion é que você ou qualquer outro participante da reunião pode ingressaram em uma sessão no dispositivo principal para áudio e vídeo e no dispositivo secundário no Companion Modo. Neste modo, o áudio e o microfone ficam desativados por padrão para evitar ecos de áudio para você e outros participantes.
Leia também: Como fazer com que o Zoom Meeting tenha tempo ilimitado gratuitamente
Outras pessoas saberão se eu usar o modo Companion?
Sim, quando você participa de uma reunião usando o modo Companion, um rótulo aparecerá abaixo do seu nome, através do qual outros participantes poderão identificá-lo. Além disso, sempre que você entra ou sai, todos os outros participantes são notificados sobre isso.
Além disso, quando você levanta a mão no modo Companion, o Google Meet exibirá seu nome seguido de (Companion) para outras pessoas. No entanto, o bloco geralmente fica oculto para abrir espaço para outros feeds de vídeo.
Esperamos que nosso guia tenha ajudado você desligue o modo complementar no Google Meet. Se você tiver alguma dúvida ou sugestão para nós, deixe-nos saber na caixa de comentários abaixo. Fique ligado no TechCult para mais guias relacionados à tecnologia.
Henry é um escritor de tecnologia experiente e apaixonado por tornar tópicos complexos de tecnologia acessíveis aos leitores comuns. Com mais de uma década de experiência na indústria de tecnologia, Henry se tornou uma fonte confiável de informações para seus leitores.



