12 maneiras de corrigir problema de consumo de bateria do Google Chrome no Android 14
Miscelânea / / November 09, 2023
O Google Chrome é um dos navegadores mais populares devido à sua interface de usuário simples e navegação rápida. No entanto, alguns Usuários do Android 14 relataram um companheiro indesejável – consumo excessivo de bateria causado pelo Chrome. Se você se encontrou nesta situação, não se preocupe. Este artigo irá ajudá-lo a corrigir o problema de consumo de bateria do Google Chrome no Android 14.
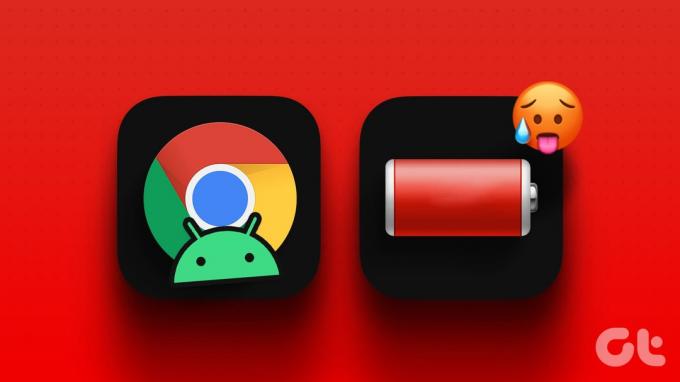
Além disso, ouvimos relatos de superaquecimento induzido pelo Chrome. Temos conselhos úteis para garantir que sua experiência com o Android 14 seja perfeita, eficaz e duradoura, seja você um navegador casual ou um entusiasta da produtividade cujo telefone está esquentando.
Observação: Usamos o Redmi Note 10S para demonstração. As etapas podem variar um pouco com base no seu dispositivo Android específico.
1. Desativar pré-carregamento de página
O pré-carregamento de páginas permite que o Chrome carregue páginas da web em segundo plano, melhorando a experiência do navegador. No entanto, desabilitar o pré-carregamento da página é uma das primeiras coisas para mitigar o problema de consumo de bateria do Google Chrome. Ao fazer isso, você pode economizar bateria e melhorar o desempenho geral do seu dispositivo Android.
Passo 1: Inicie o navegador Chrome e toque no ícone de três pontos.

Passo 2: Selecione Configurações no menu e vá para Privacidade e segurança.

Etapa 3: Escolha Pré-carregar páginas e selecione Sem pré-carregamento.

2. Desative a sincronização automática
A sincronização automática é um recurso útil. Ele permite que sua Conta do Google salve automaticamente os dados do seu perfil, incluindo senhas, histórico e favoritos, para que você possa acessá-los de qualquer lugar.
No entanto, tem um preço e provavelmente não é algo que você queira pagar atualmente, pois pode ser o motivo pelo qual o Google Chrome consome muita bateria. Além disso, desligar a função de sincronização automática é simples. Vamos ver se você consegue fazer isso.
Passo 1: Abra o aplicativo Google Chrome.
Passo 2: Navegue até o ícone de três pontos e selecione Configurações.

Etapa 3: Toque em Sincronizar e desative o botão ao lado de Sincronizar tudo.
Passo 4: Além disso, para evitar que o Chrome sincronize quaisquer dados, desmarque todas as caixas abaixo de Sincronizar tudo.

Além disso, você também pode selecionar ‘Sair e desligar a sincronização’ e pressionar Continuar para desligar a sincronização automática entre o aplicativo Chrome e seu ID do Google.
3. Restringir a execução do Chrome em segundo plano
O Chrome ajuda você enquanto opera em segundo plano, pois acompanha rapidamente todas as atualizações e envia notificações mesmo depois de você fechar o aplicativo e removê-lo do seu recente lista. Embora seja útil, ainda consome muita bateria.
Mesmo que não seja possível impedir que o Chrome funcione em segundo plano como antes, você ainda pode evitar que ele consuma toda a bateria do seu dispositivo até usá-lo novamente. Para fazer isso, siga as etapas abaixo.
Passo 1: Vá para o aplicativo Configurações no seu dispositivo e toque em Aplicativos.

Passo 2: Vá para Gerenciar aplicativos e selecione Chrome na lista.

Etapa 3: Toque em Forçar parada e confirme pressionando OK.

Observação: Se o botão Forçar parada estiver inativo, tente limpar os dados do aplicativo e desinstalar a atualização.
4. Fechar guias não utilizadas
Se você esquecer de fechar as guias do navegador Chrome no seu telefone Android, isso pode estar fazendo com que a bateria do seu telefone acabe rapidamente. Quando você tem várias guias abertas, elas continuam sendo executadas em segundo plano, consumindo a energia do seu telefone e dificultando seu trabalho, especialmente se tiverem anúncios e outras coisas em execução.
Essa atividade constante pode sobrecarregar a bateria do seu dispositivo, levando a um esgotamento mais rápido. No entanto, para que seu telefone dure mais, feche as guias que você não está usando. Basta seguir as etapas abaixo para fechar as guias não utilizadas:
Passo 1: Abra o Google Chrome.
Passo 2: Toque no ícone Nova guia e pressione o ícone X no canto superior direito da janela que deseja fechar.

5. Desativar notificações do Chrome
Se quiser fazer com que o Chrome use menos bateria sem fechá-lo completamente, você pode impedir que ele mostre notificações. Isso ajudará o Chrome a usar menos RAM e diminuir o consumo de energia. Você pode fazer isso de duas maneiras:
Método 1: nas configurações do navegador Chrome
Para desativar a exibição de notificações na tela do Android, siga as etapas abaixo no aplicativo Chrome:
Passo 1: Abra o aplicativo Chrome.
Passo 2: Pressione o ícone de três pontos e vá para Configurações.

Etapa 3: Escolha Notificações e desative a opção ao lado de Mostrar notificações.

Método 2: usando o aplicativo de configurações do Android
As etapas abaixo impedirão que o navegador Chrome envie notificações para você. Portanto, você pode economizar bateria.
Passo 1: Abra o aplicativo Configurações do seu dispositivo e vá para ‘Centro de Notificações e Controle’.

Passo 2: Encontre notificações de aplicativos e desative o botão de alternância do navegador Chrome.

Você também pode fazer isso acessando Configurações > Aplicativos > Gerenciar aplicativos > Chrome > Notificações > e desativando o botão Mostrar notificações.
6. Use o Chrome no modo escuro
Usar o Chrome no modo escuro em seu dispositivo pode ajudar a economizar bateria. O modo escuro torna as cores da tela mais escuras, o que é adequado para a bateria se o telefone tiver uma tela OLED ou AMOLED. É uma maneira simples de usar seu telefone e economizar bateria. Veja como ativar o modo escuro no Chrome:
Observação: O navegador aparecerá automaticamente no modo escuro se o padrão do sistema estiver selecionado na configuração do tema do Chrome e o dispositivo estiver no modo escuro.
Passo 1: Abra o Chrome no seu dispositivo Android.
Passo 2: Toque no menu de três pontos e pressione Configurações na lista.

Etapa 3: Vá para Tema e escolha Escuro entre as opções disponíveis.
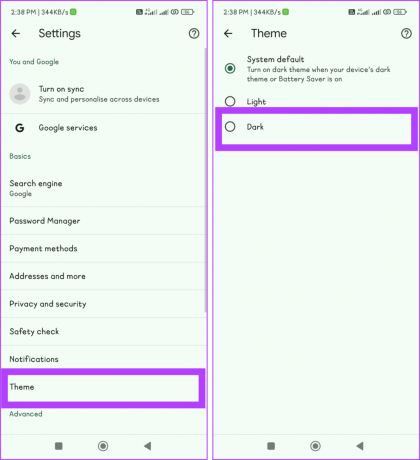
Leia também:Como consertar o modo escuro que não funciona no Chrome no Android
7. Limpar dados de navegação
Ao limpar seus dados de navegação, você elimina cookies, arquivos temporários e enche as lojas do seu navegador enquanto usa a Internet. Essas coisas podem fazer com que seu navegador use mais energia e diminua a velocidade de seu funcionamento.
Ao limpá-los, você está dando ao seu navegador um novo começo, fazendo com que ele use menos bateria do seu dispositivo e funcione melhor. Isso pode ajudar a bateria do seu dispositivo Android a durar mais ao usar o Google Chrome.
Passo 1: Abra o navegador Chrome e toque no ícone de três pontos.

Passo 2: Escolha Histórico no menu e selecione Limpar dados de navegação.

Etapa 3: Pressione o menu suspenso próximo a Intervalo de tempo e selecione Todo o período.

Passo 4: Marque as caixas ‘Cookies e dados do site’ e ‘Imagens e arquivos armazenados em cache’. Por fim, clique no botão Limpar.

8. Desativar dados de segundo plano para Chrome
Os dados em segundo plano podem afetar significativamente a vida útil da bateria do seu dispositivo Android, pois o Chrome pode continuar a executar processos e buscar dados mesmo quando não estiver sendo usado.
No entanto, você pode garantir que o Chrome funcione com mais facilidade e não consuma desnecessariamente a bateria do seu dispositivo, limitando o uso de dados móveis em segundo plano. Para fazer isso:
Passo 1: Inicie o aplicativo Configurações no seu dispositivo.
Passo 2: Vá para a seção Aplicativos e selecione Gerenciar aplicativos.

Etapa 3: Vá para o Chrome na lista e toque em Uso de dados.

Passo 4: Desative o botão próximo a Dados de segundo plano e, se solicitado, selecione OK.

9. Desabilitar JavaScript
JavaScript é uma tecnologia fundamental praticada no desenvolvimento web moderno para melhorar a experiência do usuário, permitindo recursos como conteúdo dinâmico, formulários online e aplicativos interativos.
Embora seja uma parte necessária da web contemporânea, você pode ajudar a economizar bateria desativando-a nas configurações do Chrome. Isso diminuirá a carga da CPU e da bateria, impedindo a execução de processos e scripts desnecessários em segundo plano.
Passo 1: Inicie o Google Chrome e toque no ícone de três pontos.
Passo 2: Vá para Configurações e selecione Configurações do site.

Etapa 3: Escolha JavaScript e desative o botão de alternância para JavaScript.

Observação: Você pode ativar o JavaScript para sites específicos, mesmo que tenha desativado para todos os outros, adicionando-os a ADD SITE EXCEPTION.
10. Configurar permissão de localização
A permissão de localização pode melhorar a experiência do usuário em serviços baseados em localização, como resultados de pesquisa com reconhecimento de localização e muito mais. No entanto, você não precisa informá-los sempre sobre sua localização. Além disso, ele usa a bateria do seu telefone se você mantê-lo ligado, tornando-se uma das causas do problema de esgotamento da bateria do Google Chrome. Veja como você pode desligá-lo para economizar bateria:
Passo 1: Abra o aplicativo Chrome e pressione o ícone de três pontos.

Passo 2: Toque em Configurações e vá para Configurações do site.

Etapa 3: Selecione Localização e desative o botão para Localização.
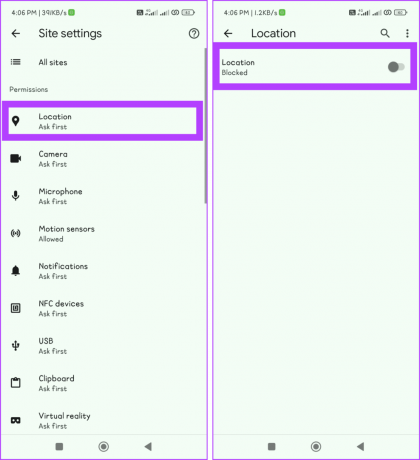
11. Ativar economia de bateria
Ativar a Economia de bateria é uma solução prática para resolver o problema de esgotamento da bateria do Google Chrome em dispositivos Android. Ao reduzir os processos em segundo plano e o brilho da tela, esta função economiza energia e melhora o desempenho do sistema. Dependendo do seu dispositivo, existem algumas maneiras diferentes de fazer isso.
Leia também: Como melhorar a vida útil da bateria no Android
Método 1: no Centro de Controle
Passo 1: Abra o Centro de Controle deslizando de cima para baixo na tela.
Passo 2: Procure Battery Saver e toque nele.

Método 2: usando o aplicativo Configurações
Passo 1: Abra o aplicativo Configurações em seu telefone Android.
Passo 2: Vá para Bateria e ative o botão para Economia de bateria.

12. Atualize o aplicativo Chrome
Um dos motivos pelos quais o Google Chrome usa muita bateria no Android 14 pode ser porque você não o atualizou para a iteração mais recente otimizada para ele. Siga as etapas abaixo para fazer isso:
Passo 1: Abra o aplicativo Play Store.
Passo 2: No canto superior esquerdo da tela, toque no ícone Perfil e selecione ‘Gerenciar aplicativos e dispositivo’.

Etapa 3: Vá para Atualizações disponíveis e toque em Atualizar ao lado do Chrome ou selecione Atualizar tudo.

Leia também:Como consertar aplicativos que não atualizam no Android
Aumente a vida útil da sua bateria
O Google Chrome é um dos aplicativos mais essenciais do seu telefone Android. No entanto, pode ser irritante se começar a usar muita bateria do seu telefone. Esperamos que as dicas simples mencionadas anteriormente tenham ajudado a corrigir o problema de consumo de bateria do Google Chrome no Android.

Escrito por
Conheça Bhaskar, seu amigável entusiasta de tecnologia da vizinhança que virou letrista. Nos últimos anos, ele tem sido seu guia para desmistificar as plataformas iOS, Android, macOS e Windows. Embora tenha um diploma de bacharelado em tecnologia, ele se dedicou a simplificar as complexidades tecnológicas para todos e emprestou sua experiência a publicações como iGeeksBlog, The Writing Paradigm e muito mais. Seu forte está na elaboração de guias de instruções fáceis de seguir e artigos detalhados, tornando o intrincado mundo da tecnologia acessível a todos. Quando não estiver imerso no mundo da tecnologia, você o encontrará curtindo música ou esportes.

![[RESOLVIDO] O driver não pode liberar para erro de falha](/f/0586ec44affc31a6f36dfb9eb033f2ba.png?width=288&height=384)

