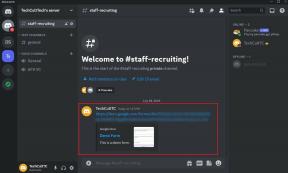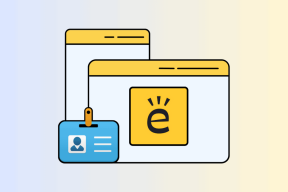8 maneiras de corrigir “gpedit.msc não encontrado” no Windows 11
Miscelânea / / November 09, 2023
gpedit.msc (também conhecido como Editor de Política de Grupo Local) é uma ferramenta utilitária do sistema que permite aos usuários visualizar e editar configurações de política de grupo em seus sistemas. Esta ferramenta é usada principalmente para definir configurações avançadas do sistema não disponíveis no aplicativo Configurações padrão ou no Painel de controle. No entanto, se você não conseguir encontrar a ferramenta, este guia mostrará como corrigir “gpedit.msc não encontrado” no Windows 11.

A primeira coisa a fazer sempre que vir “O Windows não consegue encontrar gpedit.msc” é verificar se você cometeu algum erro de digitação. A pesquisa do Windows pode não funcionar corretamente se você cometer erros de digitação. Se tudo parecer bem, prossiga para as correções abaixo.
1. Habilite o Editor de Política de Grupo usando um arquivo em lote
Um arquivo em lote é um arquivo de script que consiste em uma série de comandos para executar ações específicas em seu sistema. Você pode habilitar o Editor de Política de Grupo em seu computador Windows executando um arquivo em lote simples. As etapas são as seguintes:
Passo 1: Para isso, abra Iniciar e digite Prompt de comando na barra de pesquisa.
Passo 2: Selecione ‘Executar como Administrador’.

Etapa 3: Cole o seguinte comando e pressione Enter.
FOR %F IN ("%SystemRoot%\servicing\Packages\Microsoft-Windows-GroupPolicy-ClientTools-Package~*.mum") DO ( DISM /Online /NoRestart /Add-Package:"%F" )

Passo 4: Depois disso, cole este comando e pressione Enter.
FOR %F IN ("%SystemRoot%\servicing\Packages\Microsoft-Windows-GroupPolicy-ClientExtensions-Package~*.mum") DO ( DISM /Online /NoRestart /Add-Package:"%F" )
Espere até que os comandos ocorram. Depois, você pode usar o programa Executar para verificar se gpedit.msc está sendo executado em seu sistema.
2. Instalar Política Plus
Há também um programa de terceiros chamado Policy Plus, que você pode instalar em seu PC com Windows para acessar os recursos do gpedit.msc. Veja como:
Passo 1: Baixe e instale o Policy Plus no link abaixo.
Baixe o Policy Plus para Windows
Passo 2: Depois de instalado, clique em Sim para instalar todos os arquivos necessários.
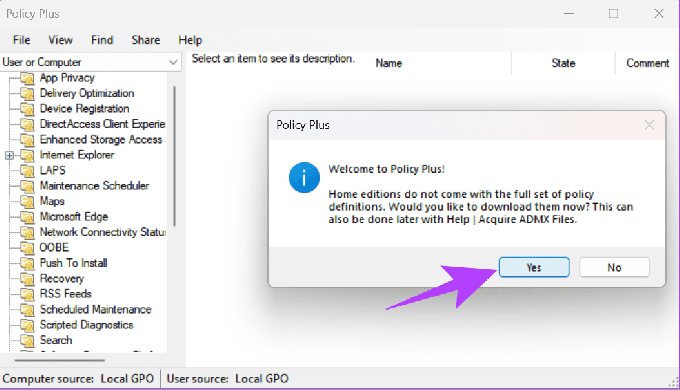
Etapa 3: Selecione onde instalar os arquivos e clique em Iniciar.

Passo 4: Clique em Sim para confirmar.
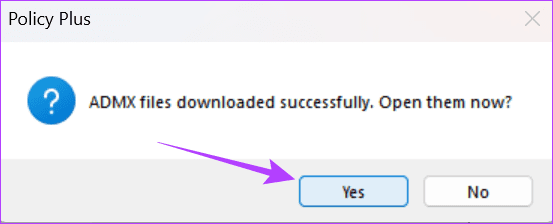
3. Instale e habilite gpedit.msc manualmente
Embora a Microsoft forneça apenas o Editor de Política de Grupo Local com a versão Pro do Windows, você ainda pode instalá-lo em seu PC com Windows e corrigir “gpedit.msc não encontrado” no Windows 11.
Passo 1: Baixe o arquivo de configuração gpedit.msc no link abaixo.
Baixe gpedit.msc para Windows
Passo 2: Extraia o arquivo e abra a pasta.
Etapa 3: Clique duas vezes em setup.exe e siga as instruções.

Passo 4: Em seguida, clique com o botão direito no arquivo bat e ‘escolha Executar como administrador’.

Etapa 5: Quando solicitado, pressione qualquer botão para sair da janela do prompt de comando.
Feito isso, reinicie o computador e tente abrir o Editor de Política de Grupo usando o aplicativo Executar.
4. Atualize para o Windows 11 Pro ou Enterprise
A falta de gpedit.msc ocorre com base no Versão do Windows você está usando. Ao escrever este guia, a Microsoft limitou o Editor de Política de Grupo Local ao Windows 10/11 Pro e edições superiores. Para quem tem Windows Home, é necessário atualizá-lo para a versão mais recente. Aqui estão as etapas a seguir:
Passo 1: Abra Configurações e escolha Sistema.
Passo 2: Clique em Ativação.

Etapa 3: Selecione ‘Atualizar sua edição do Windows’.
Passo 4: Escolha Open Store ao lado de ‘Atualizar no aplicativo Microsoft’.
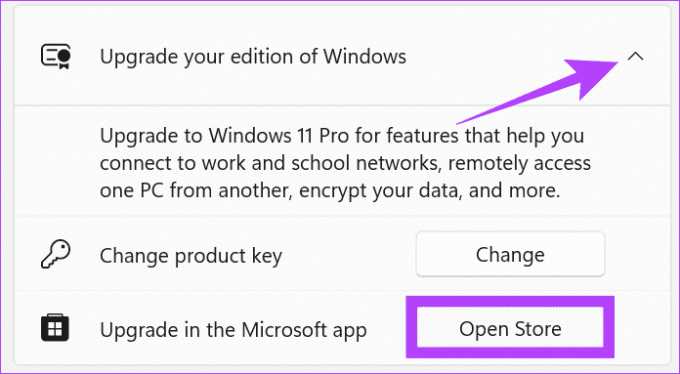
A partir daqui, você pode adquirir o Windows 10 ou 11 Pro e ver se consegue acessar o Editor de Política de Grupo Local em seu sistema.
5. Execute o verificador de arquivos do sistema e DISM
Suponha que você tenha um sistema que suporte gpedit.msc, mas se não conseguir acessar a ferramenta, pode ser devido a um erro na imagem do sistema. Você pode corrigir isso executando a ferramenta DISM.
Passo 1: Pesquise Terminal e clique em ‘Executar como Administrador’.

Passo 2: Clique em Sim para permitir a execução> cole o seguinte comando e pressione Enter.
Dism /Online /Cleanup-Image /RestoreHealth

Isso deve corrigir quaisquer problemas de imagem do sistema, permitindo que você execute o Editor de Política de Grupo Local em seu sistema.
6. Reparar janelas
Se tiver certeza de que sua versão do Windows oferece suporte ao Editor de Política de Grupo Local, mas ainda encontra a mensagem ausente gpedit.msc, você pode reinstalar o Windows e ver se o problema ainda persiste. Preparamos um guia detalhado sobre como limpar a instalação do Windows 11, onde mencionamos as etapas em detalhes.
7. Copie arquivos e pastas para gpedit.msc
Você também pode corrigir “gpedit.msc não encontrado” no Windows 11 simplesmente copiando e colando arquivos e pastas em determinados locais. Veja como fazer isso:
Passo 1: Abra o Gerenciador de Arquivos e navegue até o seguinte caminho.
C:\Windows\SysWOW64
Passo 2: Agora, copie as seguintes pastas e arquivos:
- Política de grupo
- Usuários de política de grupo
- gpedit.msc
Dica: É melhor usar o recurso de pesquisa para encontrar os arquivos e pastas necessários.

Etapa 3: Em seguida, cole a pasta dentro da pasta System32.
Uma vez feito isso, você poderá executar o programa sem problemas.
8. Execute uma inicialização limpa
A inicialização limpa é um recurso do Windows com o qual você pode inicializar seu sistema com um conjunto mínimo de drivers e programas de inicialização. Com isso, você pode executar os aplicativos e recursos necessários do sistema e determinar se um programa em segundo plano está interferindo no seu jogo ou programa. Você pode verificar nosso guia detalhado para entender a diferença entre inicialização segura e inicialização limpa.
Conserte o que não pode ser corrigido
Mesmo que a edição Windows 11 Home não seja fornecida com o Editor de Política de Grupo, esperamos que você possa corrigir “gpedit.msc não encontrado” no Windows 11. Ao usar este recurso, certifique-se de alterar apenas as configurações que você conhece para evitar causar problemas ao seu PC.
Última atualização em 07 de novembro de 2023
O artigo acima pode conter links afiliados que ajudam a apoiar a Guiding Tech. No entanto, isso não afeta a nossa integridade editorial. O conteúdo permanece imparcial e autêntico.

Escrito por
Anoop é um nerd de tecnologia com foco na preparação de guias relacionados principalmente a dispositivos Android e Windows. Seu trabalho foi apresentado em muitas publicações, incluindo iGeeksBlog, TechPP e 91mobiles. Quando ele não está escrevendo, você pode encontrá-lo no X (antigo Twitter), onde ele compartilha as últimas atualizações sobre tecnologia, ciência e muito mais.