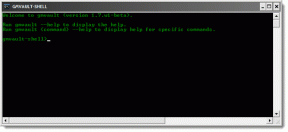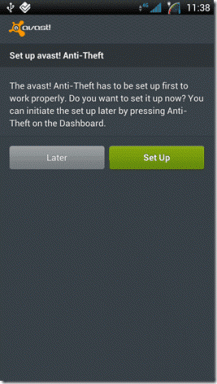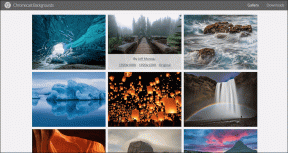15 melhores maneiras de organizar anotações com eficácia no Microsoft OneNote
Miscelânea / / November 29, 2021
O Microsoft OneNote é uma ferramenta poderosa para fazer anotações se você sabe como usá-lo. Comparado a outros aplicativos de anotações, como Google Keep, Apple Notes, Bear Notesetc., o OneNote sempre vence a corrida. O crédito vai para o enorme número de recursos oferecidos no aplicativo. Contudo, organizando notas pode ser entediante no OneNote se você não estiver familiarizado com todos os recursos de organização. Então, vamos dizer a você as melhores maneiras de organize suas anotações no OneNote neste post.

A Microsoft tem dois aplicativos OneNote - OneNote e OneNote 2016. Você deve verifique as diferenças entre eles e veja qual você está usando. As dicas a seguir para organizar notas funcionarão no Microsoft OneNote no Windows. Você também pode usá-los em outros dispositivos.
Vamos começar.
1. Crie vários blocos de notas
Gosto do OneNote porque oferece uma estrutura hierárquica de pastas. No topo, encontram-se os cadernos. Inicialmente, você terá apenas um notebook. Mas você pode criar quantos quiser. Cada bloco de notas consiste em várias seções e páginas. Você pode ter cadernos separados para trabalho, uso pessoal ou diferentes temas, como livros, projetos, assuntos, etc.

Para criar um caderno, clique no nome do Caderno na parte superior. Em seguida, clique na opção Adicionar bloco de notas na parte inferior. Da mesma forma, você pode criar blocos de anotações adicionais no OneNote. Verifique sete dicas úteis para blocos de notas do OneNote.

Gorjeta: Enfrentando problemas de sincronização com o OneNote? Descobrir como corrigir o erro de sincronização do OneNote no Windows e Mac.
2. Criar Seções e Grupos de Seções
Clique no Bloco de anotações para abri-lo. Seções irão cumprimentá-lo. Você pode criar subseções dentro de cada seção. Por exemplo, se você criou um caderno para cada disciplina, como matemática, ciências, inglês, etc., as seções terão capítulos para cada caderno. Você ainda pode criar uma subseção para cada capítulo.
Para criar uma seção, abra o bloco de notas e clique em Adicionar seção na parte inferior. Nomeie de acordo com sua necessidade. Você pode renomeá-lo mais tarde.

Para criar uma subseção, clique com o botão direito no espaço abaixo das seções. Clique em Novo grupo de seções. Nomeie o grupo de seções. Os grupos de seção terão uma seta ao lado de seus nomes. Use o atalho de teclado Ctrl + T (Windows) ou Command + T (Mac) para adicionar uma nova seção.

Arraste as notas existentes que deseja adicionar ao grupo de seções. Para criar uma nova seção diretamente sob o grupo de seções, clique com o botão direito do mouse na seção e selecione Nova seção. Use a pequena seta ao lado do grupo de seções para mostrar ou ocultar as subseções.

3. Criar páginas e subpáginas
Agora, as seções incluem páginas e subpáginas. Você vai escrever seu conteúdo real nas páginas. Cada página possui um título que define o conteúdo dentro dela. Tente usar um título identificável e descritivo para sua página. Os títulos das páginas são adicionados na parte superior da página.
Para criar uma página, clique na opção Adicionar página na parte inferior da área da página. Como alternativa, clique com o botão direito no espaço e selecione Nova página. Você também pode usar o atalho de teclado Ctrl + N (Windows) ou Command + N (Mac) para criar uma página.

Para criar uma subpágina, clique com o botão direito em uma página e selecione Criar subpágina no menu. A página será transformada em subpágina da página acima dela. Como alternativa, use o atalho de teclado Ctrl + Shift + Alt + N para criar uma nova subpágina. Clique com o botão direito nas subpáginas para opções como promover e recolher subpágina, se necessário. Use a pequena seta ao lado da página para mostrar ou ocultar as subpáginas.

Curiosamente, você também pode criar uma subpágina a partir de uma subpágina. Basta clicar com o botão direito em uma subpágina e selecionar Criar subpágina.

Você sempre pode excluir ou criar mais seções, subseções, páginas e subpáginas. Portanto, expanda conforme você avança. Tente adicionar números aos títulos das páginas para identificá-los ou usar emojis para melhor visibilidade. Para adicionar um emoji, use a tecla Windows + ponto (.) Atalho para iniciar o painel de emoji em seu PC com Windows.
Também em Tecnologia de Orientação
4. Use a pesquisa para encontrar notas
Depois de começar a adicionar notas no OneNote, pode ficar difícil encontrar a nota certa rapidamente entre as várias seções e páginas. Use a ajuda do recurso de pesquisa do OneNote para encontrar sua nota. Clique no ícone de pesquisa no lado esquerdo do OneNote e digite qualquer termo presente em sua nota. Uma lista de notas contendo o termo de pesquisa será exibida. Clique na nota que você deseja abrir.

Clique na segunda caixa suspensa abaixo da caixa de pesquisa para escolher onde deseja pesquisar. Você pode pesquisar em todos os blocos de notas, bloco de notas atual, seção atual ou página. Como alternativa, use o atalho Ctrl + F para pesquisar na página atual e Ctrl + E para pesquisar em todos os blocos de notas. A pesquisa também pode ser útil para localizar tags, conforme mostrado a seguir.
5. Use Tags
Tags no OneNote são uma forma de marcar sua frase ou parágrafo para indexar e localizá-los rapidamente. Considere-os como etiquetas para suas notas. Mas, em vez de rotular a nota inteira, você pode criar uma tag para apenas uma frase / parágrafo. Mais tarde, quando você precisar encontrar a etiqueta, use a pesquisa para encontrar as etiquetas e você será levado à posição exata da sua nota etiquetada.
O OneNote oferece várias tags predefinidas, como definições, com estrela, listas de tarefas, etc. Veja o exemplo de tags de definição. Se você tiver várias definições espalhadas por seus blocos de anotações e quiser examiná-las, adicione a tag de definição e procure a mesma. Você pode até criar tags personalizadas.
Para criar uma tag, coloque seu curso em qualquer lugar do texto que você deseja marcar. Em seguida, clique na pequena seta para baixo ao lado do ícone da lista de tarefas presente na parte superior da guia Página inicial e escolha a tag apropriada. Repita o procedimento para desmarcar. Você pode até clicar com o botão direito e marcar seu texto.

Para encontrar a tag, abra a pesquisa no OneNote e clique uma vez na caixa Pesquisar. As tags usadas em seus blocos de notas irão aparecer. Se você não vir sua tag, digite o nome e pesquise. Clique na tag para ver os resultados.

6. Reordenar notas
Depois de criar seções ou páginas, você pode reorganizá-las facilmente para manter seções ou páginas semelhantes juntas. Você pode usar esta funcionalidade para adicionar subseções e subpáginas. Basta arrastar e soltar a seção ou página no local desejado. Você pode reordenar os itens nas mesmas seções e blocos de notas ou em diferentes.
Alternativamente, se arrastar e soltar parecer um incômodo, clique com o botão direito no item que deseja mover ou copiar e selecione Mover / copiar. Em seguida, escolha o novo destino.

7. Classificar páginas
O OneNote oferece várias maneiras de classificar suas páginas. Você pode organizá-los manualmente, conforme mostrado acima, ou usando os modos de classificação disponíveis - Alfabético, Data de criação e Data de modificação. Para fazer isso, clique no ícone de classificação no topo da lista de páginas. Selecione o modo conforme a necessidade.

8. Codifique suas notas por cores
Para identificar facilmente suas seções e blocos de notas, você pode codificá-los por cores. Você pode usar a mesma cor para tipos semelhantes de seções. Sempre escolha a cor com a qual você pode se identificar facilmente. Em seguida, clique com o botão direito do mouse na seção ou nome do bloco de notas e selecione Cor no menu. Em seguida, escolha a cor desejada.

Dica profissional: Você também pode alterar a cor de fundo da sua página. Para isso, vá até a guia Exibir na parte superior e selecione Cor da página.
9. Use formatação de texto
Não é nenhum segredo que você pode personalizar seu texto no OneNote usando opções básicas de formatação, como negrito, itálico, sublinhado, etc. Você pode até criar listas com marcadores e numeradas e alterar o estilo e o tamanho da fonte. Além disso, você pode formatar o texto usando vários estilos, como título, citação, código, etc. Você também pode destacar o texto para melhor visibilidade em suas notas. Você encontrará todos eles na guia Página inicial.

Gorjeta: Pensando em mudar para o OneNote do Google Docs para escrever seus documentos? Saber o diferenças entre eles antes de você mudar.
10. Alinhar o Texto
Para melhor legibilidade, você pode alinhar seu texto no OneNote. Para isso, use as opções de alinhamento da barra superior na guia Home.

Alternativamente, passe o mouse sobre o texto e você verá um pequeno ícone cinza no lado esquerdo do texto. Arraste-o para a direita para alterar o alinhamento.

Também em Tecnologia de Orientação
11. Resize Notes
Ao adicionar notas nas páginas do OneNote, você notará uma caixa ao redor dos seus dados. Você pode redimensionar e mover este contêiner de acordo com sua necessidade. Clique em qualquer lugar do texto para tornar a caixa visível. Quando a caixa aparecer, redimensione-a usando suas bordas. Para mover o contêiner, passe o ponteiro do mouse sobre a borda superior do contêiner até ver uma seta de quatro lados. Em seguida, mova o recipiente.

12. Fixar página no menu Iniciar
Para acessar rapidamente um bloco de notas, seção ou página do OneNote, você pode fixá-lo no Menu Iniciar. Com um clique em seu ícone no Menu Iniciar, você poderá acessar o item desejado. Clique com o botão direito do mouse no item (bloco de notas, seção ou página) que deseja fixar e selecione Fixar no início na lista.

13. Marcar como não lido
Às vezes, quando você está ocupado e faz anotações que gostaria de verificar mais tarde, pode marcá-las como não lidas. Isso vai diferenciá-lo do resto da coleção. O título da nota não lida ficará em negrito. Esse recurso também pode ser útil para os alunos. Se um determinado capítulo ainda não foi lido por você, basta marcá-lo como não lido. Quando você marca uma página como não lida, sua seção e bloco de notas correspondentes também são marcados como não lidos.
Para fazer isso, clique com o botão direito na página e selecione Marcar como não lida.

14. Páginas de links
Uma das melhores maneiras de organizar o conteúdo no OneNote é vinculando as páginas ou seções. Se você usou Noção, você deve estar familiarizado com as páginas de link. Descobrir como o Notion se compara ao OneNote.
Basicamente, você pode criar um link para cada página ou seção que pode ser adicionada em outras páginas para fazer referência a elas. Clicar no link abrirá imediatamente a página vinculada. Você pode usá-lo para pular de uma página para outra no OneNote. Para melhor uso, adicione links bidirecionais, ou seja, em ambas as páginas. Isso ajudará a voltar rapidamente. Você também pode criar uma página de índice vinculando cada página.
Para criar um link para sua página ou seção, clique com o botão direito do mouse no nome da página ou seção ou clique com o botão direito em qualquer lugar da página e selecione Copiar link. O link será copiado para sua área de transferência.

Abra a página onde deseja colá-lo. Em seguida, clique com o botão direito e selecione colar. Clique no link para mudar de página. Para voltar à página anterior, use os botões de navegação Voltar e Avançar no canto superior esquerdo do OneNote.

15. Arquivar Notebooks
Se você está procurando pelo recurso de arquivo no OneNote, não o encontrará. Isso ocorre porque ele tem um nome diferente - Fechar bloco de notas. Você pode ocultar todo o seu bloco de anotações do painel principal do OneNote fechando-o. Feche os blocos de anotações de que você não precisa agora. Os dados neles permanecerão como estão, exceto que você não os verá. Você sempre pode adicioná-los de volta.
Para fechar um bloco de notas, clique com o botão direito no nome do bloco de notas e selecione Fechar este bloco de notas.

Bônus: proteja suas seções com senha
Tem algo importante dentro da seção do seu caderno? Bloqueie-o com uma senha. A proteção por senha está disponível apenas para seções. Todas as páginas dentro de uma seção serão bloqueadas. Clique com o botão direito na seção e selecione Proteção por senha. Aprenda em detalhes sobre proteção de senha de seções do OneNote.

Também em Tecnologia de Orientação
Divirta-se organizando anotações
Se você está apenas começando a organizar suas anotações no OneNote, não se assuste com os recursos. Você provavelmente não fará a configuração certa de uma vez, porque organizar informações digitais é complicado. Experimente e veja o que funciona para você e o que não funciona. Marque esta página e visite-a regularmente para ver se você está usando todos os recursos da organização para suas anotações.
Próximo: Você adora o Microsoft OneNote? Confira 12 dicas e truques adicionais para o OneNote usá-lo como um profissional.